Why Is iTunes Randomly Moving My Music Files? It’s a question that’s probably crossed the minds of many music lovers who rely on iTunes for their digital library. Whether it’s a sudden shift in your carefully curated playlists or the disappearance of entire albums, iTunes’s seemingly random file movements can be frustrating and confusing.
But don’t worry, we’re diving into the reasons behind this puzzling behavior and providing you with solutions to reclaim control over your music.
The truth is, iTunes is a powerful program with a complex file management system. Understanding how iTunes works, including its typical file storage locations, library organization, and potential conflicts, is key to understanding why your music files might be moving around.
We’ll explore the most common causes, from simple user errors to more intricate software issues, and provide a step-by-step guide to troubleshoot and recover your music.
Understanding iTunes File Management

iTunes is a powerful media player and organizer that allows you to manage your music, movies, TV shows, podcasts, and audiobooks. But sometimes, you might find that iTunes has moved your music files without your permission. This can be frustrating, especially if you’re not sure why it happened or how to fix it.
To understand why this might occur, it’s helpful to understand how iTunes manages your music library.
iTunes File Organization Methods
iTunes uses a system of folders and files to organize your music library. When you add music to your iTunes library, iTunes creates a copy of the music file and stores it in a specific location on your computer. This location can vary depending on your operating system and iTunes settings.
iTunes maintains a database that tracks all the files in your library. This database contains information about each file, such as the artist, album, genre, and file location. When you play a song, iTunes uses this database to locate the corresponding file and play it.
It’s super frustrating when iTunes decides to rearrange your music library, right? It’s like the app has a mind of its own! While you’re figuring out what’s going on with that, maybe you can check out How to get the most out of Apple Watch’s Handwashing app – you know, to keep your hands clean while you’re troubleshooting that iTunes issue.
At least you’ll have some clean hands when you finally get those music files back in order.
iTunes Music File Locations, Why Is iTunes Randomly Moving My Music Files?
The default location for iTunes music files depends on your operating system. On macOS, iTunes stores music files in the following location:
~/Music/iTunes/iTunes Media/Music
On Windows, the default location is:
C:\Users\[Your User Name]\Music\iTunes\iTunes Media\Music
However, you can change the default location for your iTunes library by going to Edit > Preferences > Advancedand then clicking the Changebutton next to iTunes Media folder location.
iTunes Library and Playlist Management
iTunes uses a concept called a libraryto manage your music files. A library is a collection of all the music files that you have added to iTunes. You can create multiple libraries, but you can only have one active library at a time.
Playlists are a way to organize your music into groups. You can create playlists based on genre, mood, or any other criteria you like. Playlists are not simply copies of the original music files; they are lists of references to the music files in your iTunes library.
When you create a playlist, iTunes does not copy the music files to the playlist folder. Instead, it creates a list of references to the music files in your library. This means that if you delete a music file from your library, it will also be removed from any playlists that contain that file.
Common Causes of File Movement
It’s frustrating when your music files seem to move around on their own, especially when you’re trying to organize your library. There are several reasons why iTunes might be shifting your music files. Understanding these causes can help you prevent future relocation and keep your music library organized.
User Actions
User actions are a common reason for iTunes to move music files. iTunes is designed to maintain a consistent library, and certain user actions can trigger this behavior.
- Adding Music to iTunes:When you add music to iTunes, the software may move files to a specific location within your library, often to a designated “iTunes Music” folder. This helps iTunes manage and organize your music files efficiently.
- Consolidating Library:iTunes allows you to consolidate your library. This feature moves all your music files to a single location, typically the “iTunes Music” folder. This helps ensure all your music is easily accessible and organized.
- Updating Metadata:Changing the metadata, such as album art, track names, or artist information, can sometimes cause iTunes to move files. This is because iTunes might want to ensure consistency between the metadata and the file’s location.
System Updates and Software Conflicts
System updates and software conflicts can also lead to iTunes moving your music files. These changes can affect the way iTunes interacts with your files and may cause unexpected relocation.
- iTunes Updates:iTunes updates can sometimes introduce changes to file management behavior. These updates may require your music files to be reorganized to accommodate new features or compatibility changes.
- Operating System Updates:Major updates to your operating system can sometimes impact iTunes’ file management. These updates might change the way your computer handles files and folders, potentially leading to iTunes relocating your music files.
- Software Conflicts:Conflicts with other software installed on your computer can also influence iTunes’ file management. For example, if another music player or media manager is accessing your music files, iTunes might try to move them to ensure its own organization.
iTunes Library Corruption
A corrupted iTunes library is another reason why your music files might be moving around. This can happen if the library file itself becomes damaged or if there are inconsistencies between the library and the actual files on your computer.
Library Corruption Symptoms and Solutions
Library corruption can manifest in various ways, leading to file movement. Here are some common symptoms and troubleshooting steps:
- Missing Music Files:If you notice that some of your music files are missing from your iTunes library, even though you can still find them on your computer, it could be a sign of library corruption. The library might have lost track of where these files are located.
- Duplicate Entries:You might see duplicate entries for the same song or album in your library. This indicates a problem with how the library is managing its data.
- Playback Issues:If iTunes is unable to play certain songs, even though they are present on your computer, it could be a sign that the library is not correctly referencing those files.
Here’s what you can do to try and repair a corrupted library:
- Consolidate Your Library:This will gather all your music files into a single location, which can help resolve inconsistencies between the library and your files. To consolidate your library, go to the “File” menu in iTunes and select “Library” > “Organize Library”. Then, check the box next to “Consolidate Files”.
- Rebuild Your Library:If consolidating doesn’t work, you can try rebuilding your library. This will create a new library file from scratch. To rebuild your library, follow these steps:
- Close iTunes.
- Go to your iTunes library folder (usually located in “Music” > “iTunes” on a Mac or “My Music” > “iTunes” on Windows).
- Rename the “iTunes Library.xml” file to something like “iTunes Library.xml.old”.
- Open iTunes. It will automatically create a new “iTunes Library.xml” file.
- Restore from a Backup:If you have a backup of your iTunes library, you can try restoring from that backup. This will revert your library to a previous state, potentially fixing any corruption.
External Hard Drive Issues
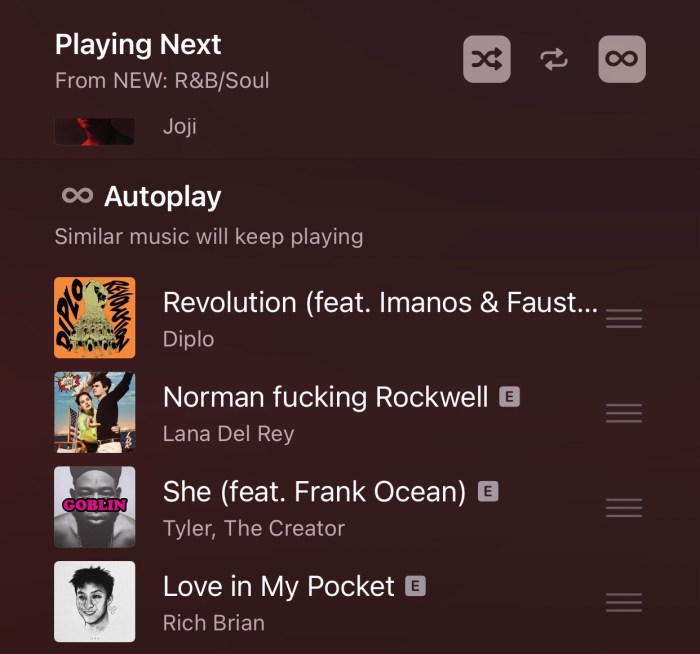
If you’re using an external hard drive to store your iTunes library, it’s essential to understand how these drives can affect your music file management. External hard drives can introduce a layer of complexity to iTunes’s organization, especially when issues arise.
External Drive Errors and Disconnections
External hard drive errors or disconnections can directly impact the location of your music files. When iTunes attempts to access a file on a drive that is experiencing an error or is disconnected, it may move or duplicate the file to a different location.
This can lead to confusion and potential data loss if you aren’t aware of the file movement.
- Data Corruption:If your external hard drive is experiencing data corruption, iTunes may attempt to access corrupted files, leading to unexpected behavior. In some cases, iTunes might move or copy the corrupted files to a different location, leaving you with multiple versions of the same file.
- Drive Disconnections:Disconnecting an external hard drive while iTunes is actively using it can also cause file movement. When the drive is reconnected, iTunes might attempt to locate the missing files and relocate them to a different location within your iTunes library.
Importance of Proper External Drive Maintenance
Maintaining your external hard drive is crucial for preventing file movement issues and ensuring the stability of your iTunes library.
- Regular Backups:Regularly back up your external hard drive to prevent data loss in case of drive failure. This will ensure you have a copy of your music files even if the original drive fails.
- Drive Health Monitoring:Monitor the health of your external hard drive using tools provided by the manufacturer or third-party software. These tools can detect potential issues before they cause data loss or file movement.
- Proper Ejection:Always properly eject your external hard drive before disconnecting it. This ensures that iTunes has time to save any changes and prevents potential data corruption.
iTunes Settings and Preferences
iTunes settings play a significant role in managing your music library, including where your files are stored. Preferences related to library organization can affect file locations, and sometimes, conflicting settings can lead to unexpected file movement. Understanding these settings is crucial to prevent data loss and maintain control over your music library.
Library Organization Preferences
Preferences related to library organization can directly influence where your music files are stored.
- iTunes Media Folder Location:This setting determines the primary location where iTunes stores your music files. You can choose to keep your music files in the default location or specify a custom folder, such as an external hard drive. Changing this setting can cause iTunes to move your music files to the new location.
- Consolidate Library:This setting allows you to move all your music files to the iTunes Media Folder. This can be useful for organizing your music library and ensuring all files are in one location. However, if you have multiple copies of the same song in different folders, consolidating your library can lead to unexpected file movement.
- Copy Files to iTunes Media Folder:This setting determines whether iTunes copies music files to the iTunes Media Folder when you add them to your library. If this setting is enabled, iTunes will create copies of your music files in the iTunes Media Folder, even if the original files are located elsewhere.
This can lead to multiple copies of the same song and potentially cause confusion.
Potential Settings Conflicts
Conflicts between iTunes settings can cause unexpected file movement. For example, if you have “Consolidate Library” enabled and also have “Copy Files to iTunes Media Folder” enabled, iTunes may move files to the iTunes Media Folder and create duplicate copies of those files.
This can lead to unnecessary file duplication and confusion.
Third-Party Software Interference
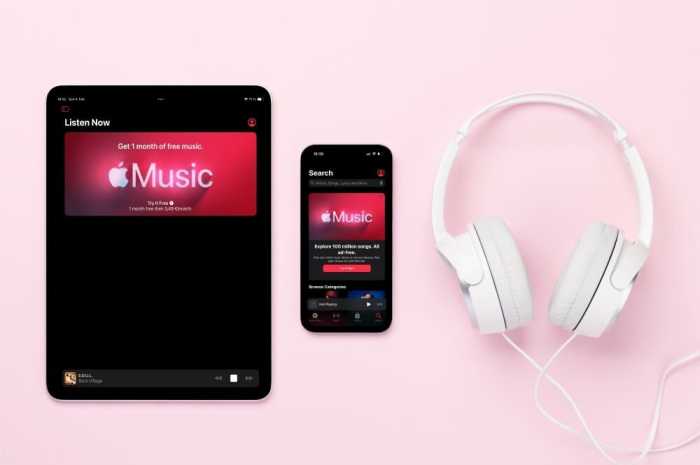
It’s possible that a third-party software application you’ve installed on your computer might be interfering with iTunes’ file management. These programs can sometimes conflict with iTunes, leading to unexpected behavior, including the moving of music files.
It’s super annoying when iTunes decides to rearrange your music files without your permission, right? You’re probably thinking, “Why can’t it just leave my stuff alone?” Maybe it’s time to think about ditching those pesky passwords altogether. Check out this article on How to join the awesome password-free future and use passkeys – it’ll free up your mind to focus on more important things, like figuring out why iTunes is so insistent on moving your music around.
Identifying Potential Conflicts
It’s important to identify potential conflicts between iTunes and other software applications. This can be done by considering the programs you have installed that might interact with your music library or file system.
- Music Management Software:Programs like Spotify, Apple Music, or other music streaming services might interact with your iTunes library, especially if they’re set to sync or manage your music files.
- File Synchronization Tools:Applications like Dropbox, Google Drive, or OneDrive can automatically sync your files across multiple devices, potentially leading to conflicts if they are also managing your music files.
- File Explorers and Managers:Some file explorers or management tools, like Total Commander or FreeCommander, might have features that could interfere with iTunes’ file management.
- Antivirus Software:Antivirus programs can sometimes flag iTunes or its related files as potential threats, leading to interference with its normal operations.
- System Optimization Tools:Programs designed to clean or optimize your computer might accidentally move or delete files, including those in your iTunes library.
User Error and Accidental File Movement
Sometimes, the culprit behind your misplaced music files is simply a case of human error. It’s easy to accidentally move or delete files, especially when working with a large and complex library like iTunes. Let’s explore some common user errors and how to prevent them.
Common User Errors
It’s easy to accidentally move or delete files, especially when working with a large and complex library like iTunes. Here are some common user errors:
- Dragging and Dropping Files:When organizing your music library, you might accidentally drag and drop a file into a different folder, inadvertently moving it from its original location. This can be especially tricky if you’re working with multiple windows or have a cluttered desktop.
- Using the Delete Key:It’s easy to accidentally press the Delete key while selecting multiple files in iTunes. This can lead to the permanent deletion of your music files.
- Emptying the Trash Bin:Even if you didn’t intentionally delete a file, you might empty the Trash Bin before realizing that you’ve accidentally removed a valuable music file.
- Copying Files to a Different Location:You might think you’re creating a backup by copying files to a new location, but if you forget to keep the original files, you’ve essentially moved them.
Preventing Accidental File Movement
Here are some tips to prevent accidental file movement in iTunes:
- Double-Check Before Deleting:Before deleting files, carefully review the selection to ensure you’re not accidentally removing anything you need.
- Use the “Move to Trash” Option:Instead of pressing the Delete key, use the “Move to Trash” option in iTunes. This provides an extra layer of protection, allowing you to recover accidentally deleted files.
- Create Backups:Regularly back up your entire iTunes library, including your music files. This way, if you accidentally delete or move files, you can restore them from the backup.
- Avoid Working with Multiple Windows:Keep your iTunes window organized and avoid working with multiple windows simultaneously to minimize the risk of accidentally moving files.
System Errors and File System Issues
System errors and file system issues can significantly impact how iTunes manages your music files. These problems can occur due to various factors, from software bugs to hardware malfunctions, and can lead to unexpected file movement, corrupted data, and even loss of files.
It’s essential to understand how these issues can affect your iTunes library and how to troubleshoot them.
Understanding System Errors and File System Issues
System errors and file system problems can occur in both macOS and Windows operating systems. These errors can arise due to a variety of reasons, including:
- Software bugs:Bugs in the operating system or iTunes itself can lead to errors that affect file management. This can be due to poorly written code, compatibility issues, or unexpected interactions between different software components.
- Hardware malfunctions:Problems with your hard drive, RAM, or other hardware components can also cause system errors. This can lead to data corruption, file system inconsistencies, and unpredictable behavior from your computer.
- File system corruption:The file system that organizes your hard drive can become corrupted due to various factors, such as power outages, improper shutdowns, or virus infections. This corruption can lead to difficulty accessing files, unexpected file movement, and even data loss.
- Insufficient disk space:When your hard drive is close to full, it can lead to system slowdowns and errors, as the operating system struggles to manage available space. This can also affect iTunes’ ability to manage files effectively.
Impact on iTunes File Management
System errors and file system issues can impact iTunes file management in several ways:
- Unexpected file movement:Errors can cause iTunes to move files to unexpected locations, potentially leading to missing files or difficulties locating them.
- File corruption:System errors can corrupt music files, making them unplayable or inaccessible.
- iTunes library corruption:Errors can corrupt the iTunes library database, which contains information about your music files, playlists, and other settings. This can lead to missing files, incorrect metadata, and difficulty accessing your music.
- iTunes crashes and errors:System errors can cause iTunes to crash or display error messages, making it difficult to use the program.
Troubleshooting System Errors
Here are some methods for troubleshooting system errors and file system issues:
- Run a system scan:Both macOS and Windows offer built-in tools to scan your system for errors and repair them. For macOS, use Disk Utility; for Windows, use the Check Disk utility.
- Restart your computer:A simple restart can often resolve temporary errors and glitches.
- Update your operating system and iTunes:Updates often include bug fixes and improvements that can address system errors.
- Check your hard drive health:Use a hard drive diagnostic tool to check the health of your hard drive and identify potential problems.
- Run a virus scan:A virus infection can cause system errors and file system corruption. Run a full system scan with your antivirus software.
- Free up disk space:Delete unnecessary files and programs to free up disk space and improve system performance.
Resolving File System Issues
If you suspect file system corruption, you can try these steps:
- Run a file system check:Use the Disk Utility (macOS) or Check Disk (Windows) tools to check the file system for errors and attempt to repair them.
- Repair the iTunes library:If the iTunes library is corrupted, you can try to repair it by consolidating your library. This process rebuilds the library database and relocates all your music files to a single location.
- Reinstall iTunes:If you’ve tried other troubleshooting steps and the problem persists, reinstalling iTunes might resolve the issue.
- Contact Apple Support:If you’re still experiencing problems, contact Apple Support for assistance.
iCloud Music Library and File Synchronization
iCloud Music Library plays a significant role in managing your music collection across multiple devices. This feature allows you to access your music library from anywhere, ensuring that your music is always available on all your Apple devices. However, iCloud Music Library’s synchronization capabilities can sometimes lead to unexpected file movements, leaving you wondering why your music files are rearranging themselves.This section explores how iCloud Music Library works and its impact on file locations, providing insights into how to manage its settings and prevent unintended file movement.
Understanding iCloud Music Library and File Synchronization
iCloud Music Library enables seamless access to your music across your Apple devices by storing a copy of your music library in the cloud. When you enable iCloud Music Library, iTunes or Apple Music will automatically upload your music files to Apple’s servers.
This allows you to stream your music library on any Apple device without needing to physically store the files on each device. However, this synchronization process can lead to changes in your music file locations.When you add a new song to your library, it will be uploaded to iCloud Music Library and automatically downloaded to your other devices.
This means that the actual music file may not be physically stored on your computer. Instead, it might be downloaded from the cloud whenever you play it.
Managing iCloud Music Library Settings
To prevent unintended file movement caused by iCloud Music Library, it’s crucial to understand how to manage its settings. Here’s a step-by-step guide:
- Open iTunes or Apple Music:On your computer, open iTunes or Apple Music.
- Access Preferences:Click on “Edit” in the menu bar and select “Preferences.”
- Navigate to General:In the Preferences window, select the “General” tab.
- Manage iCloud Music Library:Locate the “iCloud Music Library” section and ensure it’s checked if you want to use the feature.
If you want to disable iCloud Music Library, uncheck this option.
- Choose “Optimize Storage”:This setting will ensure that only the music you play frequently is downloaded to your device, minimizing unnecessary file movement.
By carefully managing iCloud Music Library settings, you can minimize the chances of your music files being moved unexpectedly.
Troubleshooting and Recovery Strategies
So, you’ve identified the culprit behind your iTunes music file mayhem. Now, it’s time to roll up your sleeves and tackle the problem head-on. We’ll explore common troubleshooting steps to pinpoint and fix the issue, and learn how to recover lost or misplaced music files.
We’ll also dive into the crucial topic of backing up your iTunes library to prevent future data loss.
Troubleshooting iTunes File Movement Issues
To get to the bottom of this music file migration mystery, let’s arm ourselves with a set of troubleshooting steps. These steps will help us systematically identify and address the underlying cause.
| Step | Action | Explanation |
|---|---|---|
| 1 | Restart iTunes and your computer. | A simple restart can often resolve temporary glitches or conflicts that might be causing the file movement. |
| 2 | Check for iTunes updates. | Outdated versions of iTunes might have bugs or compatibility issues that contribute to file movement problems. |
| 3 | Verify iTunes library location. | Make sure iTunes is accessing the correct library location. You can check this in iTunes preferences. |
| 4 | Scan for corrupted files. | Run a scan for corrupted files in your iTunes library to identify and potentially repair damaged files. |
| 5 | Disable third-party software. | Temporarily disable any third-party software that might interfere with iTunes’s file management. |
| 6 | Check external hard drive connections. | Ensure your external hard drive is properly connected and recognized by your computer. |
| 7 | Reset iTunes preferences. | Resetting iTunes preferences can help restore default settings and potentially resolve configuration issues. |
Recovering Lost or Misplaced Music Files
Don’t panic if you’ve lost track of your beloved music files. Here’s a step-by-step guide to help you reclaim your tunes.
- Search your computer:Start by performing a thorough search on your computer using the file name or artist name. This might unearth the missing files hiding in unexpected places.
- Check your iTunes library:Make sure the music files are still present in your iTunes library. If they are, you can try re-adding them to your library to ensure they are properly linked.
- Use data recovery software:If you’ve exhausted all other options, consider using data recovery software to scan your hard drive for lost files.
- Check your trash or recycle bin:Sometimes, accidentally deleted files might still be lurking in your trash or recycle bin.
- Look for backups:If you have a recent backup of your iTunes library, you might be able to restore your music files from the backup.
Backing Up Your iTunes Library
Preventing data loss is a top priority when it comes to your cherished music collection. Here’s how to safeguard your iTunes library with backups:
- Regularly back up your iTunes library:Set up a schedule to regularly back up your entire iTunes library, including music files, playlists, and other settings.
- Use Time Machine (Mac):Mac users can leverage Time Machine to automatically back up their iTunes library.
- Use third-party backup software:There are numerous third-party backup software options available for both Mac and Windows users.
- Store backups on external drives:For added security, store your iTunes library backups on external hard drives or cloud storage services.
- Keep multiple backups:Maintain multiple backups in different locations to ensure you have a reliable fallback option.
Alternative Music Management Solutions
If iTunes isn’t cutting it for you, don’t worry – there are plenty of other music management programs out there that might be a better fit. These alternatives offer different features, interfaces, and approaches to organizing your music library. Let’s explore some of the most popular options and see what they have to offer.
Popular Alternatives to iTunes
Switching from iTunes to another program can be a big decision, so it’s important to weigh the pros and cons. Here’s a look at some of the most popular iTunes alternatives and their key features:
- MusicBee: This free and open-source music player is known for its extensive features, including powerful tagging, gapless playback, and support for a wide range of audio formats. MusicBee is a great option for users who want a highly customizable and feature-rich music player.
- foobar2000: This freeware audio player is highly customizable and offers a wide range of features, including gapless playback, advanced tagging, and support for various audio formats. Foobar2000 is a popular choice for users who want a powerful and flexible audio player with a wide range of customization options.
- Clementine: This cross-platform music player offers a clean and user-friendly interface, along with features like gapless playback, audio format support, and integration with online music services. Clementine is a good option for users who want a simple yet powerful music player.
- VLC Media Player: While primarily known for its video playback capabilities, VLC Media Player also supports audio playback and can manage music libraries. It’s free, open-source, and supports a wide range of audio formats. VLC is a good option for users who want a versatile and free media player.
It’s super annoying when iTunes decides to move your music files around without asking, right? Sometimes, it’s because you’re not setting up your Apple TV properly, so it’s trying to organize things its own way. Check out How to set up your Apple TV the right way to make sure your music stays where you want it.
Once you’ve got your Apple TV sorted, you can usually fix iTunes’s weird file moving behavior by going into your iTunes settings and checking your music library location.
- Winamp: This classic music player is making a comeback with its modern interface and features. Winamp offers gapless playback, audio format support, and integration with online music services. Winamp is a good option for users who want a familiar and feature-rich music player.
Comparing Features and Considerations
When choosing a music management solution, it’s important to consider the features that matter most to you. Here’s a comparison of some key features:
| Feature | MusicBee | foobar2000 | Clementine | VLC Media Player | Winamp |
|---|---|---|---|---|---|
| Interface | Modern and customizable | Highly customizable | Clean and user-friendly | Simple and functional | Modern and intuitive |
| Audio Formats | Wide range of support | Wide range of support | Wide range of support | Wide range of support | Wide range of support |
| Tagging and Metadata | Extensive tagging features | Advanced tagging features | Basic tagging features | Basic tagging features | Basic tagging features |
| Gapless Playback | Supported | Supported | Supported | Supported | Supported |
| Online Music Services | Limited integration | Limited integration | Integration with various services | Limited integration | Integration with various services |
| Customization | Highly customizable | Highly customizable | Limited customization | Limited customization | Moderately customizable |
| Price | Free and open-source | Freeware | Free and open-source | Free and open-source | Free with optional premium features |
Pros and Cons of Switching from iTunes
Switching from iTunes to an alternative program can have both advantages and disadvantages.
- Pros:
- More Features and Flexibility: Many alternatives offer more advanced features and customization options than iTunes, such as powerful tagging, gapless playback, and support for a wider range of audio formats.
- Better Performance: Some alternatives are known for their performance and resource efficiency, especially when handling large music libraries.
- Open-Source and Free: Many alternatives are free and open-source, giving you more control over your software and access to a vibrant community of users and developers.
- Cons:
- Learning Curve: Switching to a new program may require some time to learn its interface and features.
- Compatibility Issues: Some alternatives may not be compatible with all of your existing music files or playlists.
- Less Integration: Alternatives may not have the same level of integration with other Apple products or services as iTunes.
Choosing the Right Solution for You
The best music management solution for you depends on your individual needs and preferences. Consider the following factors:
- Features: What features are most important to you?
- Interface: Do you prefer a simple or customizable interface?
- Compatibility: Will the program work with your existing music library and playlists?
- Price: Are you willing to pay for a premium program or prefer a free option?
Ultimate Conclusion: Why Is ITunes Randomly Moving My Music Files?
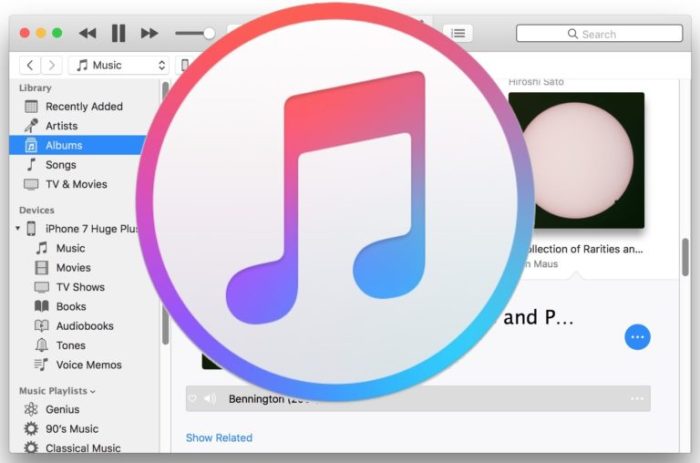
Navigating the world of iTunes file management can be a bit of a journey, but with a little understanding and the right troubleshooting steps, you can keep your music organized and accessible. Remember, a well-maintained iTunes library, backed up regularly, will help prevent data loss and keep your music collection in tip-top shape.
So, whether you’re a casual listener or a dedicated audiophile, understanding the intricacies of iTunes file management will empower you to enjoy your music without the stress of misplaced files.
Helpful Answers
How do I know if my iTunes library is corrupted?
You might notice missing music files, errors when playing tracks, or iTunes crashing frequently. These are all signs that your library could be corrupted.
What should I do if iTunes keeps moving my music files to a different location?
Check your iTunes settings and make sure the “Organize Library” option is enabled. You can also try to relocate your iTunes library to a different location to see if that resolves the issue.
Can I prevent iTunes from moving my music files?
It’s not always possible to prevent iTunes from moving files, especially when you’re using features like iCloud Music Library. However, you can try disabling these features or adjusting your settings to minimize file movement.
Is there a way to restore my lost music files?
Yes, you can try to recover lost music files by using data recovery software or by checking your backups. Make sure to back up your iTunes library regularly to prevent data loss.