Use free Snapseed on iPad to tune your photos to best effect – it’s a powerful and versatile photo editing app that puts professional-level tools at your fingertips. Whether you’re a seasoned photographer or just starting out, Snapseed’s intuitive interface and comprehensive feature set make it a great choice for enhancing your images.
With Snapseed, you can easily adjust brightness, contrast, and saturation, or delve into more advanced techniques like selective adjustments, healing, and cropping. The app even offers a variety of filters and effects to add creative flair to your photos.
And the best part? It’s completely free!
Snapseed is a fantastic choice for iPad users because it offers a touch-friendly interface that’s perfect for mobile editing. The app’s intuitive controls and easy-to-use tools make it simple to achieve professional-looking results, even if you’re not a tech whiz.
Plus, Snapseed’s free accessibility means you can unleash your creativity without breaking the bank.
Introduction to Snapseed
Snapseed is a powerful photo editing app that lets you take your pictures from good to great. It’s available on both Android and iOS, but we’re focusing on its iPad capabilities today. Snapseed gives you a wide range of tools to adjust your photos, from basic edits like cropping and rotating to more advanced features like selective adjustments and artistic effects.Snapseed is a great choice for iPad users because it’s designed to be intuitive and easy to use, even if you’re a beginner.
The app’s interface is clean and uncluttered, and the tools are organized in a logical way. This makes it easy to find the features you need and get started editing your photos.
Snapseed’s Free Accessibility and User-Friendliness
One of the best things about Snapseed is that it’s completely free to use. You don’t have to pay for any subscriptions or in-app purchases to access all of its features. This makes it a great option for anyone who wants to edit their photos without breaking the bank.
Snapseed is also incredibly user-friendly. The app’s interface is simple and straightforward, making it easy to navigate and use even for beginners. The app also offers a variety of tutorials and guides to help you learn how to use its features.
Snapseed is awesome for editing photos on the go, especially if you’re rocking an iPad. It’s super easy to use, and you can really make your photos pop. Speaking of making things pop, you can record your Mac screen for free with QuickTime Player, which is a total lifesaver for tutorials or capturing anything on your screen.
How to Record Your Mac’s Screen For Free With QuickTime Player And once you’ve got your screen recording, you can edit it with Snapseed too! Seriously, Snapseed is a game-changer for mobile editing.
Essential Photo Tuning Tools
Snapseed offers a range of tools to adjust the overall look of your photos. These tools allow you to fine-tune brightness, contrast, and saturation, giving you control over the overall mood and feel of your images.
Brightness, Contrast, and Saturation
These tools are essential for making basic adjustments to your photos. They help to create a more balanced and visually appealing image.
Brightness controls the overall lightness or darkness of the image.
Contrast adjusts the difference between light and dark areas.
Saturation controls the intensity of the colors in your photo.
Here’s a simple example of how these tools can be used to enhance an image:
- Image with Low Brightness:An image with low brightness might appear dull and washed out. By increasing the brightness, you can bring out the details and make the image more vibrant.
- Image with Low Contrast:An image with low contrast might appear flat and lack depth. By increasing the contrast, you can create a more dramatic and impactful image.
- Image with Low Saturation:An image with low saturation might appear muted and lifeless. By increasing the saturation, you can make the colors more vibrant and eye-catching.
It’s important to use these tools in a balanced and subtle way. Overdoing it can lead to unnatural-looking results. Start with small adjustments and gradually increase the intensity until you achieve the desired look.
Enhancing Color and Tone
Snapseed’s color-tuning tools let you adjust the overall feel of your photos, creating a specific mood or atmosphere. These tools allow you to subtly enhance natural colors or dramatically change the look of your photos.
Adjusting Color Balance
Color balance is essential for achieving a harmonious look in your photos. Snapseed offers tools to adjust the overall color balance, specifically targeting red, green, and blue channels. This helps to ensure that colors appear natural and pleasing to the eye.
For example, if a photo has a reddish cast, you can adjust the red channel to decrease the redness.
Adjusting White Balance
White balance ensures that white objects appear white in your photos. It corrects for any color casts that may have occurred due to lighting conditions.
For example, photos taken under incandescent light often have a yellow cast. Using the white balance tool, you can adjust the color temperature to make the whites appear more natural.
Adjusting Color Temperature
Color temperature refers to the warmth or coolness of the light in your photo. It’s measured in Kelvin (K). Lower Kelvin values indicate warmer tones (yellowish), while higher values indicate cooler tones (bluish).
For instance, a photo taken at sunset will have a warmer color temperature than a photo taken on a cloudy day. You can use the color temperature tool to adjust the overall warmth or coolness of your photo, creating a specific mood.
Creating Artistic Effects
Snapseed’s filters and effects are like a secret weapon for turning your ordinary photos into captivating works of art. With just a few taps, you can add a touch of vintage charm, a splash of vibrant color, or even a dramatic black-and-white transformation.
Exploring Filters and Effects
Snapseed’s filters and effects are organized into categories like “Looks,” “Artistic,” “Glamour,” and “Tonal.” Each category offers a diverse range of options to experiment with, allowing you to discover new ways to express your creativity.
Achieving Different Artistic Styles
Snapseed’s filters and effects are designed to achieve a variety of artistic styles, from subtle enhancements to dramatic transformations.
Using Filters and Effects to Transform Photos
Imagine a photo of a bustling city street. Applying the “Vintage” filter can instantly transport the scene to a bygone era, adding a nostalgic feel. Or, consider a photo of a serene landscape. The “Dramatic” filter can create a sense of grandeur and awe, highlighting the natural beauty of the scene.
Sharpening and Detail
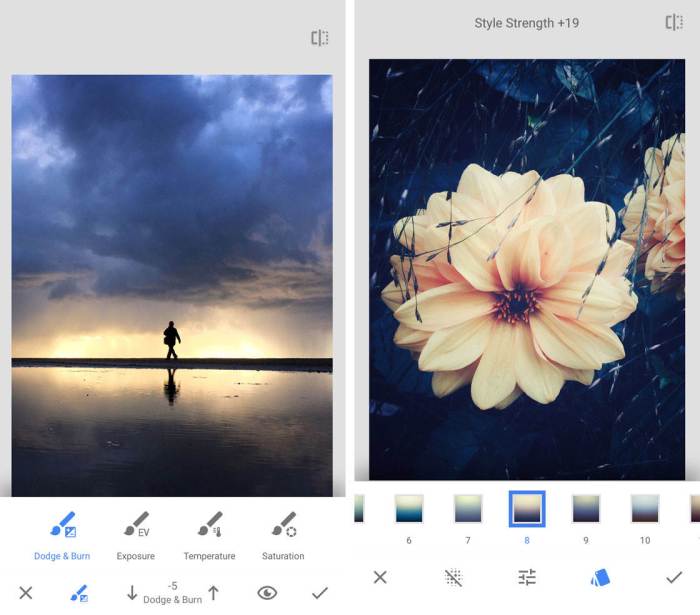
Snapseed’s sharpening tools can bring out the details and clarity in your photos, adding a sense of sharpness and definition that can significantly enhance the overall impact of your images. However, it’s important to use these tools judiciously, as over-sharpening can lead to an artificial and unpleasant look.
Sharpening Tools
Sharpening tools are essential for enhancing detail and clarity in your photos. Snapseed offers a range of sharpening tools, each with its unique characteristics and applications.The “Structure”tool is a versatile option that allows you to selectively sharpen specific areas of your photo, such as edges and textures.
Snapseed is a great free photo editing app for iPad, and it’s super easy to use. You can make your pics pop with just a few clicks. If you’re thinking about upgrading your phone, check out the Know the differences between iPhone XS and iPhone XR to see which one would be best for you.
Once you’ve got the perfect phone, you can really take advantage of Snapseed’s awesome features to make your photos look even better!
It’s a great tool for enhancing details in landscapes, portraits, and other images where you want to bring out the intricate details.The “Details”tool, on the other hand, provides a more subtle approach to sharpening, focusing on fine details and textures.
It’s ideal for refining the overall sharpness of your photos without introducing any noticeable artifacts.The “Sharpen”tool offers a more traditional approach to sharpening, applying a global sharpening effect to the entire image. It’s a simple and effective tool for quickly enhancing the sharpness of your photos, but it’s important to use it sparingly to avoid over-sharpening.
Using Sharpening Tools Judiciously
Over-sharpening can lead to an artificial and unpleasant look, characterized by halos around edges and excessive noise. To avoid this, it’s essential to use sharpening tools judiciously and to understand the nuances of each tool.When using the “Structure”tool, start with a low intensity setting and gradually increase it until you achieve the desired level of sharpness.
Pay attention to the areas where you are applying the sharpening effect and ensure that it’s not being applied too aggressively to edges or textures.The “Details”tool is a great option for refining the overall sharpness of your photos without introducing any noticeable artifacts.
It’s a more subtle approach to sharpening, and it’s best used in conjunction with the “Structure”tool to achieve a balanced and natural look.The “Sharpen”tool should be used sparingly, as it can easily lead to over-sharpening. If you are using this tool, start with a low intensity setting and gradually increase it until you achieve the desired level of sharpness.
Be mindful of the overall impact of the sharpening effect and avoid over-sharpening.
Examples of Sharpening, Use free Snapseed on iPad to tune your photos to best effect
Sharpening can significantly improve the overall impact of a photo, especially in images that lack detail or clarity.For example, a landscape photo with a soft focus can be significantly enhanced by applying sharpening to the mountains, trees, and other features in the foreground.
This will bring out the details and textures in these elements, making the image more visually appealing.Similarly, a portrait photo with a soft focus can be improved by sharpening the eyes, lips, and other facial features. This will create a more defined and striking look, enhancing the overall impact of the portrait.
Snapseed is a seriously great app for making your iPad photos pop, but sometimes you need a little help remembering all those logins and passwords. If you’re struggling to keep track of all your online accounts, check out this guide on how to autofill passwords, email addresses and more on iPhone.
Once you’ve got your logins sorted, you can get back to perfecting your photos in Snapseed!
Working with Layers
Snapseed’s layers feature is a game-changer, allowing you to apply multiple edits and effects to your photos in a non-destructive way, giving you more control and flexibility than ever before. Think of it like stacking transparent sheets of paper, each with a different edit, on top of each other.
You can adjust the opacity of each layer, revealing or hiding parts of the underlying layers. This allows you to create complex and nuanced edits that wouldn’t be possible with a single edit.
Combining Edits and Effects
Layers are incredibly useful for combining different edits and effects. For example, you could use a layer to add a vignette to your photo, then use another layer to adjust the color balance. Or, you could use a layer to sharpen your photo, then use another layer to add a soft focus effect.
This way, you can experiment with different combinations without affecting the original image.
- You can create a new layer by tapping the ‘+’ icon in the Layers panel. This will create a new layer with a default effect, which you can then customize.
- To apply an effect to a layer, simply tap the effect you want to use. You can then adjust the intensity of the effect using the slider.
- To adjust the opacity of a layer, simply tap the layer and then use the slider to adjust the opacity.
- To delete a layer, simply tap the layer and then tap the trash icon.
Creating Unique and Interesting Photos
Layers can be used to create unique and interesting photos in many ways. Here are a few examples:
- You could use layers to create a double exposure effect by combining two different photos. This is a popular technique that can create surreal and dreamlike images.
- You could use layers to create a split-tone effect by applying different color tones to different parts of your photo. This can add a dramatic and stylish look to your photos.
- You could use layers to create a selective focus effect by blurring the background of your photo while keeping the subject sharp. This can help to draw attention to your subject and create a more professional-looking photo.
Saving and Sharing Your Work
Once you’ve perfected your photo edits in Snapseed, you’ll want to save them and share them with the world! Snapseed provides various options for saving and sharing your photos, making it easy to showcase your creativity.
Saving Your Edits
Snapseed offers several file formats for saving your photos, each with its own advantages:
- JPEG:This is the most common image format, offering a good balance of quality and file size. It’s ideal for sharing on social media platforms like Instagram or Facebook.
- PNG:PNG is a lossless format, meaning it preserves all the original image data, resulting in high-quality images with no compression artifacts. This format is perfect for preserving details and ensuring the best quality for printing.
- TIFF:TIFF is another lossless format, often used for professional printing and image editing. It can handle larger file sizes, making it suitable for images with a high level of detail.
Sharing Your Edits
Snapseed makes sharing your edited photos a breeze. You can directly share your photos from within the app to various platforms:
- Social Media:Share your edited photos instantly to platforms like Instagram, Facebook, Twitter, and more. Snapseed allows you to select the specific platform you want to share to.
- Email:Easily send your edited photos to friends and family via email. You can choose to attach the photo directly to the email or share a link to the photo stored in your cloud storage.
- Cloud Storage:Save your edited photos to your preferred cloud storage service, like Google Drive, Dropbox, or iCloud. This allows you to access your photos from any device and share them with others easily.
Optimizing Photos for Sharing
When sharing your photos, it’s important to optimize them for the specific platform or purpose. Here are some tips:
- Resize for Social Media:Most social media platforms have recommended image dimensions. For example, Instagram’s square images are 1080 x 1080 pixels. Resizing your photos before sharing ensures they display correctly and don’t get cropped or distorted.
- Compress for Email:When sending photos via email, it’s crucial to compress them to reduce file size and avoid long loading times. This is especially important for larger photos or when sending to multiple recipients.
- Choose the Right Format:Consider the intended use of your photos when choosing a file format. JPEG is generally suitable for social media, while PNG or TIFF might be better for printing or professional use.
Tips and Tricks for Mastering Snapseed: Use Free Snapseed On IPad To Tune Your Photos To Best Effect
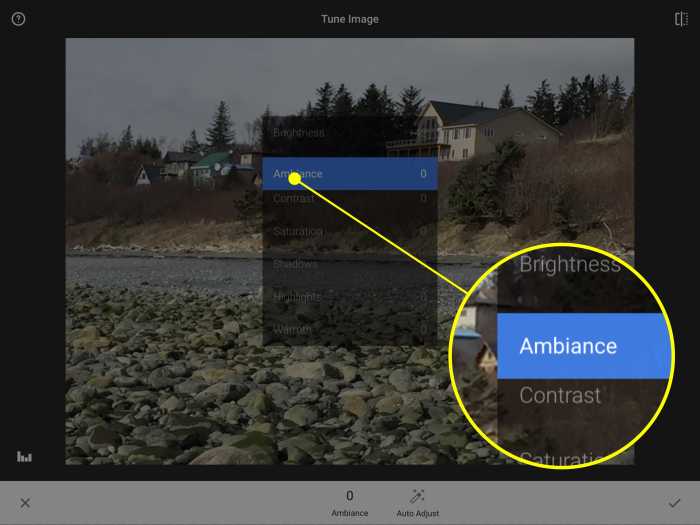
Snapseed is a powerful photo editing app that offers a wide range of tools, but knowing how to use them effectively can take time. This section explores some insider tips and tricks to help you get the most out of Snapseed and unlock its full potential.
Using Shortcuts and Hidden Features
Shortcuts and hidden features can significantly speed up your workflow in Snapseed. Knowing these can save you time and effort, allowing you to focus on the creative aspects of photo editing.
- Two-Finger Gesture:Use a two-finger gesture on your iPad screen to zoom in and out of your image. This is a much faster way to navigate than using the zoom slider.
- Undo and Redo:Snapseed allows you to undo and redo your edits with the undo and redo buttons. You can also use the keyboard shortcuts Cmd+Z (undo) and Cmd+Shift+Z (redo) for a faster workflow.
- Double-Tap to Reset:Double-tap on a tool to reset it to its default settings. This is a quick and easy way to start over with a tool if you’re not happy with the results.
- Swipe to Switch Tools:Swipe left or right on the tools panel to quickly switch between different editing tools.
Developing a Consistent Editing Style
A consistent editing style can help your photos look cohesive and professional. Here are some tips for developing your own editing style using Snapseed:
- Experiment with Different Tools:Explore the different tools available in Snapseed to see what effects you like best. Experiment with different settings and combinations to find your unique style.
- Create Presets:Once you’ve found a combination of settings that you like, save it as a preset. This allows you to apply the same editing style to multiple photos quickly and easily.
- Use a Color Palette:Choose a color palette that you want to use for your photos. This could be a range of warm tones, cool tones, or a specific color scheme. Using a color palette can help to create a cohesive look across your photos.
- Look for Inspiration:Look at the work of other photographers and artists to get inspiration for your own editing style. See how they use light, color, and composition to create stunning images.
Wrap-Up
Snapseed is a powerful and versatile photo editing app that can help you transform your photos into stunning masterpieces. With its user-friendly interface, comprehensive feature set, and free accessibility, Snapseed is the perfect tool for both casual and serious photographers.
So, grab your iPad, download Snapseed, and start experimenting with the endless possibilities of photo editing!
FAQ Summary
What are some of the most popular Snapseed features?
Snapseed offers a wide range of features, but some of the most popular include:
- Tune Image:Adjust brightness, contrast, saturation, and more.
- Selective Adjust:Make targeted adjustments to specific areas of your image.
- Healing:Remove blemishes, dust spots, and other imperfections.
- Crop:Resize and straighten your photos.
- Filters:Apply artistic effects to your images.
Can I use Snapseed to edit RAW photos?
Yes, Snapseed supports RAW file editing. You can open and edit RAW photos directly within the app.
How do I save my edited photos?
You can save your edited photos in a variety of formats, including JPEG, PNG, and TIFF. You can also choose to save your edits as a new file or overwrite the original photo.