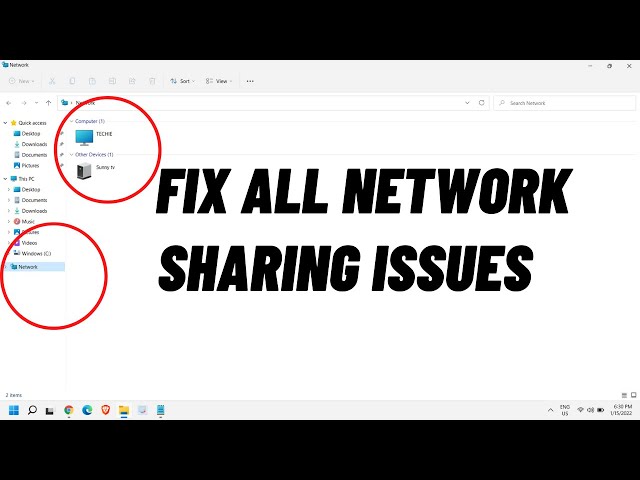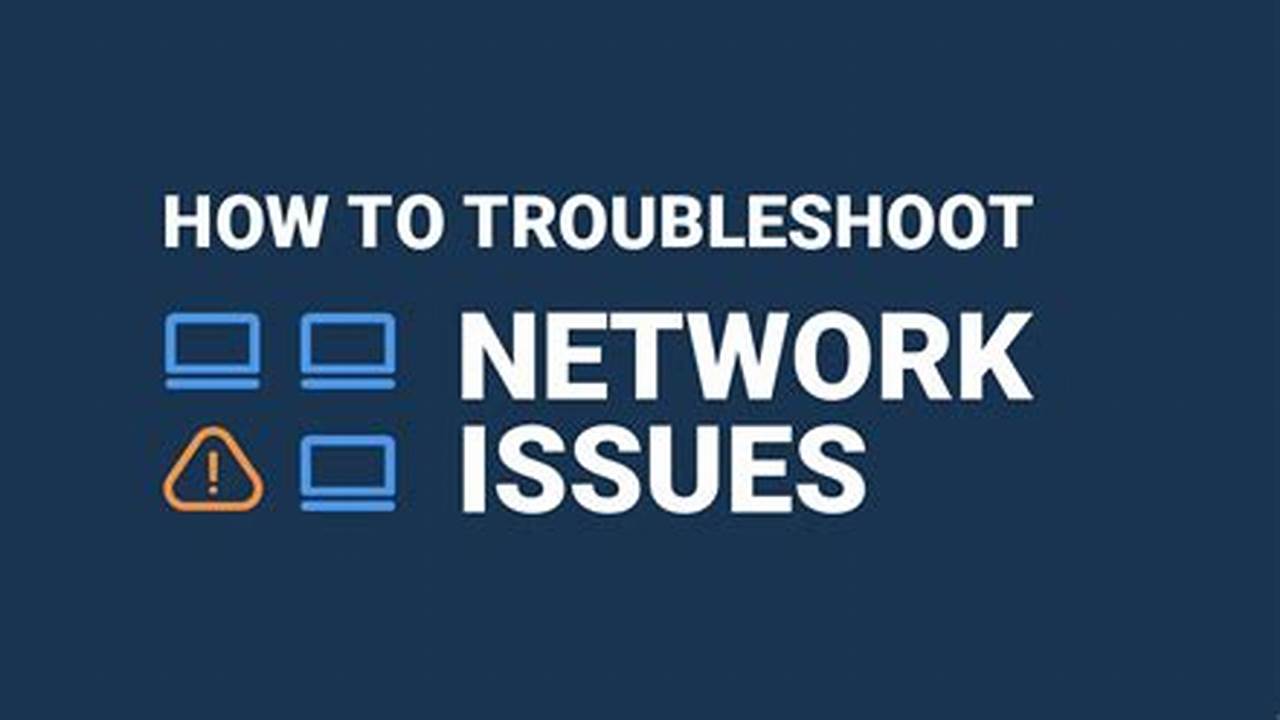
Troubleshooting network issues on your PC refers to the process of identifying and resolving problems related to your computer’s network connection. For instance, if you encounter difficulties connecting to the internet, accessing certain websites, or sharing files over the network, troubleshooting can help you diagnose and fix the underlying cause.
Effective troubleshooting is crucial for maintaining a reliable and efficient network connection. It enables you to minimize downtime, improve productivity, and enhance the overall user experience. Throughout history, the advent of advanced network diagnostic tools and techniques has significantly simplified the troubleshooting process, making it more accessible to individuals with varying levels of technical expertise.
In this article, we will delve into the fundamentals of troubleshooting network issues on your PC. We will explore common causes of network problems, provide step-by-step guidance for diagnosing and resolving them, and discuss advanced techniques for complex troubleshooting scenarios.
Troubleshooting Network Issues on Your PC
Thoroughly understanding the key aspects of troubleshooting network issues on your PC is paramount for effectively resolving connectivity problems. These aspects encompass various dimensions, including identifying symptoms, utilizing diagnostic tools, implementing solutions, and understanding technical concepts.
- Symptom Recognition
- Diagnostic Tools
- Solution Implementation
- Network Configuration
- IP Addressing
- Firewall Management
- Driver Updates li>Wireless Connectivity
- Security Protocols
- Performance Optimization
These aspects are interconnected and play crucial roles in maintaining a stable network connection. For instance, recognizing symptoms such as slow internet speed or intermittent connectivity is the first step towards troubleshooting. Diagnostic tools like ping and tracert help identify network issues, while implementing solutions involves modifying network settings, updating drivers, or adjusting firewall rules. Understanding technical concepts like IP addressing and network protocols is essential for effective troubleshooting.
Symptom Recognition
Symptom Recognition is a crucial component of troubleshooting network issues on your PC, as it forms the foundation for identifying and addressing underlying problems. By recognizing the symptoms of network issues, you can quickly pinpoint the affected area and take appropriate troubleshooting steps. Common symptoms of network issues include slow internet speed, intermittent connectivity, inability to access certain websites, and problems sharing files over the network.
For example, if you are experiencing slow internet speed, you might suspect an issue with your internet connection or network hardware. On the other hand, if you can browse the internet but are unable to access a specific website, the problem could be related to DNS settings or firewall configurations. By recognizing these symptoms and understanding their potential causes, you can narrow down the troubleshooting process and identify the most likely solutions.
Symptom Recognition is a critical skill for effective troubleshooting, as it allows you to focus your efforts on the most relevant aspects of your network configuration. By paying attention to the symptoms and understanding their implications, you can save time and effort, and increase the likelihood of resolving network issues quickly and efficiently.
Diagnostic Tools
Diagnostic Tools are a critical component of troubleshooting network issues on your PC, as they provide the means to identify and analyze network problems. By using diagnostic tools, you can gather valuable information about your network configuration, pinpoint the root cause of network issues, and develop effective solutions.
One of the most common diagnostic tools is the ping command. Ping sends a series of packets to a specified IP address and measures the time it takes for each packet to reach its destination and return. This information can be used to determine if a host is reachable, measure network latency, and identify packet loss. Another useful diagnostic tool is the tracert command. Tracert traces the path that packets take from your computer to a specified destination, displaying the IP addresses and hostnames of each router along the way. This information can be helpful in identifying network bottlenecks and diagnosing routing issues.
In addition to command-line tools, there are also a number of graphical user interface (GUI) diagnostic tools available. These tools provide a more user-friendly interface and often include additional features, such as the ability to monitor network traffic and diagnose wireless connectivity issues. Some popular GUI diagnostic tools include Wireshark, Network Monitor, and SolarWinds Network Performance Monitor.
Understanding the connection between Diagnostic Tools and troubleshooting network issues on your PC is essential for effectively resolving network problems. By utilizing the appropriate diagnostic tools, you can quickly and accurately identify the root cause of network issues and implement effective solutions. This understanding is particularly important for network administrators and IT professionals responsible for maintaining the health and performance of computer networks.
Solution Implementation
Solution Implementation is a critical component of troubleshooting network issues on your PC, as it involves applying the necessary changes to resolve the underlying problems. By implementing effective solutions, you can restore network connectivity, improve network performance, and prevent future network issues from occurring.
For example, if you identify that a slow internet connection is caused by outdated network drivers, the solution would be to update the drivers to the latest version. This involves downloading the appropriate drivers from the manufacturer’s website and installing them on your PC. Once the drivers are updated, your network connection should improve.
Another example of Solution Implementation is changing the network configuration settings to optimize network performance. This could involve adjusting the DNS settings to use a faster DNS server or modifying the firewall rules to allow specific applications to access the network. By implementing these changes, you can improve the overall efficiency and responsiveness of your network.
Understanding the practical applications of Solution Implementation is essential for effectively troubleshooting network issues on your PC. By applying the appropriate solutions, you can quickly and efficiently resolve network problems, minimize downtime, and enhance the overall user experience. This understanding is particularly important for network administrators and IT professionals responsible for maintaining the health and performance of computer networks.
Network Configuration
Network Configuration is a critical aspect of troubleshooting network issues on your PC, as it involves managing and optimizing the settings that govern how your computer connects to and communicates with other devices on a network. By understanding the various components of Network Configuration and their implications, you can effectively diagnose and resolve a wide range of network problems.
-
IP Addressing
IP Addressing refers to the unique numerical labels assigned to devices on a network, allowing them to identify and communicate with each other. Incorrect IP Addressing can lead to connectivity issues, such as being unable to access the internet or certain network resources.
-
Subnet Mask
The Subnet Mask determines which portion of an IP address represents the network portion and which portion represents the host portion. An incorrect Subnet Mask can cause network connectivity problems and slowdowns.
-
Gateway Settings
Gateway Settings specify the IP address of the device that serves as the gateway between your computer and other networks, typically a router or modem. Incorrect Gateway Settings can prevent your computer from accessing the internet or other remote networks.
-
DNS Settings
DNS Settings specify the IP addresses of the Domain Name System (DNS) servers that your computer uses to translate domain names (e.g., www.example.com) into IP addresses. Incorrect DNS Settings can prevent your computer from accessing websites or other internet resources.
By understanding and properly configuring these Network Configuration settings, you can ensure that your computer is able to connect to and communicate with other devices on your network and the internet. This is essential for troubleshooting network issues and maintaining a stable and reliable network connection.
IP Addressing
IP Addressing plays a pivotal role in troubleshooting network issues on your PC, as it forms the foundation for network communication and connectivity. IP Addressing refers to the unique numerical labels assigned to devices on a network, allowing them to identify and communicate with each other. Incorrect IP Addressing can lead to a range of network problems, including being unable to access the internet, slow network performance, and difficulty connecting to other devices on the network.
For example, if two devices on the same network have the same IP Address, they will experience IP Address conflicts, resulting in network connectivity issues. Similarly, if a device has an incorrect Subnet Mask, it may not be able to communicate with other devices on the same network or access the internet. Therefore, understanding and properly configuring IP Addressing is essential for effective network troubleshooting.
In practice, troubleshooting IP Addressing issues involves identifying and resolving IP Address conflicts, verifying that Subnet Masks are configured correctly, and ensuring that devices have valid Gateway and DNS settings. This can be done using a combination of command-line tools, such as ipconfig and ping, and graphical user interface (GUI) tools, such as the Network and Sharing Center in Windows. By understanding the connection between IP Addressing and network issues, you can effectively diagnose and resolve these problems, ensuring reliable and efficient network connectivity.
Firewall Management
Firewall Management is a critical aspect of troubleshooting network issues on your PC, as it involves configuring and maintaining the firewall settings that protect your computer from unauthorized access and malicious activity. A firewall acts as a barrier between your computer and the outside world, monitoring and controlling incoming and outgoing network traffic.
Incorrect Firewall Management can lead to a range of network issues, including:
- Blocked network access: If the firewall settings are too restrictive, they may block legitimate network traffic, preventing you from accessing certain websites, applications, or devices.
- Security vulnerabilities: If the firewall settings are too lenient, they may allow malicious traffic to enter your computer, putting your data and privacy at risk.
Therefore, it is essential to understand and properly manage your firewall settings to ensure that your computer is protected from network threats while still allowing necessary network traffic to pass through. This involves configuring the firewall to allow specific applications and services to access the network, creating firewall rules to block suspicious or unwanted traffic, and regularly updating the firewall software to ensure that it is up-to-date with the latest security patches.
By understanding the connection between Firewall Management and troubleshooting network issues on your PC, you can effectively diagnose and resolve firewall-related problems, ensuring a secure and reliable network connection.
Driver Updates
Driver Updates play a critical role in troubleshooting network issues on your PC. Device drivers are software components that allow your computer to communicate with hardware devices, such as network cards, printers, and sound cards. Outdated or corrupt drivers can cause a variety of network problems, including slow internet speed, intermittent connectivity, and complete loss of network access.
-
Network Adapter Driver Updates:
Network adapter drivers are responsible for managing the communication between your computer and the network interface card (NIC). Outdated or corrupt network adapter drivers can cause slow internet speed, intermittent connectivity, and connection drops.
-
Wireless Network Driver Updates:
Wireless network drivers are responsible for managing the communication between your computer and wireless access points. Outdated or corrupt wireless network drivers can cause slow internet speed, intermittent connectivity, and difficulty connecting to wireless networks.
-
Ethernet Driver Updates:
Ethernet drivers are responsible for managing the communication between your computer and wired Ethernet networks. Outdated or corrupt Ethernet drivers can cause slow internet speed, intermittent connectivity, and difficulty connecting to wired networks.
-
VPN Driver Updates:
VPN drivers are responsible for managing the communication between your computer and virtual private networks (VPNs). Outdated or corrupt VPN drivers can cause slow internet speed, intermittent connectivity, and difficulty connecting to VPNs.
Keeping your device drivers up to date is essential for maintaining a stable and reliable network connection. Regularly checking for and installing driver updates can help to resolve network issues, improve network performance, and enhance the overall user experience.
Security Protocols
Security Protocols play a critical role in troubleshooting network issues on your PC, as they provide the mechanisms to protect your computer and network from unauthorized access, data breaches, and cyber threats. Security protocols establish rules and procedures for secure communication, authentication, and data encryption, ensuring the confidentiality, integrity, and availability of network resources.
One of the most common security protocols is the Transport Layer Security (TLS) protocol. TLS is responsible for encrypting data transmitted over the internet, ensuring that it remains private and secure. When you access a website that uses TLS, you will see a padlock icon in the address bar of your browser. This indicates that the website is using TLS to protect your data.
Another important security protocol is the Secure Sockets Layer (SSL) protocol. SSL is used to secure communications between web servers and browsers. It is commonly used for online banking, e-commerce, and other sensitive transactions. SSL ensures that data transmitted between the browser and server remains encrypted, protecting it from eavesdropping and man-in-the-middle attacks.
Understanding the connection between Security Protocols and troubleshooting network issues on your PC is essential for maintaining a secure and reliable network connection. By ensuring that your computer and network are protected by strong security protocols, you can reduce the risk of network security breaches, data loss, and other cyber threats.
Performance Optimization
Performance Optimization plays a critical role in troubleshooting network issues on your PC, as it involves identifying and addressing factors that affect network performance and efficiency. By optimizing network performance, you can improve network speed, reduce latency, and enhance the overall user experience.
One of the key aspects of Performance Optimization is identifying and resolving network bottlenecks. A network bottleneck is a point in the network where traffic is slowed down or congested. Bottlenecks can be caused by a variety of factors, such as slow hardware, inefficient network configurations, or excessive traffic. By identifying and resolving bottlenecks, you can significantly improve network performance.
Another important aspect of Performance Optimization is tuning network settings. Network settings, such as MTU size, TCP window size, and congestion control algorithms, can have a significant impact on network performance. By tuning these settings, you can optimize network performance for specific applications or network conditions.
Performance Optimization is a critical component of troubleshooting network issues on your PC. By optimizing network performance, you can improve network speed, reduce latency, and enhance the overall user experience. Common examples of Performance Optimization include upgrading network hardware, adjusting network settings, and implementing traffic shaping techniques.
Understanding the connection between Performance Optimization and troubleshooting network issues on your PC is essential for maintaining a fast and reliable network connection. By applying Performance Optimization techniques, you can effectively resolve network issues, improve network performance, and ensure a seamless user experience.
Troubleshooting Network Issues on Your PC FAQs
This FAQ section provides concise answers to common questions and concerns related to troubleshooting network issues on your PC. These Q&A pairs aim to clarify key aspects and address potential misconceptions.
Question 1: What are the common symptoms of network issues?
Answer: Common symptoms include slow internet speed, intermittent connectivity, inability to access certain websites or online services, and difficulty connecting to network devices.
Question 2: What are some basic troubleshooting steps I can try?
Answer: Start by checking physical connections, restarting network devices, running network diagnostics, and updating network drivers.
Question 3: How can I identify network bottlenecks?
Answer: Use performance monitoring tools to analyze network traffic patterns, identify slowdowns, and pinpoint potential bottlenecks.
Question 4: What is the role of firewalls in network troubleshooting?
Answer: Firewalls help protect your network from unauthorized access and malicious activity. Misconfigured firewalls can block legitimate traffic, so it’s important to ensure they are properly configured.
Question 5: How can I optimize my network for better performance?
Answer: Network optimization involves techniques such as adjusting network settings, upgrading hardware, and implementing traffic shaping to improve speed, reduce latency, and enhance overall network efficiency.
Question 6: What advanced troubleshooting tools are available?
Answer: Advanced tools like network protocol analyzers and packet sniffers can provide deep insights into network traffic, helping identify complex issues and performance problems.
These FAQs provide a starting point for troubleshooting network issues on your PC. For more in-depth guidance and technical assistance, consult online resources, documentation, or consider seeking professional support.
Moving forward, the next section will delve into advanced troubleshooting techniques for resolving complex network issues and maintaining a reliable network connection.
Troubleshooting Network Issues on Your PC
This section provides actionable tips to empower you in resolving network issues on your PC. By following these practical recommendations, you can effectively diagnose and address common network problems, ensuring a stable and reliable connection.
Tip 1: Check Physical Connections
Ensure that all cables (Ethernet, Wi-Fi, etc.) are securely plugged into their respective ports. Loose or damaged connections can cause intermittent connectivity or slow network speeds.
Tip 2: Restart Network Devices
Restarting your modem, router, and PC can often resolve temporary glitches and software conflicts. This simple step can restore network connectivity and improve performance.
Tip 3: Run Network Diagnostics
Built-in network diagnostic tools can identify common issues and provide potential solutions. Utilize the “Network Troubleshooter” in Windows or the “Network Diagnostics” utility in macOS.
Tip 4: Update Network Drivers
Outdated network drivers can lead to compatibility issues and performance problems. Regularly check for and install the latest drivers for your network adapter from the manufacturer’s website.
Tip 5: Configure Firewall Settings
Firewalls can block legitimate network traffic if improperly configured. Ensure that necessary ports are open for your applications and services. Consider temporarily disabling the firewall for troubleshooting purposes.
Tip 6: Use Performance Monitoring Tools
Network monitoring tools provide real-time insights into network traffic, bandwidth utilization, and connection quality. Identify performance bottlenecks and optimize network settings accordingly.
Tip 7: Consider DNS Settings
DNS (Domain Name System) translates domain names (e.g., www.example.com) into IP addresses. Try using public DNS servers (e.g., Google DNS or Cloudflare DNS) for improved reliability and speed.
Tip 8: Troubleshoot Wireless Connectivity
For wireless networks, check signal strength, adjust router placement, and consider interference from other devices. Update wireless network drivers and ensure that the router’s firmware is up-to-date.
By implementing these tips, you can effectively troubleshoot network issues on your PC, minimize downtime, and enhance your overall network experience.
In the concluding section of this article, we will explore advanced troubleshooting techniques for resolving complex network problems and maintaining a reliable and high-performing network.
Conclusion
Throughout this article, we have delved into the intricacies of troubleshooting network issues on your PC. By understanding the key aspects of symptom recognition, diagnostic tools, solution implementation, and network configuration, you can effectively diagnose and resolve a wide range of network problems.
Key points to remember include the importance of identifying common symptoms, utilizing appropriate diagnostic tools, and implementing effective solutions. These elements are interconnected and essential for successful network troubleshooting. A systematic approach, combined with a thorough understanding of network concepts, empowers you to maintain a stable and reliable network connection.
As technology continues to advance, staying abreast of the latest troubleshooting techniques is crucial. Regularly consult reliable sources, engage in online forums, and consider seeking professional assistance when necessary. By embracing a proactive approach to network troubleshooting, you can minimize downtime, maximize productivity, and optimize your overall computing experience.