Trick out your iPhone with Notification Center widgets, and you’ll unlock a world of convenience and customization. It’s like having a mini dashboard right on your home screen, providing quick access to the info and tools you use most. Imagine glancing at your phone and seeing the weather, your upcoming calendar events, or even your latest workout stats – all without opening a single app.
That’s the power of widgets.
Widgets are small, interactive elements that provide a glimpse into your favorite apps. They come in all shapes and sizes, from simple clocks and weather displays to complex dashboards that show your fitness progress, stock prices, or even control your smart home devices.
The best part? You can arrange them in any way you want, creating a personalized experience that’s perfect for your needs.
Introduction
Notification Center widgets are a game-changer for iPhone users. These handy little tools provide quick access to information and features right on your lock screen or within Notification Center, without needing to open the app itself. Think of them as mini versions of your favorite apps, giving you a glimpse of what’s going on without the need to navigate through multiple screens.
Widgets come in all shapes and sizes, each designed to cater to a specific purpose. You can find widgets for weather, calendar, music, news, and even for your favorite social media platforms. Some widgets are interactive, allowing you to control certain features directly from the widget itself.
For example, you can pause your music, reply to a text message, or even set a timer without ever leaving the Notification Center.
New iOS Features for Widgets
Apple is constantly improving its widget system. In iOS 16, Apple introduced a slew of new features and customization options. You can now create custom stacks of widgets, allowing you to group related widgets together. For example, you could have a stack with your weather, calendar, and battery widgets.
You can also customize the size and appearance of your widgets to fit your personal style.
Widget Selection
Now that you’ve got your Notification Center set up, it’s time to fill it with widgets! Widgets are mini-apps that provide quick access to information and actions right from your Notification Center. There’s a wide variety of widgets out there, so choosing the right ones for your needs can be a bit overwhelming.
Let’s break down some popular widget categories and factors to consider when making your selections.
Widget Categories
Widgets come in all shapes and sizes, each offering a different type of functionality. Here’s a breakdown of some popular categories:
- Productivity: These widgets help you stay organized and on top of your tasks. Examples include:
- Todoist: Manage your to-do lists, set reminders, and track your progress.
- TickTick: A comprehensive task management app with flexible organization options.
- Things 3: A minimalist yet powerful to-do list app focused on getting things done.
- Weather: Get quick access to current conditions and forecasts. Examples include:
- Carrot Weather: Offers humorous and detailed weather information with customizable notifications.
- Dark Sky: Provides highly accurate hyperlocal forecasts with precipitation timing and intensity.
- The Weather Channel: A comprehensive weather app with radar, satellite imagery, and severe weather alerts.
- News & Information: Stay up-to-date on current events and access information. Examples include:
- Flipboard: A personalized news magazine that curates content from various sources.
- Apple News: Offers a curated selection of news stories and articles from various publications.
- Feedly: A powerful RSS reader that lets you subscribe to your favorite blogs and websites.
- Music & Audio: Control your music playback and access audio content. Examples include:
- Spotify: Stream music, podcasts, and audiobooks from a vast library.
- Apple Music: Access Apple’s music streaming service with curated playlists and exclusive content.
- Overcast: A popular podcast app with smart features like variable speed playback and audio transcripts.
- Social Media: Quickly check your social media feeds and updates. Examples include:
- Twitter: See your latest tweets, mentions, and trending topics.
- Instagram: View your feed, stories, and direct messages.
- Facebook: Check your news feed, events, and messages.
- Health & Fitness: Track your activity, monitor your health, and set fitness goals. Examples include:
- Apple Health: Track your activity, sleep, and other health metrics.
- MyFitnessPal: Track your calorie intake and exercise to manage your weight.
- Nike Training Club: Access workout routines, guided runs, and fitness plans.
- Utilities: These widgets provide handy tools and information for everyday tasks. Examples include:
- Calculator: Perform quick calculations without opening a separate app.
- Clock: View the current time, set alarms, and use a timer.
- Notes: Access your notes and lists quickly.
Widget Selection Factors
With so many widgets available, it’s important to consider a few factors when making your choices:
- Design: Choose widgets that complement your iPhone’s aesthetic and fit seamlessly with your Notification Center. Consider the widget’s size, color scheme, and overall design.
- Functionality: Make sure the widget provides the features you need. For example, if you’re looking for a weather widget, consider whether you need detailed forecasts, radar, or severe weather alerts.
- Data Access: Some widgets require access to your location, contacts, or other data. Carefully review the permissions required before adding a widget to your Notification Center.
- Customization: Look for widgets that offer customization options, such as changing the color scheme, adding widgets, or adjusting the display of information.
Widget Comparison Table
To help you make informed decisions, here’s a table comparing some popular widgets across different categories:
| Widget Name | Category | Key Features | Pros & Cons |
|---|---|---|---|
| Todoist | Productivity | Task management, reminders, project organization, progress tracking | Pros: Comprehensive features, cross-platform compatibility, intuitive interface.Cons: Can be overwhelming for simple to-do lists, free plan has limited features. |
| Carrot Weather | Weather | Humorous forecasts, customizable notifications, detailed information, radar | Pros: Unique and engaging presentation, highly accurate forecasts, customizable options.Cons: Can be distracting for some users, paid subscription required for full features. |
| News & Information | Personalized news magazine, curated content from various sources, social sharing | Pros: Easy to use, wide range of content, customizable feeds.Cons: Can be overwhelming with too much information, limited control over source selection. | |
| Spotify | Music & Audio | Music streaming, podcasts, audiobooks, personalized playlists | Pros: Vast library of content, cross-platform compatibility, offline playback.Cons: Paid subscription required for full features, limited control over music discovery. |
| Social Media | Latest tweets, mentions, trending topics, direct messages | Pros: Real-time updates, easy to follow conversations, customizable notifications.Cons: Can be addictive, potential for negativity and misinformation. | |
| Apple Health | Health & Fitness | Activity tracking, sleep monitoring, health data integration, workout tracking | Pros: Comprehensive health data tracking, integration with Apple devices, privacy-focused.Cons: Limited customization options, requires Apple devices for full functionality. |
| Calculator | Utilities | Basic calculations, scientific calculator, unit conversions | Pros: Simple and straightforward, quick access to calculations.Cons: Limited functionality compared to dedicated calculator apps. |
Widget Customization
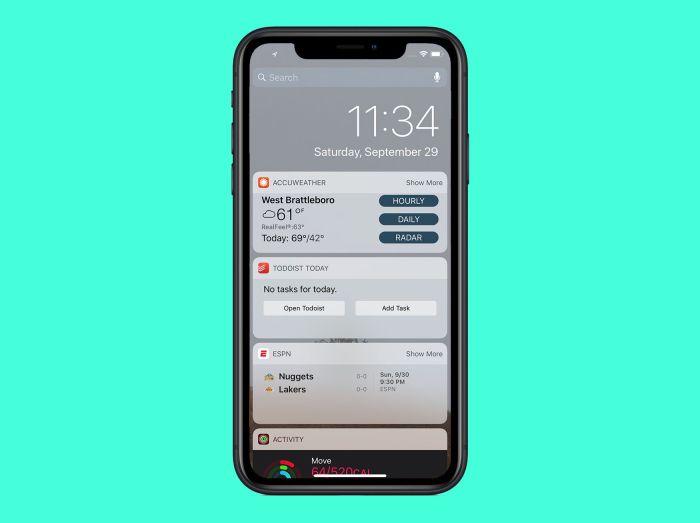
You’ve got your widgets, but they’re not set in stone! You can tweak them to your liking, changing their size, the data they display, and even their position in Notification Center.
Rearranging Widgets
You can change the order of your widgets in Notification Center to put the most important ones at the top.
- To rearrange a widget, simply tap and hold it. This will lift it out of its current position.
- Drag the widget to its new location and release.
- You can also use the “Edit” button at the bottom of Notification Center to rearrange widgets.
Customizing Widget Settings
Most widgets have settings that allow you to fine-tune their behavior.
- To access a widget’s settings, tap and hold the widget, then tap the “Edit” button.
- Depending on the widget, you may be able to customize options like the size of the widget, the data it displays, and its refresh rate.
Optimizing Widget Placement
The placement of your widgets is important for their usability.
- Place widgets that you use frequently at the top of Notification Center, where they’re easily accessible.
- If you have widgets that you only use occasionally, place them lower down.
- Consider grouping widgets that are related to each other, such as all your social media widgets or all your productivity widgets.
Widget Integration
Widgets aren’t just static displays of information. They’re interactive elements that can seamlessly connect with other apps and features on your iPhone, creating a more efficient and personalized user experience.
Widget Interactions
Widgets can interact with other apps and features in various ways, enhancing functionality and streamlining workflows. Here are some key ways:
- Data Sharing:Widgets can pull data from other apps, like your calendar, weather app, or fitness tracker, to display relevant information directly on your home screen. This eliminates the need to switch between apps to access essential details.
- App Launch:Widgets can act as shortcuts, allowing you to quickly launch specific apps or navigate to particular sections within an app with a single tap.
- Action Triggers:Some widgets offer interactive elements that allow you to perform actions directly from the home screen, such as setting alarms, starting timers, controlling smart home devices, or adding items to your to-do list.
Examples of Widget Integration
Here are examples of how widgets can be used for task management, productivity, and entertainment:
- Task Management:A to-do list widget can display upcoming tasks, allowing you to quickly prioritize and mark items complete without opening the app. You can even use a widget to add new tasks directly from the home screen.
- Productivity:A timer widget can help you focus on specific tasks by setting time blocks for work or study sessions. You can also use a widget to track your progress towards daily goals or milestones.
- Entertainment:A music widget allows you to control music playback without leaving your home screen. You can also use a widget to access your favorite podcasts or streaming services.
Widget Workflow
Imagine a workflow where you use a calendar widget to view your schedule for the day. You notice an upcoming meeting and tap on the widget to launch the Zoom app. During the meeting, you use a timer widget to track your time and a note-taking widget to jot down important points.
After the meeting, you use a to-do list widget to add a follow-up task to your list. This entire process happens without leaving your home screen, thanks to the seamless integration of widgets.
Best Practices for Widget Use
Widget overload is a real thing, and using widgets effectively is crucial to getting the most out of your iPhone’s Notification Center. Here are some tips to help you optimize your widget experience and ensure a seamless, efficient, and visually appealing Notification Center.
Maximizing Widget Performance and Minimizing Battery Drain, Trick out your iPhone with Notification Center widgets
Widgets can consume battery power, especially those with dynamic content or real-time updates. Here are some strategies for minimizing battery drain while maximizing widget performance:
- Limit Real-Time Updates:Widgets that constantly refresh, like weather or stock tickers, can drain your battery faster. Consider setting update intervals to less frequent times, like every hour or even every few hours. This ensures you get the latest information without constantly draining your battery.
So you’ve got your iPhone looking fly with all those cool widgets in your Notification Center, but have you ever thought about how clean it actually is? If you’re using it all the time, you might want to give it a good disinfecting.
Check out this guide on how to disinfect your Mac, iPhone, mouse, trackpad, keyboard, and cases to keep things germ-free. Once you’ve got your tech sparkling clean, you can get back to customizing your iPhone with all those awesome widgets!
- Disable Unnecessary Widgets:If you’re not actively using a widget, consider disabling it. You can easily do this by long-pressing on the widget and selecting “Edit.” This allows you to remove widgets you don’t need and focus on the ones that provide the most value.
- Optimize Widget Transparency:Transparent widgets can look stylish, but they can also drain your battery faster. If you’re concerned about battery life, consider using opaque widgets or widgets with a lower transparency level.
Avoiding Widget Overload and Maintaining a Clean Notification Center
A cluttered Notification Center can be overwhelming and frustrating. To keep your Notification Center clean and efficient, follow these tips:
- Categorize Widgets:Group similar widgets together to create a logical and organized layout. For example, you could have a section for productivity apps, another for social media apps, and another for entertainment apps. This makes it easier to find the widget you need quickly.
- Prioritize Essential Widgets:Only include widgets that you use regularly and that provide significant value. If a widget isn’t adding much to your workflow, consider removing it to avoid clutter.
- Experiment with Widget Sizes:Widgets come in different sizes. Experiment with different sizes to find the most visually appealing and functional arrangement. You can adjust widget sizes by long-pressing on a widget and selecting “Edit.”
Widget Resources and Tutorials: Trick Out Your IPhone With Notification Center Widgets
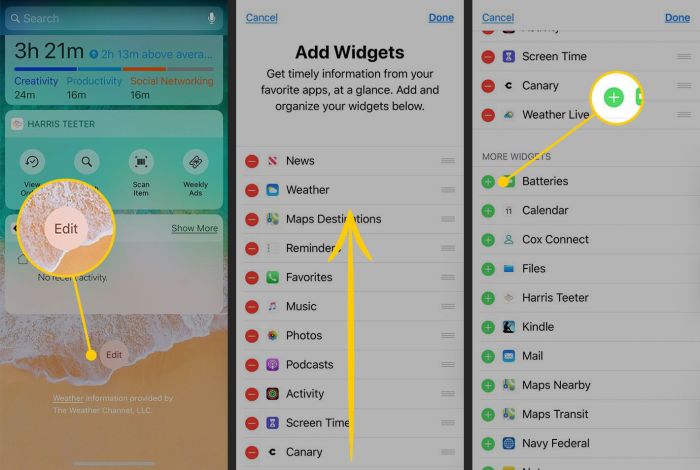
Okay, so you’re all set with your widgets, but you want to dive deeper, right? You want to explore more possibilities, discover new widgets, and maybe even learn some tricks to make them even more awesome. Well, you’ve come to the right place! Let’s talk about some resources that can help you take your widget game to the next level.
You can totally customize your iPhone’s Notification Center with widgets, but before you go crazy with that, make sure your screen’s brightness is set to your liking. If you’re constantly battling the auto-brightness feature, check out How to switch off Auto Brightness in iOS 11 to take control.
Once you’ve got that sorted, go ahead and add those widgets to your heart’s content!
Widget Libraries and Repositories
There are tons of places to find widgets, from the official App Store to dedicated widget repositories. These libraries are like treasure troves, offering a vast selection of widgets categorized by function, design, and more.
- App Store:The official App Store is a great starting point. Search for “widgets” or browse by category to find a wide variety of options.
- Widget Packs:Many developers create widget packs, offering a bundle of complementary widgets that work together seamlessly.
- Specialized Repositories:Sites like Widgety, WidgetBook, and WidgetFlow focus exclusively on widgets, making it easy to find and compare options.
Widget Customization and Usage Tutorials
Now, let’s talk about learning how to use and customize your widgets. The internet is overflowing with tutorials and guides to help you master the art of widget management.
- YouTube Channels:Channels like “iOS App Reviews,” “TechCrunch,” and “The Verge” frequently feature widget tutorials and tips.
- Blog Posts and Articles:Many tech blogs and websites offer detailed guides on widget customization and usage.
- Online Forums:Forums like Reddit’s r/iOS and MacRumors are great for finding answers to specific questions and getting advice from fellow widget enthusiasts.
Widget-Related Forums and Communities
Connecting with other widget enthusiasts can be a fantastic way to share ideas, get inspiration, and learn from experienced users.
- Reddit:Subreddits like r/iOS and r/WidgetDesign are dedicated to all things iOS widgets.
- Apple Communities:Apple’s official forums offer a platform for users to discuss widgets and get support from Apple staff.
- Discord Servers:Many Discord servers focus on iOS customization, including widget-specific channels for sharing tips and tricks.
Okay, so you’ve got your iPhone all tricked out with custom widgets in Notification Center. But what about your car? If you’re looking to ditch the wired CarPlay setup, check out The cheapest and easiest way to add wireless CarPlay to any vehicle.
Once you’ve got wireless CarPlay, you’ll be able to keep your phone in your pocket and still enjoy all the benefits of Apple’s car interface, like music, navigation, and calls.
Conclusion
You’ve now learned all about how to customize your iPhone’s Notification Center with widgets! By taking advantage of these handy tools, you can gain quick access to important information and streamline your daily tasks.
Think of Notification Center widgets as a way to make your iPhone work for you, not the other way around. They can be a real game-changer for your overall iPhone experience, making it easier than ever to stay organized, informed, and in control.
Exploring Widget Options
The best part about widgets is that there’s a whole world of them out there, waiting to be discovered. From weather and news to productivity and entertainment, there’s a widget for just about every need. Take some time to browse the App Store and see what catches your eye.
Don’t be afraid to experiment and find the widgets that best fit your personal workflow.
Closure
With the right widgets, you can transform your iPhone into a personalized productivity powerhouse. From streamlining your daily routine to staying on top of your goals, widgets are a game-changer for anyone who wants to make the most of their iPhone.
So, take a dive into the world of widgets and discover how they can make your iPhone experience more efficient, engaging, and ultimately, more enjoyable.
FAQ Resource
Are widgets safe?
Generally, widgets are safe, but it’s important to be mindful of the permissions you grant. Always review what data a widget requests access to and only allow it if you’re comfortable with the level of access.
Can I use widgets on older iPhones?
Widget functionality is available on iPhones running iOS 14 and later. If you have an older iPhone, you won’t be able to use widgets.
How do I find new widgets?
You can find new widgets within the App Store. Many apps offer widget functionality, so be sure to check the app description or details for information on widgets.