The quickest way to find images with iOS 9 – Finding the perfect image on your iPhone can feel like a needle in a haystack, especially with the massive amount of photos we all store. But don’t worry, iOS 9 has some pretty cool search features that can make your image hunting a breeze.
This article will walk you through the best ways to find the exact picture you’re looking for, from using the built-in iOS 9 search to exploring third-party apps and even utilizing image recognition technology.
We’ll cover everything from the basics of iOS 9’s image search to advanced techniques for finding specific images, like those with a particular license or size. By the end, you’ll be a pro at finding images on your iPhone, no matter how buried they may be.
Understanding iOS 9 Image Search Capabilities
iOS 9 introduced some basic image search functionality, but it was far from comprehensive. Let’s explore what it offered and its limitations.
Native Image Search in iOS 9
iOS 9’s image search relied on the “Spotlight” feature. Users could search for images within their Photos app using s or phrases. However, this search was limited to metadata associated with the images, such as date taken, location, or any captions added by the user.
It couldn’t analyze the actual content of the image itself.
Limitations of iOS 9 Image Search
- Limited to Metadata:iOS 9’s image search was confined to metadata, meaning it couldn’t identify objects, scenes, or specific details within an image.
- No Visual Recognition:The lack of visual recognition capabilities meant that users couldn’t search for images based on their visual content. For example, searching for “a picture of a cat” would only return images with “cat” in their metadata.
- No Cross-App Search:iOS 9’s image search was confined to the Photos app. Users couldn’t search for images stored in other apps or on the web.
Alternative Image Search Methods
Given the limitations of iOS 9’s native image search, users could rely on external apps and services for more advanced image search capabilities. Popular options included:
- Google Photos:Google Photos offered powerful image search capabilities based on visual recognition. Users could search for images based on objects, scenes, and even specific colors.
- Reverse Image Search:Services like Google Images and TinEye allowed users to upload an image and find similar images online. This was particularly useful for identifying the source of an image or finding related content.
- Dedicated Image Search Apps:Several dedicated image search apps emerged, offering features like visual search, image recognition, and advanced filtering options.
Utilizing Third-Party Apps for Image Search
Sometimes, iOS 9’s built-in image search capabilities might not be enough to satisfy your needs. Fortunately, there’s a whole world of third-party apps designed to elevate your image search experience. These apps often offer unique features and functionalities that cater to specific needs.
Popular Third-Party Image Search Apps
Several third-party apps are available for iOS 9 that offer enhanced image search capabilities. These apps provide a range of features, including reverse image search, image recognition, and advanced filtering options.
- Google Photos: This app is known for its powerful image search and organization features. It uses Google’s vast database to identify objects, scenes, and faces in your images, allowing you to search by s or specific details.
- Pinterest: Pinterest is a popular platform for visual inspiration. Its search engine is optimized for image discovery, allowing you to find similar images based on visual cues.
- TinEye: TinEye is a reverse image search engine specifically designed to find the origin of an image. You can upload an image and TinEye will locate similar images across the web, helping you determine its source and potential copyright information.
- CamFind: This app uses image recognition technology to identify objects in real-time. Simply point your camera at an object, and CamFind will provide information about it, including its name, description, and related images.
Comparing Third-Party Apps
Each app has its strengths and weaknesses, making it essential to choose the one that best suits your needs.
| App | Key Features | Strengths | Weaknesses |
|---|---|---|---|
| Google Photos | Image recognition, object identification, facial recognition, search, advanced filtering | Powerful search capabilities, comprehensive image organization tools | May require a Google account |
| Visual search, image inspiration, collection creation, social sharing | Excellent for finding visually similar images, user-friendly interface | Limited search options beyond visual similarity | |
| TinEye | Reverse image search, source identification, copyright information | Effective for finding the origin of an image | Limited functionality beyond reverse image search |
| CamFind | Real-time image recognition, object identification, information retrieval | Convenient for identifying objects in the real world | May not be as accurate as other apps, limited search capabilities |
Using TinEye for Efficient Image Search
TinEye is a popular choice for reverse image search. It allows you to upload an image and find similar images across the web, helping you determine its origin and potential copyright information. Here’s a step-by-step guide on how to use TinEye for efficient image search:
- Open the TinEye app: Launch the TinEye app on your iOS 9 device.
- Upload an image: Tap the “Upload Image” button and select the image you want to search for. You can also paste an image URL or drag and drop an image into the search bar.
- View search results: TinEye will display a list of similar images found across the web. Each result will include a thumbnail of the image, its source website, and the date it was first indexed.
- Explore additional options: TinEye offers additional features, such as the ability to view the image’s history, see where it has been used, and download a copy of the image.
Employing Search Engines for Image Discovery
Search engines like Google Images are a powerful tool for finding images on iOS 9. They offer a vast library of images from various sources, allowing you to discover images relevant to your interests.
Leveraging Google Images and Other Search Engines
Google Images is the most popular image search engine, offering a wide range of features to refine your searches. You can access Google Images directly from your iOS 9 device’s web browser or through the Google app. To search for images, simply enter your query in the search bar and select the “Images” tab.
Yo, finding pics on iOS 9 is a breeze. Just hit that search bar and type in whatever you’re looking for. But hey, wanna step up your home theater game? Check out this Pro Tip: Get your Apple TV sounding just right article.
It’s all about maximizing your Apple TV’s audio. Once you’ve got that sorted, you’ll be ready to rock those pics on your big screen!
Benefits and Drawbacks of Using Search Engines for Image Discovery
Search engines offer several benefits for image discovery. They provide a vast library of images, enabling you to find a wide range of options. They also allow you to filter your searches by image size, color, and other criteria, making it easier to find the perfect image.
However, using search engines for image discovery also has drawbacks. The results may not always be relevant to your needs, and you may encounter copyrighted images that you cannot use.
Refining Image Search Queries for Optimal Results
To improve your search results, consider refining your queries. For example, instead of searching for “cat,” you could search for “cute cat pictures” or “funny cat videos.” You can also use s like “high-resolution” or “free to use” to filter your results.
Utilizing Image Recognition Technology
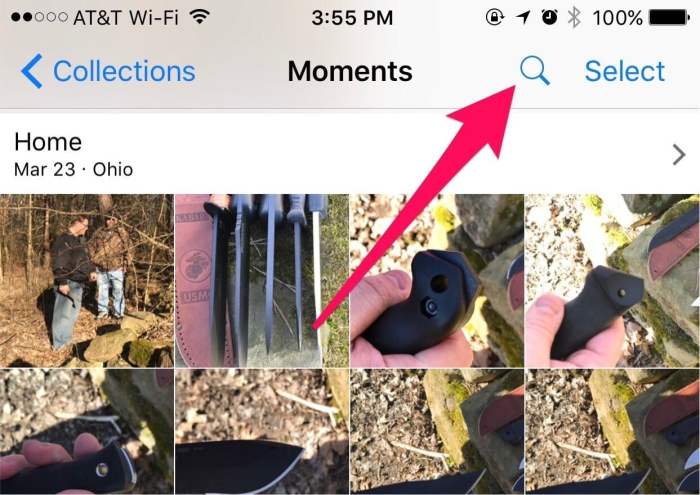
Image recognition is a powerful technology that enables computers to “see” and understand images. It involves analyzing the visual content of an image to identify objects, scenes, and patterns. This technology is becoming increasingly relevant to image search, as it allows users to find images based on their visual content rather than relying solely on text-based s.
Image Recognition Apps for iOS 9
Image recognition technology is incorporated into several iOS 9 apps, allowing users to search for images based on visual content.
- Google Photos: Google Photos leverages image recognition to automatically tag images with relevant s, making it easier to find specific images within your library. For example, if you have a photo of a sunset, Google Photos might automatically tag it with “sunset,” “beach,” or “sky,” allowing you to easily find it later.
- Pinterest: Pinterest utilizes image recognition to help users discover similar images based on a visual search. When you pin an image, Pinterest suggests related pins based on the visual content of the original image.
- Amazon Product Search: Amazon’s product search feature allows users to search for products based on images. You can take a photo of a product you’re interested in or upload an image from your photo library, and Amazon will identify similar products.
Examples of Image Recognition in Image Search
Image recognition can be used in various ways to enhance image search capabilities:
- Finding Similar Images: If you have an image of a specific object or design, image recognition can help you find other images that are visually similar. This is useful for tasks such as finding alternative designs, identifying the source of an image, or discovering similar products.
- Searching by Scene: Image recognition can be used to search for images based on the scene they depict. For example, you could search for images of “a beach with palm trees” or “a city skyline at night.”
- Identifying Objects: Image recognition can be used to identify objects within an image, such as cars, animals, or furniture. This information can be used to filter search results or provide more specific information about the image.
Exploring Image Databases and Collections
When it comes to image search on iOS 9, exploring image databases and collections can be a powerful way to discover a wide range of visuals. These resources offer a curated selection of images, often organized by topic, style, or license, making it easier to find what you need.
A List of Online Image Databases and Collections
Image databases and collections are valuable resources for finding images on iOS
9. Here’s a list of some notable ones
- Unsplash: This platform offers a vast library of high-resolution images contributed by photographers worldwide. Unsplash is known for its free-to-use, royalty-free images, making it a popular choice for both personal and commercial projects.
- Pexels: Similar to Unsplash, Pexels provides a wide selection of high-quality images, free for commercial and personal use. Their user-friendly interface and diverse collection make it a great option for finding images quickly.
- Pixabay: Another excellent source of free-to-use images, Pixabay offers a vast collection covering various categories, from nature and technology to abstract art and more.
- Flickr: While Flickr is known for its social photo-sharing aspect, it also houses a vast library of images. You can search through millions of images, many of which are available under Creative Commons licenses, allowing for flexible usage.
- Getty Images: While Getty Images is a commercial image library, it offers a wide range of high-quality images for various purposes. While not free, it provides a vast collection with professional photography and licensing options.
Advantages and Disadvantages of Using Image Databases and Collections
Image databases and collections offer both advantages and disadvantages:
Advantages
- Curated Content: These resources typically feature curated collections of images, ensuring a higher standard of quality and relevance. This eliminates the need to sift through irrelevant or low-quality images.
- Organized Structure: Most databases and collections are organized by categories, s, or tags, making it easier to navigate and find specific images.
- License Information: Many platforms clearly display the license information for each image, making it easy to determine if you can use the image for your intended purpose.
- Search Filters: Advanced search filters allow you to refine your search by factors such as image size, color, orientation, and more, enabling you to find exactly what you need.
Disadvantages
- Limited Selection: While some databases offer a vast collection, they might not always have the specific image you’re looking for.
- Commercial Restrictions: Some platforms may have restrictions on commercial use, requiring payment for specific licenses.
- Potential Copyright Issues: It’s crucial to always verify the license information and ensure you’re using images legally.
Examples of Effective Search Strategies
- Use Specific s: When searching for images, use specific s related to your topic. For example, instead of searching for “animals,” try “wildlife photography” or “tropical birds.”
- Combine s: To narrow down your search, combine multiple s. For example, you could search for “sunset landscape photography” to find images that match both criteria.
- Explore Categories: Most image databases and collections are organized into categories. Browse these categories to discover new images and refine your search.
- Utilize Filters: Utilize advanced search filters to refine your search results based on image size, orientation, color, and other factors.
- Save Images for Later: Many platforms allow you to save images to your favorites or create collections for later reference. This helps you quickly access relevant images when needed.
Optimizing Image Search for Specific Needs
You’ve found the perfect image, but it’s the wrong size or format. Or, maybe you need an image for commercial use and aren’t sure if it’s licensed. Don’t worry, there are ways to refine your search to find exactly what you need! Optimizing your image search can save you time and frustration, ensuring you get the perfect image for your project.
Tailoring Image Searches to Specific Criteria
Tailoring your image search is about using specific criteria to narrow down your results. Think of it like filtering your search results to find exactly what you’re looking for.
- Image Size:Need a large image for a poster or a small one for a website? Most search engines allow you to specify the image size in pixels or by selecting from options like “small,” “medium,” or “large.”
- Image Format:Do you need a JPEG, PNG, or GIF? Many search engines let you filter by image format. This is helpful for specific needs, like when you need a transparent background (PNG) or a smaller file size (JPEG).
- Image License:Are you using the image for personal or commercial use? Some images are free to use, while others require a license. Many search engines let you filter by license type, so you can easily find images that are legally allowed for your purpose.
Utilizing Filters and Advanced Search Options
Filters and advanced search options are your secret weapons for precise image discovery. They allow you to refine your search by multiple criteria, making your search more efficient.
- Color Filters:Looking for an image with a specific color palette? Many search engines allow you to filter by color, such as red, blue, or green.
- Date Filters:Need an image from a specific time period? Some search engines allow you to filter by date, so you can find images from the past or present.
- Filters:Want to find images with specific s? Many search engines allow you to filter by s, such as “dog,” “sunset,” or “landscape.”
Understanding Image Metadata
Image metadata is like a hidden label that tells you more about the image. It can include information like the date the image was taken, the camera used, the location, and the copyright information. Understanding image metadata can be incredibly helpful for finding specific images.
- Date Taken:Need an image from a specific time period? Metadata can tell you when the image was taken.
- Camera Model:Looking for an image with a specific aesthetic? Metadata can tell you the camera model used to take the image.
- Location:Want to find images from a specific place? Metadata can tell you the location where the image was taken.
- Copyright Information:Need an image for commercial use? Metadata can tell you if the image is copyrighted and how it can be used.
Addressing Common Image Search Challenges
Even with the advanced image search capabilities of iOS 9, certain challenges can arise, hindering the efficiency and effectiveness of your image searches. Understanding these challenges and employing suitable solutions is crucial for a seamless and productive image search experience.
Overcoming Limitations in Image Metadata
Image metadata, such as s, tags, and descriptions, plays a crucial role in image search. However, limited metadata or inaccurate information can make it difficult to locate specific images. For instance, if an image lacks relevant s, it might not appear in search results, even if it visually matches your query.
- Solution:Manually add s and tags to your images using photo editing apps. This allows you to enrich the metadata associated with your images, increasing their searchability.
- Solution:Utilize image recognition technology, which analyzes image content and automatically suggests relevant s. This can help you identify and add appropriate metadata to your images.
Dealing with Duplicate Images
Duplicate images, often created during transfers or backups, can clutter your photo library and hinder efficient image search. Finding and removing these duplicates can be time-consuming and tedious.
- Solution:Employ third-party apps specifically designed for identifying and removing duplicate images. These apps utilize advanced algorithms to analyze images and identify duplicates based on their content, even if they have different filenames.
- Solution:Leverage iOS 9’s built-in features, such as the “Recently Added” album, to quickly identify and remove duplicate images. This album displays newly added photos, allowing you to easily spot and delete duplicates.
Optimizing Image Search for Specific Needs
Image search can be further optimized by tailoring your search strategies to specific needs. For example, searching for images by date, location, or specific s can significantly improve the accuracy and relevance of your results.
- Solution:Use iOS 9’s advanced search filters, allowing you to refine your search by date, location, people, or other relevant criteria. This can help you quickly narrow down your results and locate the specific images you need.
- Solution:Utilize third-party apps that offer specialized search features, such as searching by color, object recognition, or facial recognition. These apps can provide more granular search options for specific needs.
Ensuring Proper Image File Management
Effective image file management is crucial for efficient image search. Organizing your photos into folders, albums, or collections can streamline the process of finding specific images.
- Solution:Create dedicated folders or albums for different categories of images, such as travel, family, or events. This allows you to easily navigate your photo library and find specific images within relevant categories.
- Solution:Utilize iOS 9’s built-in features, such as the “Favorites” album, to quickly access and manage your most important images. This allows you to easily locate your favorite photos without searching through your entire library.
The Evolution of Image Search on iOS
Image search on iOS has undergone a significant transformation since the release of iOS 9. The advancements in technology have made it possible for users to find images more efficiently and effectively. This section delves into the evolution of image search capabilities on iOS, highlighting the key differences between iOS 9 and newer versions.
Comparison of Image Search Capabilities in iOS 9 and Newer Versions
The image search capabilities of iOS 9 were relatively basic compared to newer versions. iOS 9 primarily relied on -based searches within the Photos app. This meant that users had to know the exact s or phrases to find the images they were looking for.
In contrast, newer versions of iOS have introduced more advanced image search features, such as:
- Object Recognition:Newer versions of iOS use object recognition technology to identify objects within images. This allows users to search for images based on the objects they contain, such as “dogs,” “flowers,” or “cars.” For example, a user can search for images of “mountains” and find all the pictures in their library that contain mountains, even if the photos are not tagged with that .
- Scene Recognition:iOS can now recognize scenes within images, such as “beach,” “city,” or “restaurant.” This allows users to find images based on the location or environment they were taken in. For example, a user can search for images of “beaches” and find all the pictures in their library that were taken at a beach, even if the photos are not tagged with that .
- Visual Search:iOS allows users to perform visual searches by taking a picture of an object or scene. The device will then use image recognition technology to find similar images online or within the user’s photo library. This feature is particularly useful for finding images of products, artwork, or landmarks.
Remember how easy it was to find images in iOS 9? Just type in a keyword and bam, a whole bunch of pictures popped up. Now with iOS 11, you can use drag and drop to get directions in Maps, which is totally cool! How to use drag and drop in iOS 11 Maps Maybe we’ll get some sweet image search features in future iOS updates.
For example, a user can take a picture of a painting and find similar paintings online or in their photo library.
Advancements in Image Search Technology Since iOS 9
Since iOS 9, there have been significant advancements in image search technology, leading to more accurate and efficient image search results. Some of the key advancements include:
- Improved Object Recognition Algorithms:The algorithms used for object recognition have become more sophisticated and accurate. This has resulted in more precise image search results, as the device can now identify objects with greater accuracy.
- Deep Learning and Neural Networks:Deep learning and neural networks have been incorporated into image search algorithms, enabling the device to learn from large datasets of images and improve its ability to recognize objects and scenes. This has significantly enhanced the accuracy and efficiency of image search.
- Integration with Cloud Services:Image search capabilities have been integrated with cloud services, such as Google Photos and iCloud Photos. This allows users to search for images across multiple devices and platforms, as well as access a wider range of image data.
Key Trends and Future Directions in Image Search
The field of image search is constantly evolving, with new trends and technologies emerging regularly. Some of the key trends and future directions in image search include:
- Enhanced Image Understanding:The focus is shifting towards developing image search algorithms that can understand the context and meaning of images, rather than just recognizing objects. This will allow users to find images based on more complex queries, such as “images that convey happiness” or “images that depict a specific emotion.”
- Personalized Image Search:Image search algorithms will be tailored to individual users’ preferences and search history. This will provide users with more relevant and personalized search results. For example, a user who frequently searches for images of dogs might be shown more dog-related images in their search results.
- Augmented Reality (AR) Integration:Image search is being integrated with augmented reality technologies, allowing users to search for images in the real world. For example, a user could point their phone at a building and instantly find information about it online.
Best Practices for Image Search on iOS
Finding the perfect image on iOS 9 can be a breeze if you know the right strategies. Mastering these techniques will help you locate images quickly and efficiently, saving you time and frustration.
Understanding User Needs and Search Intent, The quickest way to find images with iOS 9
The key to effective image search lies in understanding what you’re looking for. Before you start typing s, take a moment to consider your needs. Are you searching for a specific image, like a photograph of a landmark? Or are you looking for a general concept, like “cats”?
The more specific your search intent, the more accurate your results will be.
Optimizing Image Search Results
To maximize your chances of finding the perfect image, follow these essential tips:
Using Precise s
- Use specific s that accurately describe the image you’re searching for. Instead of “cat,” try “black cat” or “fluffy cat.” The more specific you are, the better your results.
- Avoid using overly broad or ambiguous s. For example, “animals” will yield too many irrelevant results.
- Use relevant synonyms to broaden your search. For example, “picture” and “photograph” can both be used to find images.
Leveraging Filters
- Utilize the built-in filters in iOS 9’s image search to refine your results. You can filter by size, color, orientation, and more.
- Take advantage of advanced filters, such as “license type” or “image type,” to narrow down your search to specific images.
Utilizing Image Recognition Technology
- If you have an image in mind but don’t know the exact s, consider using image recognition technology. This allows you to upload an image and find similar images.
- Apps like Google Photos and Pinterest offer image recognition features that can be helpful for finding visually similar images.
Exploring Image Databases and Collections
- Don’t limit yourself to general search engines. Explore specialized image databases and collections for specific types of images, such as stock photography websites or art museums’ online collections.
- These resources often offer high-quality images with specific licenses and usage rights, which can be beneficial for commercial or educational purposes.
Examples of Real-World Image Search Scenarios
Image search on iOS 9 offers a wide range of possibilities for finding the perfect visual content. Let’s explore some real-world scenarios where iOS 9’s image search capabilities can be incredibly useful.
Real-World Image Search Scenarios
Here are four real-world image search scenarios that showcase the versatility of iOS 9’s image search features:
| Scenario | Description | Desired Outcome | Recommended Approach |
|---|---|---|---|
| Finding a specific image from a vacation | You’re looking for a picture of your family standing in front of the Eiffel Tower during your recent trip to Paris. | Locate the exact image of your family in front of the Eiffel Tower. | Use the Photos app’s search function and input s like “Eiffel Tower,” “Paris,” and “family.” You can also try searching for specific dates or locations if you remember them. |
| Discovering new recipes based on a picture | You stumbled upon a visually appealing recipe online and want to find similar recipes. | Find recipes that are visually similar to the one you saw. | Use the “Visual Search” feature in the Photos app or a third-party image search app like Google Lens. Take a picture of the recipe or upload the image from your photo library, and the app will find visually similar recipes online. |
| Identifying a plant or animal you encountered | You spotted an unfamiliar plant in your garden and want to know its name and characteristics. | Identify the plant species and learn about its care requirements. | Use a dedicated image recognition app like PlantNet or Google Lens. Take a picture of the plant and the app will identify its species and provide relevant information. |
| Finding high-quality images for a presentation | You need visually appealing images for a presentation on sustainable energy. | Locate high-resolution images related to sustainable energy sources, technology, and environmental impact. | Use a stock photo website like Unsplash or Pexels and search for relevant s like “renewable energy,” “solar panels,” or “wind turbines.” You can also utilize the image search feature in Safari to find images from different sources. |
Visual Aids for Understanding Image Search Concepts
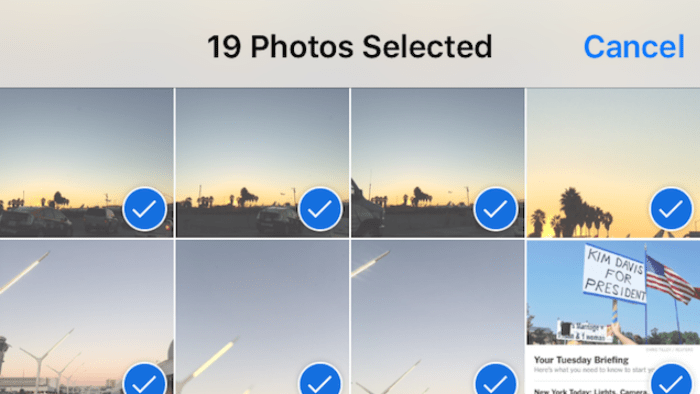
A picture is worth a thousand words, and that’s especially true when it comes to explaining complex concepts like image search. Visual aids can make the process of finding images on iOS 9 much clearer and easier to grasp. Here’s a look at some visual aids that can help illustrate key concepts related to image search on iOS 9:
Image Search Query Structure
Understanding how image search queries are structured is essential for efficient and effective image discovery. This diagram illustrates the different components of an image search query, demonstrating how they work together to refine search results.
Imagine a simple search for “dogs”. This query will return a wide range of images, from cute puppies to majestic wolfhounds. To narrow down the results, you can add more specific terms like “dogs playing fetch” or “golden retriever puppies”.
These additions act as filters, refining the search and providing more targeted results.
Additionally, you can use image filters to further refine your search. For example, you can specify the image size, color, or even the type of image (photo, illustration, or clip art). By combining s and filters, you can achieve highly specific and relevant image results.
Image Search Algorithms
Behind the scenes, image search relies on complex algorithms to analyze and understand the content of images. This illustration depicts how these algorithms work, using a simplified representation of the process.
Imagine a search for “red roses”. The algorithm analyzes the image’s pixels, identifying the presence of red color and the shape of roses. This information is then compared to a vast database of images, identifying those that share similar characteristics.
Yo, so you know how iOS 9 made searching for images a breeze? Just use the Spotlight search bar and type in keywords like “beach” or “cat.” It’s super easy. But did you know you can also add your medical records and vaccine card to Apple Health?
It’s a lifesaver, especially when you need to show proof of vaccination. How to add your medical records and vaccine card to Apple Health Once you’re all set up, you can quickly find those images you’re looking for.
The algorithm also considers other factors like the image’s metadata (such as tags or captions) and the user’s search history to provide the most relevant results.
These algorithms constantly learn and adapt based on user feedback and data analysis, becoming increasingly sophisticated in their ability to understand and categorize images. This ensures that image search results are not only relevant but also accurate and up-to-date.
Visual Representation of Image Metadata
Image metadata, also known as image data, provides valuable information about an image. This diagram illustrates the various types of metadata associated with an image, showcasing their importance in image search.
Imagine an image of a sunset over the ocean. This image might contain metadata such as the date and time it was taken, the camera model used, the GPS location, and even s describing the scene. This information is crucial for image search, allowing users to filter results based on specific criteria, such as images taken in a particular location or with a specific camera.
Metadata also plays a vital role in image organization and management. By analyzing and understanding metadata, iOS 9 can automatically categorize and sort images, making it easier for users to find what they need.
Visual Representation of Image Recognition Technology
Image recognition technology plays a significant role in image search, allowing iOS 9 to understand the content of images beyond simple s. This illustration depicts how image recognition works, demonstrating its ability to identify objects, scenes, and even emotions within an image.
Imagine a search for “sunset”. Image recognition goes beyond identifying the color red and the shape of the sun. It can analyze the overall scene, recognizing the presence of a sky, horizon, and water, confirming that the image indeed depicts a sunset.
This level of understanding enables more accurate and relevant search results, even when users struggle to articulate their search query.
Image recognition technology is constantly evolving, becoming increasingly sophisticated in its ability to interpret and understand images. This advancement is transforming the way we search for and interact with visual information.
Ultimate Conclusion: The Quickest Way To Find Images With IOS 9
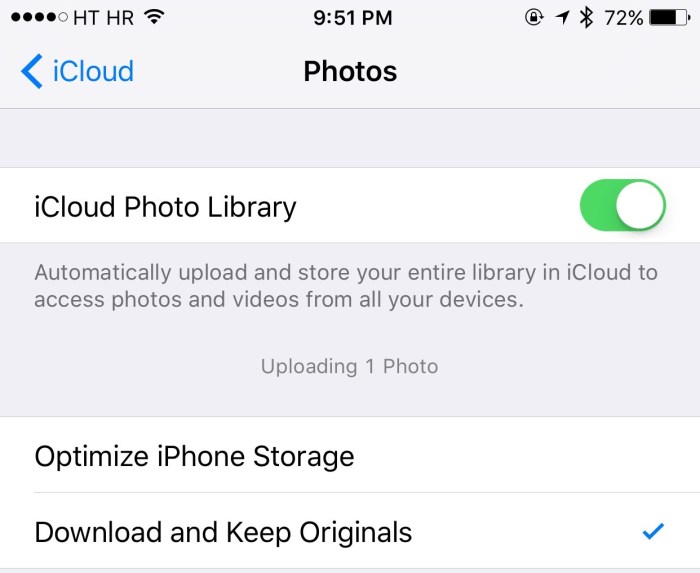
Finding images on iOS 9 doesn’t have to be a frustrating experience. By mastering the techniques discussed in this article, you can quickly and efficiently locate the perfect picture for any occasion. Whether you’re looking for a specific photo from a trip or just need a quick image for a project, these methods will help you navigate your photo library with ease.
So, ditch the frustration and embrace the power of iOS 9’s image search capabilities!
Quick FAQs
Can I search for images by color on iOS 9?
Unfortunately, iOS 9 does not offer a built-in color search feature. However, some third-party apps may provide this functionality.
Is there a way to search for images based on their location?
Yes, iOS 9 allows you to search for images based on their location data. You can use the “Places” tab in the Photos app to filter images by location.
How do I find images that I’ve shared with others?
To find images you’ve shared, you can check your “Shared Albums” within the Photos app. You can also search for specific people you’ve shared images with.