The hidden Mac keyboard shortcuts you don’t know can be your secret weapon for navigating your Mac like a pro. Imagine zipping through documents, editing photos, and even managing your system with lightning speed – all without ever touching your mouse.
These shortcuts are like hidden superpowers waiting to be unleashed, and once you learn them, you’ll wonder how you ever lived without them.
From basic navigation tricks to powerful productivity shortcuts, there’s a whole world of keyboard combinations waiting to be discovered. We’ll explore the most useful shortcuts, including those for editing, application-specific tasks, system-level actions, and even accessibility features. Get ready to unlock the full potential of your Mac keyboard!
Introduction
Navigating your Mac can be a breeze with the power of keyboard shortcuts. These shortcuts are like secret codes that let you perform actions quickly and efficiently, saving you precious time and effort. Imagine zipping through menus, manipulating files, and even controlling your entire Mac without lifting your fingers from the keyboard.
While many popular shortcuts are well-known, there’s a whole hidden world of less-used shortcuts waiting to be discovered. These hidden gems can unlock even more power and speed up your workflow in ways you never imagined. Let’s dive into the realm of these often-overlooked shortcuts and explore how they can revolutionize your Mac experience.
Hidden Keyboard Shortcuts
The world of Mac keyboard shortcuts is vast and full of surprises. Here are some lesser-known shortcuts that can transform your productivity:
- Command + Shift + T:This shortcut is a lifesaver when you accidentally close a tab in Safari. It instantly reopens the last closed tab, preventing you from having to retrace your steps.
- Option + Command + Escape:This shortcut is a powerful tool for force-quitting unresponsive applications. It brings up the “Force Quit Applications” window, allowing you to terminate any program that’s frozen or behaving erratically.
- Command + Option + P:This shortcut opens the “Print” dialog box, letting you easily access printing options without navigating through menus.
- Command + Option + Spacebar:This shortcut activates the “Emoji & Symbols” window, giving you quick access to a wide range of emojis, symbols, and special characters for your documents and communications.
Navigation Shortcuts
Navigating through your Mac can be a breeze with the right keyboard shortcuts. These shortcuts can save you time and effort by letting you move around your applications and documents quickly and efficiently. You’ll be amazed at how much faster you can work once you master these shortcuts.
Moving Between Windows and Applications
Using keyboard shortcuts to switch between windows and applications is a vital skill for any Mac user. These shortcuts let you quickly navigate your open programs without using the mouse, which is especially useful when you have many windows open.
- Command + Tab:This is the most basic shortcut for switching between applications. Press Command + Tab to cycle through your open applications, and release the keys when you reach the desired application. You can also hold down the Shift key while pressing Command + Tab to cycle through your applications in reverse order.
- Command + ` (backtick):This shortcut lets you quickly switch between windows within the same application. Press Command + ` to cycle through the open windows in your current application. You can also hold down the Shift key while pressing Command + ` to cycle through your windows in reverse order.
- Control + Tab:This shortcut allows you to move between tabs within an application that has tabs, like Safari or Chrome. Press Control + Tab to cycle through the open tabs, and release the keys when you reach the desired tab. You can also hold down the Shift key while pressing Control + Tab to cycle through your tabs in reverse order.
Navigating Within Documents
Navigating within documents is a breeze with the help of these shortcuts. These shortcuts help you quickly move to specific parts of your documents, making it easier to find what you need.
- Command + Up Arrow/Down Arrow:These shortcuts allow you to move to the top or bottom of a document, respectively. Press Command + Up Arrow to move to the beginning of the document, and Command + Down Arrow to move to the end.
- Command + Left Arrow/Right Arrow:These shortcuts allow you to move to the beginning or end of a line, respectively. Press Command + Left Arrow to move to the beginning of the current line, and Command + Right Arrow to move to the end of the current line.
- Command + Home/End:These shortcuts allow you to move to the beginning or end of a document, respectively. Press Command + Home to move to the beginning of the document, and Command + End to move to the end of the document.
Selecting Text
Selecting text is essential for tasks like copying, pasting, and editing. These shortcuts provide quick and efficient ways to select text within your documents.
- Command + A:This shortcut selects all the text in the current document or application. It’s a simple way to quickly select everything.
- Shift + Arrow Keys:These shortcuts allow you to select text by dragging the cursor. Hold down the Shift key and press the arrow keys to select text in the direction you move the cursor.
- Command + Shift + Left Arrow/Right Arrow:These shortcuts select text to the beginning or end of the current word, respectively. Press Command + Shift + Left Arrow to select to the beginning of the current word, and Command + Shift + Right Arrow to select to the end of the current word.
Editing Shortcuts
Editing shortcuts can be a real time-saver when working on your Mac. They allow you to quickly and efficiently modify text, images, and other content, making your workflow smoother and more productive. These shortcuts are especially helpful for tasks that you perform frequently, such as copying, pasting, and undoing changes.
Essential Editing Shortcuts
These shortcuts are essential for anyone who works with text on a Mac. They cover the basic editing operations that you’ll use most often.
You know those secret Mac keyboard shortcuts that make you feel like a pro? Well, there’s another one you might not know: Pro Tip: One-tap scroll back to the bottom of the camera roll. It’s a lifesaver when you’re scrolling through your camera roll and need to get back to the latest pics.
Once you master this shortcut, you’ll be on your way to discovering more of those hidden Mac tricks!
| Shortcut | Action |
|---|---|
| Command + C | Copy |
| Command + X | Cut |
| Command + V | Paste |
| Command + Z | Undo |
| Command + Shift + Z | Redo |
| Command + A | Select All |
Text Formatting Shortcuts
You can use these shortcuts to quickly format your text without having to use the menu bar.
- Bold: Command + B
- Italic: Command + I
- Underline: Command + U
- Strikethrough: Command + Shift + X
Image Editing Shortcuts, The hidden Mac keyboard shortcuts you don’t know
While image editing shortcuts aren’t as extensive as text editing shortcuts, they can still be helpful for basic image manipulation.
- Rotate Image: Command + Option + R
- Flip Image Horizontally: Command + Option + H
- Flip Image Vertically: Command + Option + V
Application-Specific Shortcuts
Beyond the general keyboard shortcuts, Mac applications often have their own set of shortcuts tailored to their specific functions. These shortcuts can significantly speed up your workflow, allowing you to navigate and manipulate content within the application with ease.
Safari Shortcuts
Safari, the default web browser on macOS, has a variety of shortcuts for browsing the web efficiently. These shortcuts can help you navigate between tabs, open new windows, and even manage your bookmarks.Here are some common Safari shortcuts:
- Command + T:Opens a new tab.
- Command + N:Opens a new window.
- Command + W:Closes the current tab.
- Command + L:Selects the address bar.
- Command + Option + L:Opens the current page in a new tab.
Mail Shortcuts
Mail, the built-in email client on macOS, also offers shortcuts for composing, sending, and managing emails.Here are some common Mail shortcuts:
- Command + N:Creates a new email.
- Command + R:Replies to the selected email.
- Command + Shift + R:Replies to all recipients of the selected email.
- Command + Return:Sends the current email.
- Command + Option + Delete:Moves the selected email to the trash.
Pages Shortcuts
Pages, the word processing application on macOS, has shortcuts for creating, editing, and formatting documents.Here are some common Pages shortcuts:
- Command + N:Creates a new document.
- Command + S:Saves the current document.
- Command + Z:Undoes the last action.
- Command + Shift + Z:Redoes the last action.
- Command + B:Applies bold formatting to the selected text.
- Command + I:Applies italic formatting to the selected text.
- Command + U:Applies underline formatting to the selected text.
Accessing Shortcut Menus
Most Mac applications provide a shortcut menu where you can view all available shortcuts for that specific application. You can typically access this menu by:
- Clicking the “Help” menuat the top of the application window.
- Selecting “Keyboard Shortcuts”from the Help menu.
This will display a list of all shortcuts available within the application, along with their corresponding actions.
System-Level Shortcuts
System-level shortcuts are the hidden heroes of Mac productivity. They let you control your Mac’s operating system with ease, from taking screenshots to adjusting the volume, all without ever touching your mouse.
Taking Screenshots
Taking screenshots is a breeze with these shortcuts:
- Command + Shift + 3: Captures your entire screen as a PNG file and saves it to your desktop.
- Command + Shift + 4: Activates a crosshair cursor. Drag it over the area you want to capture, and release to save the screenshot as a PNG file on your desktop.
- Command + Shift + 4 + Spacebar: Captures a single window. Click on the window you want to capture, and the screenshot will be saved as a PNG file on your desktop.
Adjusting Volume, Brightness, and Other Settings
You can quickly adjust your Mac’s volume, brightness, and other settings using these shortcuts:
- F1, F2, F3: Increase or decrease volume.
- F11, F12: Increase or decrease brightness.
- F10: Mute the audio.
- Command + Shift + F1: Increase or decrease the brightness of your external display.
- Command + Shift + F2: Increase or decrease the contrast of your external display.
Launching Applications, System Preferences, and Shutting Down
These shortcuts make navigating your Mac’s core functions a cinch:
- Command + Spacebar: Opens Spotlight search, letting you quickly find files, applications, and system settings.
- Command + Tab: Switches between open applications.
- Command + Option + Escape: Opens the Force Quit Applications window, allowing you to close unresponsive applications.
- Command + ,: Opens System Preferences.
- Command + Option + Power Button: Shuts down your Mac.
- Command + Option + Eject: Ejects all removable media, such as external drives or CDs.
- Command + Option + P: Restarts your Mac in a safe mode.
- Command + Option + R: Restarts your Mac in a recovery mode.
Customizing the Mac Experience
Keyboard shortcuts are highly customizable. You can assign new shortcuts to existing commands or create custom shortcuts for your favorite applications:
- System Preferences > Keyboard > Shortcuts: This section lets you manage keyboard shortcuts for all system-level actions and applications.
- Application-specific shortcut settings: Many applications offer their own shortcut customization options. For example, in TextEdit, you can create custom shortcuts for formatting text, adding images, and more.
Productivity Shortcuts
Mac keyboard shortcuts can significantly boost your productivity by streamlining workflows and automating repetitive tasks. They can save you time and effort, allowing you to focus on more important tasks.
File Organization
File organization shortcuts help you manage your files efficiently. By using these shortcuts, you can quickly create folders, move files, and rename them, saving you time and effort.
- Command + N:Creates a new folder.
- Command + Option + N:Creates a new document.
- Command + X:Cuts the selected file or folder.
- Command + C:Copies the selected file or folder.
- Command + V:Pastes the cut or copied file or folder.
- Command + Delete:Moves the selected file or folder to the Trash.
- Command + Option + Delete:Permanently deletes the selected file or folder.
- Command + R:Renames the selected file or folder.
Content Searching
These shortcuts help you quickly locate specific files or information within your Mac.
- Command + F:Opens the search bar in most applications.
- Command + Option + F:Searches for the next occurrence of the selected text.
- Command + Shift + F:Searches for the previous occurrence of the selected text.
- Command + G:Finds the next occurrence of the search term.
- Command + Shift + G:Finds the previous occurrence of the search term.
Time Management
These shortcuts help you manage your time efficiently, enabling you to switch between applications and tasks seamlessly.
- Command + Tab:Switches between open applications.
- Command + Option + Tab:Cycles through open windows within the current application.
- Command + H:Hides the current application.
- Command + Option + H:Hides all other applications.
- Command + Q:Quits the current application.
Accessibility Shortcuts
Mac keyboard shortcuts can be a powerful tool for improving accessibility for users with disabilities. These shortcuts allow users to adjust system settings, control assistive technologies, and navigate their computer with greater ease.
Adjusting Visual Settings
Keyboard shortcuts provide a quick and efficient way to adjust visual settings, making it easier for users with visual impairments to interact with their Macs.
- Increase or decrease screen brightness:Use the Fn + F1and Fn + F2keys. This can help users with light sensitivity adjust the screen brightness to a comfortable level.
- Increase or decrease text size:Use the Command + Plus (+)and Command + Minus (-)keys. This allows users with visual impairments to enlarge text to a size they can easily read.
- Invert colors:Use the Option + Command + Ckeys. This inverts the colors on the screen, making it easier for some users to see text and images.
Controlling Assistive Technologies
Assistive technologies like VoiceOver and Zoom can greatly enhance accessibility for users with disabilities. Keyboard shortcuts provide a convenient way to control these technologies.
- Activate VoiceOver:Press Command + F5. VoiceOver is a screen reader that reads aloud the content on the screen, making it accessible to users who are blind or have low vision.
- Control VoiceOver:Once VoiceOver is activated, you can use a variety of keyboard shortcuts to navigate and interact with the screen. For example, Control + Option + Down Arrowwill move to the next item, and Control + Option + Up Arrowwill move to the previous item.
- Activate Zoom:Press Command + Option + Z. Zoom magnifies a portion of the screen, making it easier for users with low vision to see content.
- Control Zoom:Once Zoom is activated, you can use the Command + Plus (+)and Command + Minus (-)keys to zoom in and out. You can also use the mouse scroll wheelto zoom in and out.
Learning and Remembering Shortcuts
Learning keyboard shortcuts can be a game-changer for your Mac productivity, but it can feel overwhelming to memorize them all at once. The key is to approach it gradually and strategically. This section will provide tips and techniques to help you learn and remember these powerful shortcuts.
You know those Mac keyboard shortcuts that everyone seems to know except you? Well, there’s a whole other level of hidden shortcuts that can make you feel like a total Mac pro. One of my favorites is using Option + Command + 8 to quickly turn on and off the display.
But if you need to really take control of another Mac, you can use iMessage screen sharing. Check out this article: How to take control of any Mac via iMessage screen sharing. Once you’ve mastered that, you’ll be ready to tackle the most obscure keyboard shortcuts out there.
Strategies for Learning Shortcuts
Learning shortcuts effectively involves a combination of deliberate practice, repetition, and association. Here are some proven strategies:
- Start Small:Don’t try to learn everything at once. Begin with a few shortcuts you use frequently. Once you’ve mastered those, gradually add more.
- Practice Regularly:Consistency is key. Set aside a few minutes each day to practice the shortcuts you’re learning. You can use a dedicated practice session or integrate them into your regular workflow.
- Use Mnemonic Devices:Create memorable associations for shortcuts. For example, “CMD + C” for copy could be remembered as “Command, Copy”. Visualizing the shortcut keys can also help.
- Take Advantage of Resources:Many online resources and apps offer interactive shortcut tutorials and quizzes. These can be valuable tools for reinforcing your learning.
Creating Custom Shortcut Lists
Creating your own personalized shortcut list can help you focus on the shortcuts most relevant to your workflow.
- Categorize Shortcuts:Organize your list by application, task, or category. This makes it easier to find the shortcuts you need.
- Prioritize Frequently Used Shortcuts:Highlight or bold the shortcuts you use most often. This helps you quickly identify them when you need them.
- Use a Shortcut Manager:Several apps, such as Keyboard Maestro, can help you create, manage, and organize your shortcuts. These apps can also automate tasks and streamline your workflow.
Gradual Incorporation
Don’t try to switch to using shortcuts exclusively overnight. Instead, gradually incorporate them into your workflow.
- Start with a Few Shortcuts:Begin with a few shortcuts that you use frequently and are easy to remember.
- Replace Mouse Actions:Gradually replace mouse actions with shortcuts for tasks you perform often. For example, use “CMD + C” to copy instead of clicking the copy button.
- Be Patient:Learning shortcuts takes time and practice. Don’t get discouraged if you don’t remember them all right away. Consistency and patience will lead to mastery.
The Power of Shortcut Combinations: The Hidden Mac Keyboard Shortcuts You Don’t Know
Imagine you’re a musician playing a keyboard, not just pressing single keys, but creating complex chords by pressing multiple keys simultaneously. This is the power of shortcut combinations on your Mac keyboard. By using modifier keys like Command, Option, and Control, you can unlock a world of possibilities beyond basic shortcuts.
Shortcut Combinations for Enhanced Productivity
Shortcut combinations allow you to perform complex actions with just a few keystrokes. These combinations are often more efficient than using menus or mouse clicks. For example, instead of navigating through menus to copy and paste text, you can simply use Command + C to copy and Command + V to paste.Here are some powerful shortcut combinations for specific actions:
- Command + Option + T: Opens a new tab in your current browser window.
- Command + Option + W: Closes the current tab in your browser.
- Command + Option + Delete: Deletes the current word in a text document.
- Command + Option + Shift + Delete: Deletes the entire line of text.
Flexibility and Customization
Shortcut combinations offer a level of flexibility that goes beyond basic shortcuts. You can customize these combinations to suit your specific workflow and preferences.For example, you can create custom shortcut combinations for actions that are frequently used in your applications.
This can significantly streamline your workflow and improve your productivity.
Exploring Beyond the Basics
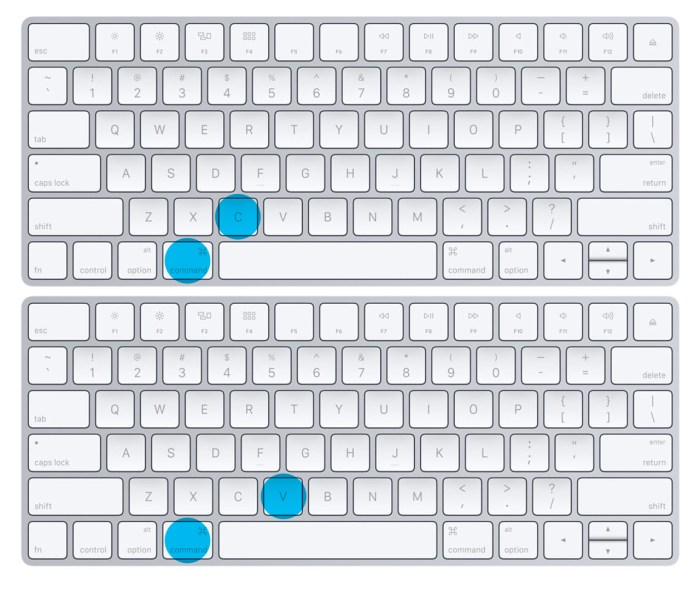
The keyboard shortcuts we’ve covered so far are just the tip of the iceberg. There’s a vast universe of shortcuts waiting to be discovered, each tailored to specific applications and operating systems. This section encourages you to delve deeper into the world of shortcuts and unlock their full potential.
You know how to copy and paste, but have you ever tried using Command + Option + T to open a new tab in Safari? There’s a whole world of Mac keyboard shortcuts out there, and they can make your life a lot easier.
And while we’re on the topic of making life easier, did you know that you can autofill passwords, email addresses, and more on your iPhone? How to autofill passwords, email addresses and more on iPhone Once you’ve mastered those shortcuts, you’ll be a true Mac pro!
Comprehensive Shortcut Resources
Several online resources provide comprehensive lists of keyboard shortcuts for various applications and operating systems. These resources can be invaluable for expanding your shortcut knowledge and discovering hidden gems.
- Apple Support:Apple’s official support website offers extensive documentation on keyboard shortcuts for macOS, including shortcuts for specific applications like Safari, Pages, and Numbers.
- Microsoft Support:Similar to Apple, Microsoft provides detailed information on keyboard shortcuts for Windows, covering a wide range of applications like Word, Excel, and PowerPoint.
- Keyboard Maestro:This website offers a dedicated section on keyboard shortcuts, providing detailed information and examples for various applications and operating systems.
Shortcut Tools and Utilities
Beyond online resources, several tools and utilities can help you explore and customize shortcuts further. These tools provide a more interactive and personalized approach to shortcut discovery and management.
- Keyboard Maestro (macOS):This powerful utility allows you to create and manage complex keyboard shortcuts for various tasks and applications. It provides a user-friendly interface for defining custom shortcuts and triggers.
- AutoHotkey (Windows):Similar to Keyboard Maestro, AutoHotkey enables you to create and customize keyboard shortcuts for Windows. It offers a scripting language for defining complex shortcut actions and macros.
- BetterTouchTool (macOS):While not strictly a shortcut tool, BetterTouchTool allows you to customize gestures and keyboard shortcuts for various applications and system functions. It provides a highly flexible and customizable interface for enhancing your Mac’s user experience.
Conclusion
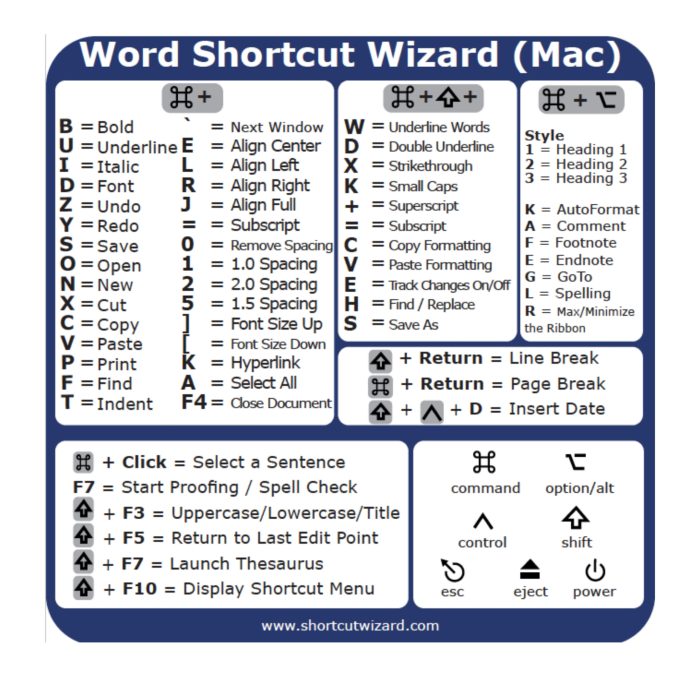
Mastering Mac keyboard shortcuts can dramatically enhance your productivity and streamline your workflow. By leveraging these hidden tools, you can navigate your computer, edit documents, manage applications, and perform system-level tasks with lightning speed and efficiency.
The Continuous Journey of Learning
The world of Mac keyboard shortcuts is vast and ever-expanding. Apple continuously introduces new shortcuts and updates existing ones with each software update. Therefore, it’s crucial to stay curious and actively seek out new shortcuts to further optimize your Mac experience.
Sharing Your Discoveries
The best way to solidify your knowledge and inspire others is to share your favorite shortcuts and tips with your fellow Mac users. This exchange of knowledge fosters a collaborative learning environment, allowing everyone to discover new ways to enhance their productivity.
Wrap-Up
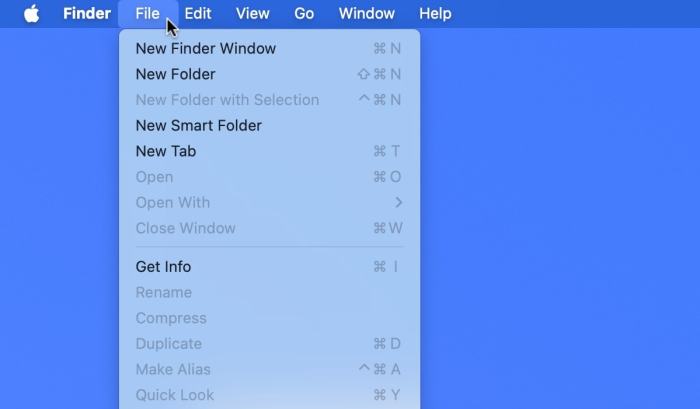
Mastering keyboard shortcuts is an investment in your time and efficiency. By learning these hidden gems, you’ll not only become a more productive Mac user, but you’ll also discover a whole new level of control and flexibility. So, start exploring the shortcuts today, and you’ll be amazed at how much faster and smoother your Mac experience can be.
FAQ Section
What are some of the most useful Mac keyboard shortcuts for beginners?
Some of the most useful shortcuts for beginners include: Cmd + C (copy), Cmd + V (paste), Cmd + X (cut), Cmd + Z (undo), Cmd + A (select all), Cmd + S (save), Cmd + W (close window), Cmd + Tab (switch between open apps).
How do I find out what keyboard shortcuts are available in a specific app?
Most Mac applications have a built-in shortcut menu. You can usually access it by pressing the “Help” menu or by looking for a shortcut icon in the app’s toolbar.
Are there any resources for learning more about Mac keyboard shortcuts?
Yes! Apple’s official website has a great resource for learning about shortcuts, and there are also many third-party websites and apps dedicated to teaching Mac keyboard shortcuts.