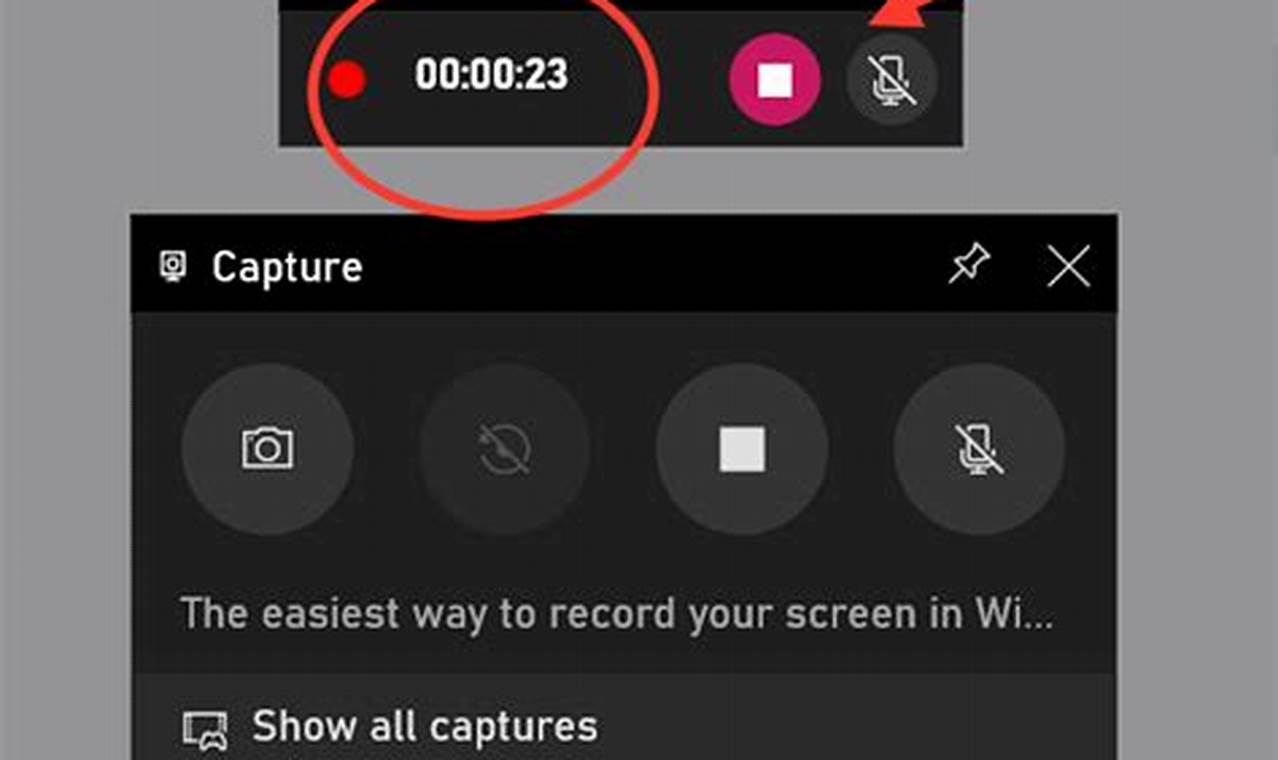
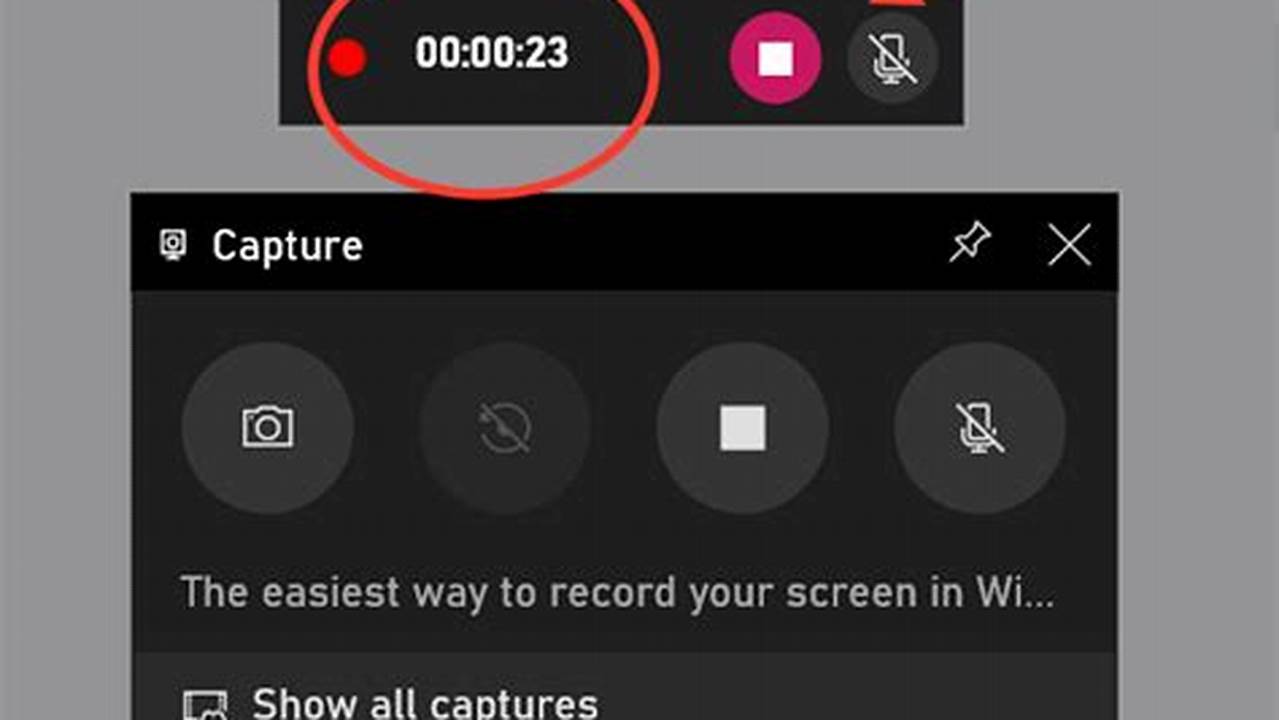
Taking effective screenshots and screen recordings on your PC involves capturing and preserving digital images or videos of your computer screen. This technique empowers users to document processes, share visual information, and create tutorials or presentations.
The ability to capture screenshots and screen recordings has revolutionized communication and collaboration. It enables individuals to preserve and share ideas, troubleshoot technical issues, and create engaging content. The advent of screen capture software and built-in operating system features has made this process accessible and efficient.
In this comprehensive article, we will delve into the various methods for taking effective screenshots and screen recordings on your PC. We will explore the use of third-party software, keyboard shortcuts, and built-in tools to capture and share digital content seamlessly.
Take Effective Screenshots and Screen Recordings on Your PC
Effective screenshots and screen recordings are indispensable tools for communication, documentation, and knowledge sharing. Mastering the essential aspects of this process empowers users to capture and convey digital information with precision and clarity.
- Resolution: High-resolution captures preserve details.
- Format: Choose appropriate formats (PNG, JPG, MP4) for different uses.
- Selection: Capture specific areas or entire screens.
- Editing: Enhance captures with annotations, cropping, and resizing.
- Keyboard Shortcuts: Utilize OS-specific shortcuts for quick captures.
- Third-Party Software: Explore advanced features and customization options.
- Audio Recording: Capture system or microphone audio with screen recordings.
- File Management: Organize and store captures efficiently.
- Collaboration: Share screenshots and recordings easily with others.
- Accessibility: Ensure captures are accessible to all users, including those with disabilities.
These key aspects work together to create effective screenshots and screen recordings. High resolution ensures, appropriate formats optimize file size and quality, and selection allows for precise capture. Editing tools enhance clarity and impact, while keyboard shortcuts and third-party software streamline the process. Audio recording adds another dimension to screen captures, and effective file management keeps them well-organized. Collaboration features facilitate sharing, and accessibility considerations ensure inclusivity. Understanding these essential aspects empowers users to harness the full potential of screenshot and screen recording tools.
Resolution
In the realm of digital captures, resolution plays a pivotal role in preserving the intricate details of screenshots and screen recordings. Resolution refers to the number of pixels that make up an image or video, directly influencing its clarity and sharpness. High-resolution captures boast a greater number of pixels, enabling them to retain finer details and nuances.
The significance of high resolution lies in its ability to accurately represent the original content. When capturing screenshots or screen recordings for documentation, presentations, or troubleshooting purposes, preserving details is crucial. High-resolution captures ensure that text remains legible, images retain their sharpness, and even minute details are visible. This level of clarity is particularly valuable in technical fields, where precise visual representation is essential.
Consider the example of a software developer capturing a screenshot to illustrate a bug report. A low-resolution capture may fail to reveal the subtle visual cues that indicate the issue. However, a high-resolution capture would preserve these details, allowing the developer to pinpoint the problem accurately. Similarly, in educational settings, high-resolution screen recordings of lectures or demonstrations enable students to revisit complex concepts with greater clarity and precision.
Format
In the realm of digital captures, selecting the appropriate format is crucial for ensuring the quality, compatibility, and usability of screenshots and screen recordings. Different formats cater to specific needs and offer varying advantages, making it essential to understand their distinctions.
- PNG (Portable Network Graphics): PNG is a lossless format that preserves all details and colors in an image. It is ideal for screenshots that require transparency and sharp edges, such as website designs or technical documentation.
- JPG (JPEG): JPG is a lossy format that compresses images, reducing their file size. It is suitable for capturing general-purpose screenshots where file size is a concern, such as social media posts or quick references.
- GIF (Graphics Interchange Format): GIF is a lossless format that supports animation, making it ideal for capturing short screen recordings that showcase a sequence of actions or events.
- MP4 (MPEG-4 Part 14): MP4 is a container format that can store both video and audio data. It is commonly used for screen recordings that capture system audio or microphone input, such as tutorials or video demonstrations.
Choosing the appropriate format for screenshots and screen recordings depends on the intended use and desired balance between quality, file size, and compatibility. PNG offers the highest quality but larger file sizes, while JPG provides a good compromise between quality and file size. GIF is suitable for animated captures, and MP4 is ideal for capturing both video and audio content.
Selection
The ability to capture specific areas or entire screens is a crucial aspect of taking effective screenshots and screen recordings on your PC. It empowers users to focus on precise details or capture comprehensive overviews, depending on their needs.
Consider the example of a software tester documenting a bug. By selecting a specific area of the screen, they can isolate the issue and provide a clear visual representation of the problem. Alternatively, a teacher creating an online tutorial may opt to capture the entire screen to showcase a step-by-step process or demonstrate software functionality.
The practical applications of screen selection extend beyond technical documentation and educational purposes. In customer support, agents can capture specific areas of a user’s screen to assist with troubleshooting or provide visual guidance. Designers can capture entire web pages or design mockups to share with clients or collaborate with team members.
In summary, the ability to capture specific areas or entire screens provides users with control over the content they capture. It allows them to focus on relevant details, eliminate distractions, and create more effective and informative screenshots and screen recordings.
Editing
The ability to edit screenshots and screen recordings is a crucial aspect of creating effective visual content. Editing tools empower users to enhance the clarity, precision, and impact of their captures, tailoring them to specific communication goals.
Editing tools provide a range of capabilities, including annotations, cropping, and resizing. Annotations allow users to add text, arrows, shapes, and other visual elements to their captures, highlighting important details or providing additional context. Cropping enables users to remove unwanted or distracting elements from their captures, focusing on the essential content. Resizing allows users to adjust the dimensions of their captures, optimizing them for different platforms or purposes.
The connection between editing and effective screenshots and screen recordings is undeniable. Editing enables users to transform raw captures into polished and informative visual aids. By annotating captures, users can guide the viewer’s attention, emphasize key points, and provide additional explanations. Cropping removes clutter and distractions, ensuring that the focus remains on the most relevant content. Resizing allows users to adapt their captures to different contexts, whether it’s a social media post, a presentation slide, or a technical document.
Keyboard Shortcuts
In the realm of taking effective screenshots and screen recordings on your PC, keyboard shortcuts emerge as an invaluable tool for streamlining the capture process. Keyboard shortcuts are OS-specific combinations of keys that trigger specific actions, allowing users to capture screenshots or initiate screen recordings with a swift keystroke, saving time and effort.
The significance of keyboard shortcuts lies in their ability to expedite the capture process, making it more efficient and seamless. Instead of navigating through menus or clicking on capture buttons, users can simply press a predefined key combination to instantly capture the desired content. This efficiency is particularly beneficial when capturing multiple screenshots or screen recordings in quick succession, as it eliminates the need for repetitive mouse movements and clicks.
Real-life examples of keyboard shortcuts abound. On Windows PCs, pressing the “PrtScn” key captures the entire screen, while pressing “Alt + PrtScn” captures only the active window. Similarly, on macOS, pressing “Command + Shift + 4” brings up a crosshair cursor for selecting a specific area to capture. These shortcuts are universally recognized and accessible across various applications, ensuring a consistent and intuitive capture experience.
The practical applications of keyboard shortcuts extend beyond personal use. In professional settings, they empower users to capture and share information quickly and accurately. For instance, customer support representatives can use keyboard shortcuts to capture screenshots of error messages or system configurations, allowing them to provide timely assistance to users. Developers can use keyboard shortcuts to capture screenshots of code snippets or UI elements, facilitating collaboration and knowledge sharing.
In summary, keyboard shortcuts play a pivotal role in taking effective screenshots and screen recordings on your PC. They streamline the capture process, saving time and effort, and provide a consistent and intuitive experience across different applications. Their practical applications extend to various domains, from personal use to professional environments, making them an essential tool for anyone seeking to capture and share digital content efficiently.
Third-Party Software
In the realm of taking effective screenshots and screen recordings on your PC, third-party software emerges as a powerful tool that extends the capabilities of built-in operating system features. These specialized applications offer a plethora of advanced features and customization options, empowering users to capture, edit, and share digital content with greater precision, flexibility, and creativity.
- Advanced Capture Modes: Third-party software often provides a range of capture modes beyond the basic options offered by operating systems. For instance, users can capture scrolling screenshots to capture entire web pages or long documents, or utilize timed captures to automate the capture process.
- Enhanced Editing Tools: Editing capabilities in third-party software go beyond the rudimentary tools found in built-in features. Users can perform advanced image editing tasks such as cropping, resizing, and color adjustments, add annotations, watermarks, and other visual elements to their captures.
- Integration with Other Applications: Many third-party screen capture tools offer integration with popular productivity and communication applications. This allows users to capture screenshots or screen recordings directly within these applications, streamlining workflows and improving productivity.
- Automation and Scheduling: Advanced third-party software often includes automation and scheduling features. Users can set up automated captures based on specific triggers or schedules, ensuring that important events or processes are captured without manual intervention.
The advantages of utilizing third-party software for taking effective screenshots and screen recordings are undeniable. These applications provide a comprehensive suite of features that cater to diverse user needs, from basic capture and editing to advanced automation and customization. They empower users to produce high-quality visual content that effectively communicates ideas, simplifies documentation, and enhances collaboration.
Audio Recording
The ability to capture system or microphone audio with screen recordings is a critical component of taking effective screenshots and screen recordings on your PC. Audio recordings add an extra dimension to visual captures, enabling users to convey information more comprehensively and engagingly.
One of the key benefits of capturing audio with screen recordings is the ability to provide context and narration. For instance, in a software tutorial, users can narrate their actions as they navigate through the interface, providing viewers with a clear understanding of the process. Similarly, in a customer support scenario, agents can record audio explanations to accompany screenshots of error messages, helping users troubleshoot issues more effectively.
Moreover, audio recordings can enhance the accessibility of screenshots and screen recordings. By providing an audio track that describes the visual content, users with visual impairments or cognitive disabilities can access the information more easily. Additionally, audio recordings can be translated into different languages, making content accessible to a wider global audience.
In summary, capturing system or microphone audio with screen recordings empowers users to create more informative, engaging, and accessible digital content. Whether for educational purposes, customer support, or technical documentation, the ability to add audio recordings significantly enhances the effectiveness of screenshots and screen recordings.
File Management
Effective screenshot and screen recording management is a critical aspect of the digital capture process. It ensures that captures are organized, easily accessible, and retrievable when needed. A well-organized file management system streamlines workflows, saves time, and prevents data loss.
Consider the example of a software developer who takes numerous screenshots and screen recordings during the development process. Without proper file management, these captures can quickly become disorganized, making it difficult to find specific content or track changes over time. An efficient file management system allows the developer to categorize and store captures based on project, feature, or date, ensuring easy retrieval and version control.
Another practical application is in customer support. Agents often capture screenshots or screen recordings to document customer issues or provide visual guidance. A well-organized file management system enables agents to quickly locate and share relevant captures with customers or within support teams, expediting resolution times and enhancing collaboration.
In summary, effective file management is an essential component of taking effective screenshots and screen recordings on your PC. It promotes organization, accessibility, and efficient use of digital captures. By implementing a systematic approach to file management, users can optimize their workflows, save time, and ensure the integrity and availability of their visual content.
Collaboration
Collaboration is a cornerstone of successful teamwork and knowledge sharing in various domains. The ability to share screenshots and recordings easily with others plays a pivotal role in enhancing collaboration and facilitating effective communication.
Screenshots and screen recordings serve as powerful tools for capturing and conveying visual information. By sharing these captures with colleagues, team members, or clients, individuals can efficiently illustrate ideas, provide feedback, document processes, and troubleshoot issues. This seamless sharing capability breaks down communication barriers and fosters a collaborative environment where knowledge is readily accessible and actionable.
Consider the example of a software development team working on a complex project. Developers often need to share screenshots of code snippets, UI designs, or error messages to collaborate on bug fixes or feature enhancements. Easy sharing of these captures enables team members to quickly review and provide feedback, expediting the development process and ensuring code quality.
In summary, the ability to share screenshots and recordings easily with others is a crucial aspect of taking effective screenshots and screen recordings on your PC. It promotes collaboration, streamlines communication, and facilitates knowledge sharing. By leveraging this feature, individuals and teams can work together more efficiently, resolve issues promptly, and achieve better outcomes.
Accessibility
In the realm of effective screenshot and screen recording, accessibility plays a pivotal role in ensuring inclusivity and equal access to digital content. Accessibility considerations extend beyond visual impairments to encompass a wide range of disabilities that may affect how individuals perceive and interact with digital information.
- Text Alternatives: Providing text equivalents for visual content, such as alt tags for images and transcripts for audio recordings, enables screen readers to convey information to visually impaired users.
- Color Contrast: Adhering to sufficient color contrast ratios ensures that text and visual elements are discernible for users with color blindness or low vision.
- Keyboard Accessibility: Allowing users to navigate and interact with capture tools solely using keyboard commands empowers individuals with mobility impairments.
- Closed Captions: Incorporating closed captions into screen recordings provides auditory access to content for deaf or hard of hearing users.
By implementing these accessibility features, screenshots and screen recordings become truly effective in conveying information to a diverse audience. They empower individuals with disabilities to participate fully in digital communication, access knowledge, and engage with visual content on an equal footing.
Frequently Asked Questions about Taking Effective Screenshots and Screen Recordings on Your PC
This FAQ section addresses common queries and clarifies essential aspects related to taking effective screenshots and screen recordings on your PC.
Question 1: What are the key benefits of taking effective screenshots and screen recordings?
Answer: Effective screenshots and screen recordings enable users to capture, preserve, and share digital content seamlessly. They aid in communication, documentation, troubleshooting, and knowledge sharing.
Question 2: What factors contribute to taking effective screenshots and screen recordings?
Answer: High resolution, appropriate formats, precise selection, editing tools, keyboard shortcuts, third-party software, audio recording, and effective file management are crucial factors for taking effective screenshots and screen recordings.
Question 3: How can I ensure my screenshots and screen recordings are accessible to all users?
Answer: Accessibility features such as text alternatives, color contrast, keyboard accessibility, and closed captions are essential for making screenshots and screen recordings inclusive for users with disabilities.
In summary, taking effective screenshots and screen recordings involves considering factors such as resolution, format, selection, editing, and accessibility. By understanding these aspects and leveraging the right tools, users can create informative and engaging visual content that effectively conveys their intended message.
Our next section delves into the latest trends and advancements in screenshot and screen recording technology, exploring innovative features and capabilities that further enhance the user experience.
Tips for Taking Effective Screenshots and Screen Recordings on Your PC
Mastering the art of taking effective screenshots and screen recordings empowers you to communicate ideas, document processes, and share knowledge with clarity and precision.
Tip 1: Optimize Resolution and Format: Ensure high-resolution captures for sharp details and choose appropriate formats (PNG for transparency, JPG for compression, GIF for animation, MP4 for video with audio).
Tip 2: Utilize Precise Selection: Capture specific areas or entire screens to focus on relevant content and eliminate distractions.
Tip 3: Leverage Editing Tools: Enhance captures with annotations, cropping, and resizing to guide attention, remove clutter, and optimize for specific platforms.
Tip 4: Master Keyboard Shortcuts: Utilize OS-specific key combinations for quick and efficient captures, saving time and effort.
Tip 5: Explore Third-Party Software: Unlock advanced features and customization options with specialized applications, including scrolling captures, automated triggers, and integrations with other tools.
Tip 6: Integrate Audio Recordings: Add context and narration to screen recordings to enhance clarity, provide instructions, or accommodate accessibility needs.
Tip 7: Organize with Effective File Management: Categorize and store captures systematically to ensure easy retrieval, version control, and efficient workflows.
Tip 8: Facilitate Collaboration: Share screenshots and recordings effortlessly with colleagues, clients, or team members to promote knowledge sharing, streamline communication, and expedite project completion.
By implementing these tips, you can elevate the effectiveness of your screenshots and screen recordings, ensuring they convey information with impact, clarity, and accessibility.
Our concluding section will provide valuable insights into the future of screenshot and screen recording technology, exploring emerging trends and innovative advancements.
Conclusion
Throughout this comprehensive article, we have explored the multifaceted aspects of taking effective screenshots and screen recordings on your PC. By understanding the key factors of resolution, format, selection, editing, accessibility, and collaboration, you are empowered to create visually compelling content that conveys your message with clarity and impact.
Two main points that emerge from our discussion are the versatility and accessibility of effective screenshots and screen recordings. These tools extend beyond mere documentation and troubleshooting, serving as powerful communication aids in education, customer support, software development, and more. Furthermore, accessibility considerations ensure that digital content is inclusive and available to all users, regardless of their abilities.
As technology continues to advance, we can expect even more innovative features and capabilities in screenshot and screen recording tools. Artificial intelligence, cloud-based solutions, and real-time collaboration are just a few areas where future developments may lead. By embracing these advancements and leveraging the tips and insights provided in this article, you can harness the full potential of screenshots and screen recordings to enhance your communication, productivity, and knowledge sharing.
