Pro Tip: How to watch video while checking email on iPad? It sounds like a dream, right? Well, it’s totally possible with the iPad’s multitasking features. Imagine catching up on your favorite show while quickly responding to emails, all without missing a beat.
No more switching back and forth between apps – you can do it all at once. Let’s dive in and see how you can unlock this multitasking magic.
The iPad’s split-screen feature lets you run two apps side-by-side, and Picture-in-Picture mode allows you to shrink a video to a small window that floats on top of other apps. This means you can watch your video while browsing the web, editing a document, or even responding to emails.
And with Slide Over, you can quickly switch between apps with a simple swipe, making it easy to manage both your video and email without interruption. The possibilities are endless!
Understanding iPad Multitasking
The iPad’s multitasking features are designed to help you get more done, whether you’re working on a project, browsing the web, or just catching up on emails. It allows you to use two or more apps simultaneously, making it easier to switch between tasks and stay productive.
Split-Screen Feature and Capabilities
The iPad’s split-screen feature allows you to view and interact with two apps side-by-side. You can adjust the size of each app window to suit your needs. This feature is particularly useful for tasks that require you to reference information from multiple sources, such as comparing documents or researching a topic.
The iPad’s split-screen feature is a great way to multitask and stay productive.
Multitasking Features Compared to Other Devices, Pro Tip: How to watch video while checking email on iPad
The iPad’s multitasking features are more advanced than those found on other devices, such as smartphones. The iPad’s larger screen size makes it easier to view and interact with multiple apps simultaneously. The iPad’s multitasking features are also more flexible, allowing you to customize the layout of your apps and adjust the size of each app window.
Apps Well-Suited for Split-Screen Use
Many apps are well-suited for split-screen use on the iPad. For example, you could use the Notes app to take notes while simultaneously browsing the web in Safari. You could also use the Mail app to check emails while working on a document in Pages.
Here are some examples of apps that are well-suited for split-screen use on the iPad:
- Safari
- Notes
- Pages
- Numbers
- Keynote
- Calendar
- Contacts
- Photos
- Music
- Videos
- Books
Using Picture-in-Picture Mode
Picture-in-Picture (PiP) mode is a super handy feature on the iPad that lets you keep watching a video while you do other things, like checking your email. It’s like having a tiny TV screen floating on your iPad, and you can move it around and resize it to fit your needs.
Activating Picture-in-Picture Mode
You can activate PiP mode for most videos playing in apps like YouTube, Netflix, and Apple TV. To do this, simply tap the home button or swipe up from the bottom of the screen while the video is playing. The video will shrink into a small window, and you can then use your iPad to check your email or browse the web.
Resizing and Repositioning the Picture-in-Picture Window
Once you have a PiP window, you can easily resize it by dragging the corners. You can also move it around the screen by dragging it with your finger. To close the PiP window, simply tap the “X” in the top-left corner of the window.
Benefits of Using Picture-in-Picture Mode
Using PiP mode is a great way to multitask on your iPad. You can watch a video while checking your email, browsing the web, or working on a document. This can save you time and help you get more done.
Utilizing Slide Over
Slide Over is a powerful multitasking feature on iPad that allows you to seamlessly interact with two apps simultaneously. This means you can watch a video in one app while checking your emails in another, all without having to switch back and forth.
Activating Slide Over
To activate Slide Over, simply swipe from the right edge of the screen. This will reveal a list of your recently used apps. You can then tap on the app you want to use in Slide Over. The selected app will appear as a thin vertical bar on the right side of the screen, allowing you to interact with it while the video continues playing in the main app.
Switching Between Apps
To switch between the main app and the Slide Over app, simply tap on the app you want to use. You can also drag the Slide Over app to the left to expand it to take up more of the screen, or drag it to the right to minimize it.
Examples of Using Slide Over
Here are some examples of how Slide Over can be used to efficiently manage emails and videos:
- While watching a tutorial video on YouTube, you can use Slide Over to check your emails in the Gmail app. This allows you to quickly respond to important emails without having to pause the video.
- While watching a movie on Netflix, you can use Slide Over to check your social media notifications in the Facebook app. This allows you to stay connected without interrupting your movie viewing experience.
- While watching a presentation on Zoom, you can use Slide Over to access your notes in the Notes app. This allows you to quickly reference important information without having to switch apps.
App Compatibility
It’s important to note that not all apps are created equal when it comes to iPad multitasking. Some apps are designed to work seamlessly with Picture-in-Picture mode and Slide Over, while others may have limitations or not support these features at all.
This section will explore which video apps and email apps are compatible with iPad multitasking, highlighting any potential compatibility issues you might encounter.
Video App Compatibility
Picture-in-Picture mode is a popular feature that allows you to watch a video in a small window while you use other apps. Not all video apps support Picture-in-Picture mode.Here are some popular video apps that are compatible with Picture-in-Picture mode on iPad:
- YouTube
- Netflix
- Amazon Prime Video
- Hulu
- Disney+
- Apple TV
Email App Compatibility
While most email apps work well with multitasking features, some offer more seamless integration than others.Here are some popular email apps that are known to work well with multitasking features on iPad:
- Gmail
- Outlook
- Yahoo Mail
- Spark
Compatibility Issues
While many apps are compatible with multitasking features, there are some limitations and compatibility issues you might encounter.
- Some apps might not support Picture-in-Picture mode, meaning you can’t shrink the video window and continue using other apps.
- Certain apps might not work well with Slide Over, causing them to lag or freeze.
- Older apps may not be optimized for multitasking features, leading to unexpected behavior or crashes.
Optimizing Viewing Experience
Okay, so you’ve got your video playing in Picture-in-Picture mode, but you want to make sure you’re getting the most out of it. There are a few tweaks you can make to enhance your viewing experience and make multitasking a breeze.
Adjusting Video Playback Settings
You can customize video playback settings for optimal viewing in Picture-in-Picture mode. Here’s how:
- Video Quality:If you’re on a Wi-Fi network, you can usually bump up the video quality to get a sharper picture. But if you’re using cellular data, you might want to stick with a lower resolution to save on bandwidth.
Okay, so you’ve mastered the art of watching a video while checking email on your iPad (pro tip: split screen is your best friend!), but are you still dealing with that annoying boarding pass that’s been stuck on your lock screen since your last flight?
Check out How to stop that boarding pass from hogging your lock screen to reclaim your lock screen freedom and get back to multitasking like a champ. Then, you can really knock out those emails while catching up on your favorite shows.
Most video apps allow you to adjust the quality from within the app settings.
- Brightness:Adjust the brightness of the Picture-in-Picture window to suit your surroundings. You can do this by swiping up from the bottom of the iPad screen and using the brightness slider. It’s especially helpful if you’re watching a video in a brightly lit room.
- Volume:You can control the volume of the video by using the volume buttons on the side of the iPad or by tapping the Picture-in-Picture window and using the slider that appears.
Managing Email Notifications
Email notifications can be distracting when you’re trying to watch a video. Here are some tips to keep things under control:
- Silence Notifications:You can silence all notifications by putting your iPad in Do Not Disturb mode. This will mute all sounds and vibrations, except for calls from your favorites list. You can access Do Not Disturb mode by swiping down from the top right corner of your screen and tapping the crescent moon icon.
- Customize Notification Settings:You can also customize the notification settings for specific apps, like your email app. Go to Settings > Notifications and select the email app. You can choose to receive alerts, banners, or nothing at all. You can also choose to silence notifications during certain times, like when you’re watching a video.
Reducing Distractions and Enhancing Focus
Multitasking can be tricky, especially when it comes to staying focused. Here are a few strategies to help you minimize distractions:
- Use Focus Modes:iOS 15 introduced Focus Modes, which can help you stay focused on specific tasks by blocking distractions. For example, you can create a “Work” Focus Mode that blocks notifications from social media apps and games. You can access Focus Modes by swiping down from the top right corner of your screen and tapping the Focus icon.
- Turn Off Visual Distractions:Minimize distractions by turning off visual alerts and notifications. You can do this by going to Settings > Notifications and turning off “Show Previews” for specific apps. You can also disable the notification badge on apps by turning off “Badge App Icon” in the same settings.
- Create a Dedicated Workspace:If you’re working from home, try to create a dedicated workspace that’s free of distractions. This could be a desk in a quiet corner of your home or even a comfy chair in a separate room. Having a designated space for work can help you focus and get things done.
Alternative Multitasking Techniques
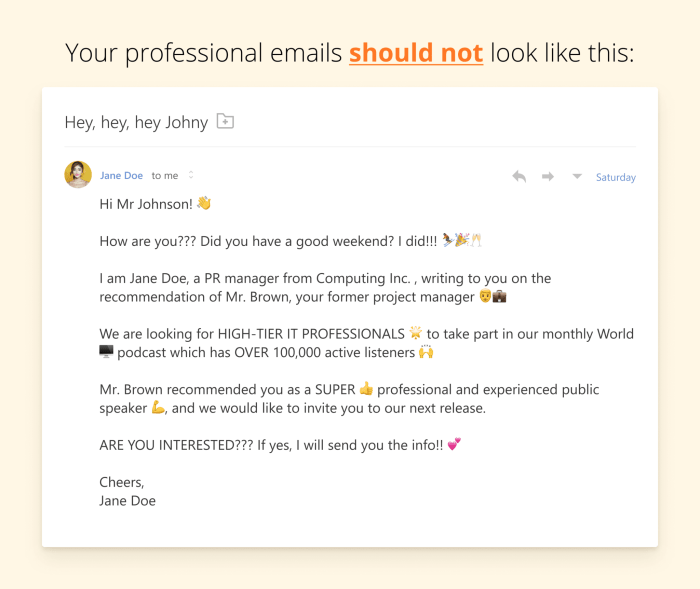
While iPadOS offers powerful built-in multitasking features, there are additional ways to enhance your workflow and achieve seamless multitasking on your iPad.
External Keyboard Shortcuts
Using an external keyboard with your iPad unlocks a world of keyboard shortcuts that can significantly streamline your multitasking experience. These shortcuts offer a more efficient way to switch between apps, access the Dock, and perform other actions without lifting your fingers from the keyboard.
Many keyboard shortcuts mirror their on-screen counterparts, making them intuitive to learn and use. For example, Command + Tab switches between open apps, just like the gesture on the iPad screen.
Third-Party Apps
The iPad app ecosystem is rich with third-party apps that enhance multitasking capabilities beyond what iPadOS offers natively. These apps provide features like split-screen views, floating windows, and advanced app management, enabling you to customize your multitasking experience to suit your specific needs.
Some popular third-party apps include:
- GoodReader:A versatile PDF reader that allows for split-screen viewing and annotation, ideal for multitasking with documents.
- SplitView:A dedicated app that enables you to split your iPad screen into multiple sections, allowing you to view and interact with multiple apps simultaneously.
- Fluid:An app that provides a floating window interface, allowing you to keep frequently used apps readily accessible on top of other applications.
Creative Multitasking Methods
Beyond traditional multitasking features, there are creative methods to achieve multitasking on your iPad without relying solely on built-in or third-party apps.
- Using the iPad’s built-in multitasking features in innovative ways:You can combine Slide Over and Split View to create a three-panel layout, allowing you to work with three apps simultaneously.
- Leveraging the iPad’s powerful hardware:For tasks that require multiple windows or inputs, you can connect your iPad to an external monitor and use a Bluetooth mouse and keyboard for a more desktop-like experience.
- Taking advantage of external accessories:Using a stylus or a pressure-sensitive pen can enhance multitasking by allowing you to annotate, draw, or interact with apps in a more precise and efficient way.
Tips for Efficient Email Management
Managing your inbox while watching videos on your iPad can be a challenge, but with a few strategic techniques, you can stay on top of your emails without missing a beat. Here are some tips to streamline your email management and keep your inbox organized.
Organizing Email Folders
Keeping your emails organized is crucial for efficient management. By creating folders for different categories, you can easily locate specific messages and prevent your inbox from becoming cluttered. For example, you can create folders for work, personal, bills, subscriptions, and promotions.
This way, you can quickly find what you need without scrolling through a long list of emails.
Accessibility Features
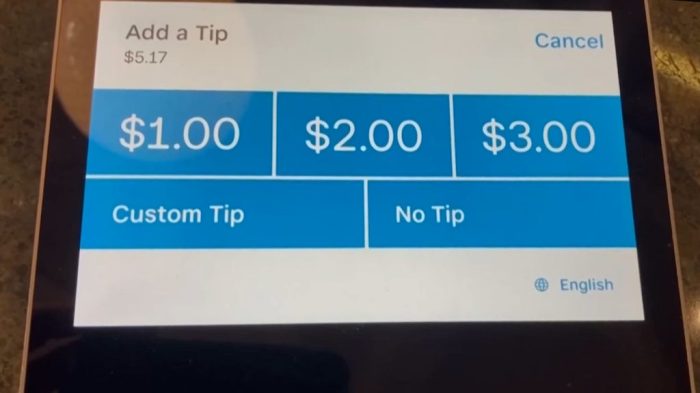
Making the iPad accessible for everyone is a key priority for Apple. Many built-in features make multitasking with an iPad easier for users with disabilities. These features allow users to interact with their iPad in ways that are comfortable and efficient.
VoiceOver
VoiceOver is a screen reader that describes what is happening on the screen. It can be used to navigate menus, read emails, and interact with apps. This feature can be especially helpful for users who are blind or have low vision.
- VoiceOver provides spoken feedback on every interaction, ensuring that users are always aware of what is happening on the screen.
- It also allows users to interact with the iPad using gestures, making it possible to use the device without needing to see the screen.
- VoiceOver can be customized to suit individual needs, including the speed and pitch of the voice, the type of feedback provided, and the language used.
AssistiveTouch
AssistiveTouch provides an on-screen menu that allows users to access various features and functions of the iPad. This is especially helpful for users who have difficulty using the physical buttons on the iPad.
- AssistiveTouch allows users to control the iPad using gestures, such as tapping, swiping, and pinching.
- It also provides access to features such as the home screen, the control center, and the multitasking menu.
- Users can customize AssistiveTouch to include the features they use most often.
Customizing Accessibility Settings
The iPad offers a wide range of accessibility settings that can be customized to suit individual needs.
- For example, users can adjust the text size, font, and color to improve readability.
- They can also enable features such as bold text, high contrast mode, and zoom to make it easier to see content on the screen.
- These settings can be accessed through the Accessibility menu in the Settings app.
Troubleshooting Common Issues: Pro Tip: How To Watch Video While Checking Email On IPad
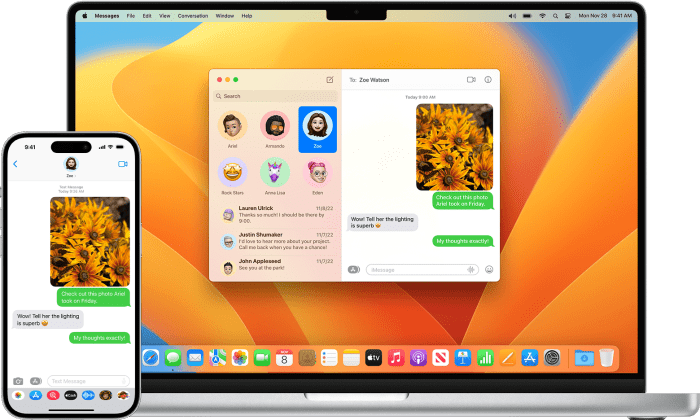
While multitasking on your iPad can be incredibly convenient, you might occasionally encounter some hiccups. Let’s explore some common issues and how to resolve them.
You know that pro tip about how to watch video while checking email on your iPad? Well, there’s a similar trick for Mac users. If you’re trying to show someone something on your screen, but don’t want to awkwardly switch between apps, you can use screen sharing in Messages! Check out this guide on how to use screen sharing in Messages for Mac and you’ll be a pro in no time.
Once you’ve mastered it, you’ll be able to watch your video while you show your friend that hilarious meme – just like a multitasking champ!
Video Playback Issues
If you’re having trouble with video playback, like stuttering or freezing, there are a few things you can try:
- Check your internet connection:A weak or unstable internet connection can cause video playback problems. Try connecting to a different Wi-Fi network or using your cellular data for a smoother experience.
- Close other apps:If you have a lot of apps running in the background, they could be competing for resources, impacting video performance. Close any unnecessary apps to free up resources for your video playback.
- Restart your iPad:Sometimes, a simple restart can fix minor glitches. Press and hold the power button, then slide to power off. Once your iPad has shut down, turn it back on and try playing your video again.
- Update your iPadOS:Outdated software can sometimes lead to compatibility issues. Ensure your iPad is running the latest version of iPadOS by going to Settings > General > Software Update.
Picture-in-Picture Mode Problems
If you’re having trouble with Picture-in-Picture mode, such as the video not appearing or not resizing correctly:
- Check app compatibility:Not all apps support Picture-in-Picture mode. Ensure the app you’re using is compatible with this feature. You can usually find this information in the app’s description on the App Store.
- Enable Picture-in-Picture mode:Make sure Picture-in-Picture mode is enabled in your iPad’s settings. Go to Settings > General > Picture in Picture and toggle it on.
- Force quit the app:If the Picture-in-Picture mode isn’t working, try force-quitting the app and reopening it. Double-click the home button (or swipe up from the bottom of the screen) to see your open apps, then swipe up on the app you want to close.
- Restart your iPad:As with video playback issues, a restart can often fix minor glitches related to Picture-in-Picture mode.
Slide Over Issues
If you’re having trouble with Slide Over, such as apps not appearing or not responding correctly:
- Check app compatibility:Similar to Picture-in-Picture mode, not all apps support Slide Over. Ensure the apps you’re trying to use together are compatible with this feature.
- Ensure Slide Over is enabled:Go to Settings > Home Screen and Dock > Slide Over and make sure it’s turned on.
- Force quit apps:If Slide Over isn’t working, try force-quitting both apps and reopening them. This can sometimes resolve issues with app responsiveness.
- Restart your iPad:A restart can often help resolve minor issues with Slide Over, similar to other multitasking features.
Seeking Help
If you’re still encountering problems, you can try the following:
- Consult Apple Support:Visit Apple’s website or contact their support team for assistance. They can provide troubleshooting steps or offer other solutions.
- Join online communities:There are many online forums and communities dedicated to iPad users. You can search for your specific issue or ask for help from other users who may have encountered similar problems.
Future of iPad Multitasking
The iPad has come a long way in terms of multitasking capabilities, but there’s always room for improvement. Apple continues to innovate, and future iPad models are likely to offer even more advanced and intuitive ways to manage multiple apps simultaneously.The future of iPad multitasking holds exciting possibilities, driven by advancements in hardware, software, and emerging technologies.
These advancements promise to make the iPad a more powerful and versatile tool for productivity, creativity, and entertainment.
Improved Multitasking Gestures and Interfaces
The current iPad multitasking gestures, like Slide Over and Split View, are relatively straightforward, but they could be made even more intuitive and efficient. Future iPad models might introduce new gestures or refine existing ones to make it easier to switch between apps, resize windows, and manage multiple tasks.
Alright, so you’re all about multitasking, right? Watching your favorite show while checking emails on your iPad is basically your jam. But, maybe you could also use a little help keeping your spouse in the loop on your commute.
Check out This Siri Shortcut will automatically text your commute time to your spouse , it’s a game-changer. Anyway, back to that iPad multitasking thing, I’ve got a few more tips for you, but let’s save those for later.
Advanced App Integration
Future iPad models might see deeper integration between apps, allowing for seamless collaboration and data sharing. This could involve features like shared workspaces, where multiple users can collaborate on documents or projects within a single app.
AI-Powered Multitasking
Artificial intelligence (AI) could play a significant role in enhancing multitasking on the iPad. AI-powered assistants could proactively anticipate user needs, suggesting relevant apps or tools based on context and past behavior. For example, an AI assistant could automatically launch a video call app when a user receives a notification or suggest relevant apps when they open a document.
Enhanced Display Capabilities
Advances in display technology, such as foldable displays, could revolutionize multitasking on the iPad. A foldable iPad could offer a larger canvas for multitasking, allowing users to view and interact with multiple apps simultaneously on different parts of the screen.
Imagine a foldable iPad where one half displays a video call, while the other half shows a document or a web browser.
Epilogue
Multitasking on the iPad isn’t just about getting things done faster; it’s about finding a better workflow that suits your needs. By combining the iPad’s built-in features with some clever tips and tricks, you can master the art of multitasking and achieve a level of efficiency that you never thought possible.
So, ditch the back-and-forth app switching and embrace the power of simultaneous productivity. You’ll be surprised at how much you can accomplish when you have the ability to do two things at once.
Question & Answer Hub
Can I use Picture-in-Picture mode with any video app?
Not all video apps support Picture-in-Picture mode. You’ll need to check if the specific app you’re using is compatible.
What if I’m using a different email app besides the default Mail app?
Many popular email apps, like Gmail and Outlook, also work seamlessly with the iPad’s multitasking features.
Does multitasking affect my iPad’s battery life?
Yes, multitasking can use more battery power. To conserve battery life, you can adjust your screen brightness and close apps you’re not using.