Pro-Tip: How to make your iPhone ignore crappy Wi-Fi. Ever connected to a Wi-Fi network that’s slower than a dial-up modem? It’s frustrating, right? You’re trying to stream your favorite show, and it keeps buffering. You’re trying to download a file, and it takes forever.
You’re trying to have a video chat, and you’re constantly getting dropped. But there’s a way to make your iPhone ignore those crappy Wi-Fi networks and stick to the ones that actually work. This article will give you a step-by-step guide on how to identify and avoid those terrible Wi-Fi connections, and help you get back to enjoying a smooth and fast internet experience.
This article will cover everything from understanding Wi-Fi signal strength to forgetting unreliable networks. We’ll also explore the use of Wi-Fi analyzer apps and discuss how to optimize your Wi-Fi performance. You’ll learn how to troubleshoot common Wi-Fi issues, and even discover when you might need to seek professional help.
Get ready to ditch those frustrating Wi-Fi connections and enjoy a seamless online experience.
Understanding Wi-Fi Signal Strength
You’ve probably noticed that your iPhone sometimes struggles to connect to Wi-Fi, especially when you’re far from the router or in a crowded area. This is often due to a weak Wi-Fi signal, which can significantly impact your phone’s performance.
Factors Influencing Wi-Fi Signal Strength
Several factors contribute to the strength of a Wi-Fi signal. These include:
- Distance from the router:The farther you are from the router, the weaker the signal. This is because the signal weakens as it travels through walls, floors, and other obstacles.
- Obstacles:Walls, furniture, and even people can block Wi-Fi signals, reducing their strength.
- Interference:Other wireless devices, such as microwaves, Bluetooth devices, and even other Wi-Fi networks, can interfere with your Wi-Fi signal.
- Router’s Power:The power of your router also plays a role. A more powerful router can emit a stronger signal, which can reach farther distances.
- Frequency Band:Routers operate on different frequency bands, such as 2.4 GHz and 5 GHz. 2.4 GHz signals are generally better at penetrating walls, but they are also more prone to interference. 5 GHz signals are faster but have a shorter range.
Impact of Weak Wi-Fi Signals on iPhone Performance
When your iPhone connects to a weak Wi-Fi signal, you may experience:
- Slow internet speeds:This is because your phone has to work harder to receive data from the router.
- Dropped connections:A weak signal can cause your iPhone to disconnect from the Wi-Fi network.
- Poor video and audio quality:Streaming videos and audio can be choppy or laggy with a weak Wi-Fi signal.
- Battery drain:Your iPhone will use more battery power to maintain a connection to a weak Wi-Fi network.
Common Causes of Poor Wi-Fi Signals, Pro-Tip: How to make your iPhone ignore crappy Wi-Fi
Here are some common causes of poor Wi-Fi signals:
- Router placement:If your router is in a corner or behind a wall, it may not be able to reach all areas of your home.
- Outdated router:Older routers may not be as powerful as newer ones, leading to weaker signals.
- Too many devices connected:When too many devices are connected to your Wi-Fi network, it can slow down and weaken the signal.
- Interference from other devices:As mentioned earlier, other wireless devices can interfere with your Wi-Fi signal.
Identifying Crappy Wi-Fi
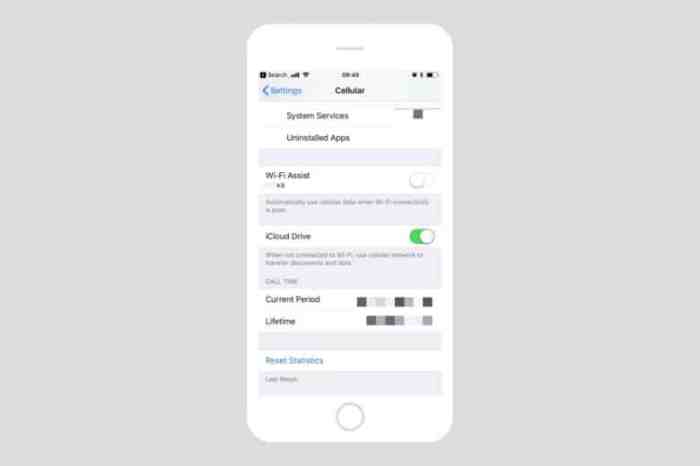
Knowing the signs of a bad Wi-Fi connection is crucial for maximizing your iPhone’s performance. A weak or unreliable Wi-Fi network can lead to slow loading times, dropped connections, and frustrating interruptions in your online activities. By recognizing these telltale signs, you can take steps to improve your Wi-Fi experience and avoid these common annoyances.
Recognizing the Symptoms
You can identify a bad Wi-Fi connection through various symptoms, each indicating a different issue with the network’s strength or reliability. These symptoms can manifest in your iPhone’s behavior, providing clues about the underlying problem.
| Symptom | Weak Wi-Fi | Strong Wi-Fi |
|---|---|---|
| Loading Speed | Pages load slowly, videos buffer frequently, and apps take a long time to open. | Pages load quickly, videos stream smoothly, and apps open instantly. |
| Connection Stability | Frequent disconnections, dropped calls, and interruptions in streaming services. | Consistent and reliable connection with no interruptions or disconnections. |
| Signal Strength Indicator | One or two bars of signal strength on your iPhone. | Four or five bars of signal strength on your iPhone. |
| Network Range | Weak signal only in close proximity to the router. | Strong signal throughout the house or building. |
Common Indicators of Crappy Wi-Fi
Here are some common indicators that your Wi-Fi connection is struggling:
- Slow internet speed:If you’re experiencing slow download or upload speeds, it could be a sign of a weak Wi-Fi signal.
- Frequent disconnections:If your iPhone keeps disconnecting from the Wi-Fi network, it’s a clear indication that the connection is unreliable.
- Lag in online games:If you’re experiencing lag or stuttering during online gaming, it could be due to a weak Wi-Fi signal.
- Intermittent streaming issues:If your streaming services keep buffering or pausing, it could be a sign of a weak Wi-Fi signal.
- Low signal strength:If your iPhone shows a low signal strength indicator (one or two bars), it’s a clear sign that the Wi-Fi signal is weak.
iPhone Settings for Wi-Fi Management
Managing Wi-Fi connections on your iPhone is straightforward and gives you control over how your device connects to networks. You can choose to prioritize strong Wi-Fi networks, forget weak ones, and even customize network settings.
Accessing iPhone Wi-Fi Settings
To access Wi-Fi settings on your iPhone, follow these steps:
- Open the Settingsapp on your iPhone.
- Tap on Wi-Fi.
The Wi-Fi settings screen displays a list of available Wi-Fi networks within range.
Managing Wi-Fi Connections
The Wi-Fi settings screen offers various options for managing Wi-Fi connections:
- Connect to a network:Tap on the name of the network you want to connect to. If the network requires a password, enter it when prompted.
- Forget a network:If you want to disconnect from a Wi-Fi network and prevent your iPhone from automatically connecting to it in the future, tap on the “i” icon next to the network name, and then tap on Forget This Network.
- Turn Wi-Fi off:Use the toggle switch at the top of the screen to turn Wi-Fi off or on.
- Join a network using a QR code:If a network provides a QR code for joining, you can scan the QR code using your iPhone’s camera to connect to the network.
Prioritizing Strong Wi-Fi Networks
You can prioritize strong Wi-Fi networks by using the Automaticsetting in the Wi-Fi settings. This setting automatically connects your iPhone to the strongest available Wi-Fi network.
- Open the Settingsapp on your iPhone.
- Tap on Wi-Fi.
- Tap on Automaticto enable the setting.
With this setting enabled, your iPhone will always connect to the strongest available Wi-Fi network, even if it’s not the network you’re currently connected to.
Forget Unreliable Networks: Pro-Tip: How To Make Your IPhone Ignore Crappy Wi-Fi
Forgetting unreliable Wi-Fi networks on your iPhone is a crucial step in improving your internet experience. It prevents your device from constantly trying to connect to a poor signal, which can drain your battery and slow down your internet speed.
Benefits of Forgetting Unreliable Networks
Forgetting unreliable Wi-Fi networks offers several benefits:
- Improved Connection Speed:By removing weak or unstable networks from your iPhone’s list, your device can prioritize connecting to stronger, more reliable networks. This results in faster internet speeds and a smoother browsing experience.
- Enhanced Battery Life:Constantly searching for and attempting to connect to unreliable networks drains your iPhone’s battery. Forgetting these networks conserves battery power, extending your device’s lifespan.
- Reduced Network Congestion:When multiple devices try to connect to a weak Wi-Fi network, it can lead to congestion and slow speeds. Forgetting unreliable networks reduces the number of devices competing for bandwidth, potentially improving the performance for everyone.
- Improved Security:Some unreliable Wi-Fi networks may be unsecured or vulnerable to hacking. By forgetting these networks, you reduce the risk of your iPhone being compromised.
How to Forget a Wi-Fi Network
Forgetting a Wi-Fi network on your iPhone is a straightforward process:
- Open Settings:On your iPhone, tap the “Settings” app, which is represented by a gear icon.
- Select Wi-Fi:Scroll down the list of settings and tap on “Wi-Fi”.
- Locate the Network:Find the name of the unreliable Wi-Fi network you want to forget. It will be listed under “Available Networks” or “Saved Networks”, depending on whether you are currently connected to it.
- Tap the “i” Icon:Next to the Wi-Fi network name, you’ll see a small “i” icon in a circle. Tap on this icon.
- Select “Forget This Network”:On the next screen, scroll down and tap on the option that says “Forget This Network”.
- Confirm:A pop-up message will appear asking you to confirm that you want to forget the network. Tap “Forget” to proceed.
Reconnecting to a Forgotten Network
If you decide to reconnect to a previously forgotten Wi-Fi network, you’ll need to re-enter the password:
- Open Settings:Go to the “Settings” app on your iPhone.
- Select Wi-Fi:Tap on “Wi-Fi” in the settings list.
- Find the Network:The name of the forgotten Wi-Fi network should appear in the list of available networks. Tap on it.
- Enter Password:You will be prompted to enter the Wi-Fi password. Type in the correct password and tap “Join”.
Using Wi-Fi Analyzer Apps
Wi-Fi analyzer apps are invaluable tools for understanding the intricacies of your wireless network and identifying potential issues. These apps provide insights into signal strength, channel congestion, and network performance, empowering you to optimize your iPhone’s Wi-Fi experience.
Popular Wi-Fi Analyzer Apps
Wi-Fi analyzer apps offer a wide range of features and functionalities. Here are some popular options available for iPhone:
- WiFi Analyzer:This app provides a visual representation of nearby Wi-Fi networks, including signal strength, channel usage, and potential interference. It also offers network speed testing and channel recommendations for optimal performance.
- Network Analyzer:This app goes beyond basic signal strength analysis, providing detailed information about your network’s performance, including data transfer rates, latency, and packet loss. It also includes a network scanner to identify potential security vulnerabilities.
- WiFi SweetSpots:This app helps you find the best location for your router to maximize signal strength and coverage. It analyzes your home’s layout and identifies areas with weak signal, providing recommendations for optimal router placement.
Using Wi-Fi Analyzer Apps to Assess Signal Strength and Network Performance
Wi-Fi analyzer apps leverage various metrics to assess signal strength and network performance. These metrics include:
- Signal Strength (dBm):A higher dBm value indicates a stronger signal. A good signal strength typically falls within the range of -65 to -50 dBm. Signal strength below -80 dBm is generally considered weak.
- Channel Overlap:Wi-Fi networks operating on the same channel can interfere with each other, leading to slower speeds and dropped connections. Wi-Fi analyzer apps can identify channels with high congestion and recommend less crowded channels for optimal performance.
- Network Speed:Wi-Fi analyzer apps often include speed testing features that measure download and upload speeds. These tests can help identify bottlenecks in your network and pinpoint areas for improvement.
- Latency:Latency refers to the time it takes for a signal to travel from your device to a server and back. High latency can cause lag in online games, video streaming, and other applications. Wi-Fi analyzer apps can measure latency and identify potential causes, such as network congestion or interference.
Comparing Wi-Fi Analyzer Apps
Wi-Fi analyzer apps vary in their features and functionalities. Some key factors to consider when choosing a Wi-Fi analyzer app include:
- Signal Strength Visualization:Some apps offer a visual representation of signal strength, while others provide numerical data. Choose an app that presents signal strength information in a way that is easy to understand.
- Channel Analysis:Look for apps that provide detailed channel analysis, including channel usage, overlap, and recommendations for optimal channels.
- Network Speed Testing:Many Wi-Fi analyzer apps include speed testing features. Consider apps that offer accurate and reliable speed tests.
- Network Scanner:Some apps include network scanning features that can identify potential security vulnerabilities. This can be a valuable tool for ensuring the security of your Wi-Fi network.
- User Interface:Choose an app with a user-friendly interface that is easy to navigate and understand.
Troubleshooting Wi-Fi Issues
Sometimes, even after identifying and avoiding crappy Wi-Fi, you might still experience connectivity problems. This section will explore common troubleshooting steps to help you resolve these issues.
Common Troubleshooting Steps
Troubleshooting Wi-Fi connectivity problems can be a bit of a detective game. Here are some common steps to help you pinpoint and resolve the issue:
- Restart Your Devices: A simple restart can often clear up temporary glitches that might be affecting your connection. Restart your iPhone and your router or modem.
- Check Your Router’s Status: Make sure your router is powered on and has a stable internet connection. Look for flashing lights or error messages on the router itself.
- Check Your Wi-Fi Password: Double-check that you’re entering the correct password when connecting to your Wi-Fi network. A simple typo can prevent you from connecting.
- Forget and Rejoin the Network: On your iPhone, go to Settings > Wi-Fi, tap the “i” next to your network name, and select “Forget This Network.” Then, reconnect to the network and enter your password again. This can sometimes refresh the connection.
- Update Your iPhone’s Software: Outdated software can sometimes cause connectivity issues. Check for software updates on your iPhone by going to Settings > General > Software Update.
Troubleshooting Weak Wi-Fi Signals
A weak Wi-Fi signal can lead to slow speeds, dropped connections, and frustrating browsing experiences. Here’s a checklist of troubleshooting techniques for weak Wi-Fi signals:
- Check Your Physical Location: Wi-Fi signals weaken over distance. Move closer to your router or modem to see if your signal improves.
- Avoid Obstacles: Walls, furniture, and even appliances can interfere with Wi-Fi signals. Try moving your router to a more open location or removing any obstacles between your iPhone and the router.
- Optimize Router Placement: Your router’s placement can significantly affect signal strength. Place it in a central location, away from walls and other electronic devices.
- Adjust Router Antennae: If your router has external antennae, try adjusting their position to improve signal coverage.
- Check for Interference: Other devices, such as cordless phones, microwaves, and baby monitors, can interfere with Wi-Fi signals. Try temporarily disabling or relocating these devices to see if it improves your connection.
Troubleshooting Wi-Fi Connectivity Issues: A Flowchart
Here’s a flowchart to illustrate the troubleshooting process for Wi-Fi issues:
[Image: A flowchart with the following steps:
- Start
- Is the router powered on and connected to the internet?
Yes
Proceed to step 3
No
Check router power and internet connection.
Is your iPhone within range of the router?
Yes
Proceed to step 4
No
Move closer to the router.
Is there any interference from other devices?
Yes
Disable or relocate interfering devices.
No
Proceed to step 5
Have you recently changed your Wi-Fi password?
Yes
Ensure you are using the correct password.
No
Proceed to step 6
Have you forgotten and rejoined the network?
Yes
Check for improvement.
Okay, so you’re sick of your iPhone constantly trying to connect to that awful public Wi-Fi. You know, the one that’s slower than a sloth on a sugar rush? Well, if you’re looking for some seriously useful tips on how to get the most out of your Apple Watch while you’re swimming, check out Top 10 tips for swimming with Apple Watch.
Once you’ve mastered those tips, you’ll be ready to take on any pool or open water adventure. But back to that bad Wi-Fi – you can actually force your iPhone to forget about it and stick to your reliable home network.
It’s a lifesaver when you’re trying to stream your favorite shows without lag.
No
Proceed to step 7
Have you restarted your iPhone and router?
Yes
Check for improvement.
No
Proceed to step 8
Have you updated your iPhone’s software?
Yes
Check for improvement.
No
Contact your internet service provider or Apple Support.
So, you’re tired of your iPhone connecting to that crappy Wi-Fi network in the corner of the coffee shop? You can actually force it to ignore specific networks! But before we get into that, let’s talk about how to automatically import new music into iTunes, because you’ll need a killer playlist for those moments when you’re finally free of that bad Wi-Fi.
Check out this awesome guide: How to automatically import new music into iTunes. Now, back to those crappy Wi-Fi networks, let’s get your iPhone hooked up to something decent!
End]
Optimizing Wi-Fi Performance

It’s frustrating when your iPhone’s Wi-Fi connection is slow or unreliable. Fortunately, there are steps you can take to improve your Wi-Fi signal strength and performance, making your internet experience smoother and faster.
Improving Wi-Fi Signal Strength
Optimizing your Wi-Fi signal strength is crucial for a seamless internet experience. You can enhance your signal by considering these factors:
- Router Placement:Your router’s location significantly impacts the signal strength. Place it in a central location, away from walls and other electronic devices that can interfere with the signal. Ensure the router is elevated and not hidden behind furniture or appliances.
- Router Antenna Orientation:Adjusting your router’s antenna orientation can improve the signal strength. Try positioning the antennas vertically or horizontally, experimenting with different angles to find the optimal configuration for your environment.
- Avoid Obstacles:Walls, mirrors, and large appliances can block Wi-Fi signals. Minimize these obstacles by keeping your router in an open area. Consider using a Wi-Fi extender or repeater to boost the signal in areas with weak coverage.
Minimizing Wi-Fi Interference
Interference from other electronic devices can degrade your Wi-Fi signal. You can minimize interference by:
- Using a Different Wi-Fi Channel:Wi-Fi routers operate on different channels. Overlapping channels can lead to interference. Use a Wi-Fi analyzer app to identify less crowded channels and switch your router to a less congested channel.
- Disabling Bluetooth Devices:Bluetooth devices, such as headphones and speakers, can interfere with Wi-Fi signals. When not in use, disable Bluetooth devices to reduce interference.
- Moving Away from Microwaves and Cordless Phones:Microwave ovens and cordless phones operate on the same frequency band as Wi-Fi, causing interference. Keep your router away from these devices to minimize interference.
Using a Wi-Fi Extender or Repeater
Wi-Fi extenders and repeaters amplify your existing Wi-Fi signal, expanding the coverage area and improving the signal strength in areas where it’s weak. They are especially helpful in large homes or areas with thick walls.
- Wi-Fi Extender:A Wi-Fi extender connects to your router wirelessly and creates a new Wi-Fi network, extending the coverage area.
- Wi-Fi Repeater:A Wi-Fi repeater receives the signal from your router and rebroadcasts it, strengthening the signal in areas with weak coverage.
Utilizing Cellular Data
When your iPhone’s Wi-Fi connection is unreliable, switching to cellular data is a reliable alternative to keep you connected. While it provides internet access on the go, it’s crucial to understand the implications of using cellular data and how to manage your usage effectively.
Cellular Data Usage
Cellular data usage can quickly add up, especially when streaming videos, downloading large files, or using data-intensive apps. It’s important to monitor your data usage and manage it efficiently to avoid exceeding your data plan limits.
- Data Plan Limits: Most cellular providers offer data plans with specific data limits. Exceeding these limits can result in overage charges or reduced speeds.
- Data-Intensive Apps: Streaming services like Netflix, YouTube, and Spotify consume significant data. Limiting their usage or opting for Wi-Fi connections when possible can help conserve data.
- Data Saver Mode: iOS offers a Data Saver Mode that can help reduce data consumption by optimizing app activity and reducing the amount of data used for background activities.
Understanding Network Security
In today’s digital age, securing your Wi-Fi network is crucial for protecting your personal information and online activities. Unsecured Wi-Fi networks can be vulnerable to various threats, potentially exposing your data to unauthorized access.
Sometimes, you just gotta ditch that laggy Wi-Fi and go for a more reliable connection. If you’re constantly battling a weak signal, you can force your iPhone to forget the network and reconnect. And if your Apple Watch is acting up, maybe a restart is all it needs.
If you’re dealing with a frozen Apple Watch, check out How to restart or erase an Apple Watch that keeps freezing for some quick fixes. Once you’ve got your Apple Watch back on track, you can focus on finding that perfect Wi-Fi signal.
Common Security Threats Associated with Unsecured Wi-Fi
Unsecured Wi-Fi networks can be a gateway for malicious actors to intercept your internet traffic, steal your sensitive information, and compromise your devices.
- Man-in-the-Middle Attacks:An attacker can intercept your communication with a website or service, stealing your login credentials, credit card information, or other sensitive data.
- Eavesdropping:Attackers can monitor your internet traffic, potentially gaining access to your browsing history, emails, and other private information.
- Malware Infection:Unsecured Wi-Fi networks can be used to distribute malware, which can infect your devices and steal your data or compromise your system.
- Data Theft:Attackers can gain access to your personal files and data stored on your devices, including photos, documents, and financial records.
Tips for Securing Home Wi-Fi Networks
To mitigate these risks, it’s essential to implement robust security measures for your home Wi-Fi network.
- Use a Strong Password:Choose a complex password that combines uppercase and lowercase letters, numbers, and symbols. Avoid using common words or phrases that can be easily guessed.
- Enable WPA2/WPA3 Encryption:These encryption protocols help protect your data by scrambling it, making it difficult for unauthorized users to intercept.
- Change Default Router Settings:Most routers come with default login credentials that are widely known. Change these settings immediately to prevent unauthorized access.
- Update Router Firmware Regularly:Firmware updates often include security patches that address vulnerabilities.
- Disable SSID Broadcast:This prevents your network name from being visible to nearby devices, making it less likely to be targeted by attackers.
- Use a Firewall:A firewall acts as a barrier between your network and the internet, blocking unauthorized access and preventing malware from entering your devices.
- Enable MAC Address Filtering:This allows you to restrict access to your network to specific devices by their unique MAC addresses.
- Use a VPN:A VPN encrypts your internet traffic and routes it through a secure server, protecting your data from prying eyes.
Seeking Professional Help
Sometimes, despite your best efforts, you might find yourself battling stubborn Wi-Fi issues that refuse to budge. In such cases, seeking professional assistance from a network specialist can be a game-changer.
Benefits of Consulting a Network Specialist
Network specialists possess the expertise and tools to diagnose and resolve even the most complex Wi-Fi problems. They can identify hidden issues, optimize your network configuration, and recommend solutions tailored to your specific needs.
Finding Reliable Wi-Fi Troubleshooting Services
- Check Online Reviews:Websites like Yelp, Google My Business, and Angie’s List offer valuable insights into the reputation and experience of local network specialists. Look for reviews that highlight their technical expertise, communication skills, and customer satisfaction.
- Ask for Recommendations:Reach out to friends, family, or colleagues who have recently dealt with Wi-Fi issues. They might be able to recommend a trusted network specialist in your area.
- Contact Your Internet Service Provider (ISP):Your ISP may offer troubleshooting services or have a list of recommended network specialists in your region.
Summary
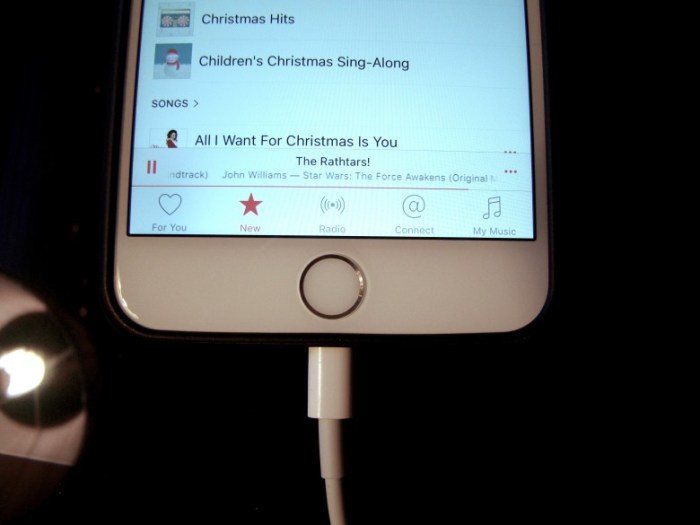
By following the tips and tricks Artikeld in this article, you can easily identify and avoid crappy Wi-Fi networks. You’ll learn how to prioritize strong connections, forget unreliable networks, and even optimize your Wi-Fi performance for a smoother, faster internet experience.
So, say goodbye to those frustrating buffering screens and hello to a world of seamless online enjoyment. Remember, you deserve a Wi-Fi connection that works as well as your iPhone.
Expert Answers
How do I know if a Wi-Fi network is crappy?
You’ll know a Wi-Fi network is crappy if it’s slow, unreliable, or frequently drops your connection. You might experience buffering while streaming, slow download speeds, or frequent disconnections. If you’re experiencing any of these issues, it’s likely you’re connected to a weak or unreliable Wi-Fi network.
Can I use cellular data instead of Wi-Fi?
Yes, you can use cellular data when Wi-Fi is unreliable. However, be mindful of your data usage, as it can quickly add up. You can check your data usage settings on your iPhone to monitor your consumption.