Pro Tip: How to control the iPad video player with keyboard commands – It’s a game changer! Ever wished you could control your iPad videos without lifting a finger? Well, you can! With a few simple keyboard shortcuts, you can skip ahead, rewind, adjust volume, and even go fullscreen, all without ever touching the screen.
Get ready to ditch the touchscreen and embrace the power of the keyboard.
Whether you’re binge-watching your favorite show or catching up on a lecture, mastering these keyboard shortcuts can transform your iPad video experience. It’s a faster, more efficient, and surprisingly intuitive way to navigate your videos. So, let’s dive in and unlock the secrets of keyboard control for your iPad video player.
iPad Video Player Keyboard Controls
The iPad’s built-in video player is a versatile tool for watching movies, TV shows, and other videos. While touch controls are convenient, using keyboard shortcuts can significantly enhance your video viewing experience, offering a faster and more efficient way to control playback.
Keyboard shortcuts provide a streamlined and intuitive way to navigate and manage videos on your iPad. They allow you to perform actions like pausing, playing, skipping, and adjusting volume with a simple keystroke, eliminating the need to constantly reach for the screen.
This efficiency is particularly valuable when multitasking or using your iPad for extended periods, reducing hand fatigue and improving your overall workflow.
Yo, so you know how to control your iPad video player with keyboard commands, right? It’s super handy for multitasking. But sometimes, those annoying phone calls can totally throw you off your game. If you’re tired of dealing with those interruptions, check out this article on how to keep those annoying phone calls off your iPad or Mac.
Once you’ve got that sorted, you can focus on mastering those keyboard shortcuts and becoming a true iPad pro.
Keyboard Shortcut Benefits
Using keyboard shortcuts for video control on your iPad offers several benefits, making your video viewing experience smoother and more enjoyable.
- Faster Navigation:Keyboard shortcuts allow you to quickly jump between different parts of a video without having to manually scrub through the timeline. This saves you time and effort, especially when you want to revisit specific scenes or skip unwanted content.
- Increased Efficiency:Keyboard shortcuts eliminate the need to constantly reach for the screen to control playback. This is especially helpful when you’re multitasking or using your iPad for extended periods, reducing hand fatigue and improving your overall workflow.
- Enhanced User Experience:Using keyboard shortcuts can provide a more immersive video viewing experience, allowing you to focus on the content without interruption. It also adds a layer of convenience and control, making your interaction with the iPad video player more intuitive and efficient.
Enabling Keyboard Support: Pro Tip: How To Control The IPad Video Player With Keyboard Commands
Enabling keyboard support for the iPad’s video player allows you to control playback using your keyboard, providing a more efficient and hands-free experience. Here’s how to enable this feature:
iPad Settings
To access keyboard support settings, navigate to the iPad’s settings menu. You can do this by tapping on the “Settings” app icon, which is typically located on the home screen.
This icon usually resembles a gear or cogwheel.
Once you’re in the settings menu, you need to find the “Accessibility” section.
This section typically deals with features designed to make using the iPad easier for individuals with disabilities. However, it also houses the settings for keyboard support.
Within the “Accessibility” section, you’ll find an option labeled “AssistiveTouch.” This is where you can enable and customize the keyboard support feature.
AssistiveTouch provides a virtual touch interface that appears on the screen, allowing you to control your iPad using various gestures and actions, including keyboard input.
AssistiveTouch Settings
When you enter the “AssistiveTouch” settings, you’ll see several options related to customizing the virtual touch interface. The option you’re looking for is labeled “Custom Actions.”
This option allows you to configure the actions that are triggered when you tap on different areas of the virtual touch interface.
Within “Custom Actions,” you can choose the specific action that will be triggered when you tap on the virtual keyboard button.
The virtual keyboard button is typically located on the AssistiveTouch menu, appearing as a keyboard icon.
You have the option to choose “Show Keyboard” as the action for the virtual keyboard button.
This setting will display the on-screen keyboard whenever you tap on the virtual keyboard button.
Using the Keyboard
Once you’ve enabled the “Show Keyboard” action for the virtual keyboard button, you can use the on-screen keyboard to control the iPad’s video player. You can use the arrow keys to navigate between videos, the space bar to play or pause, and the number keys to adjust the playback speed.
The specific keyboard commands may vary depending on the video player app you’re using.
Basic Video Controls
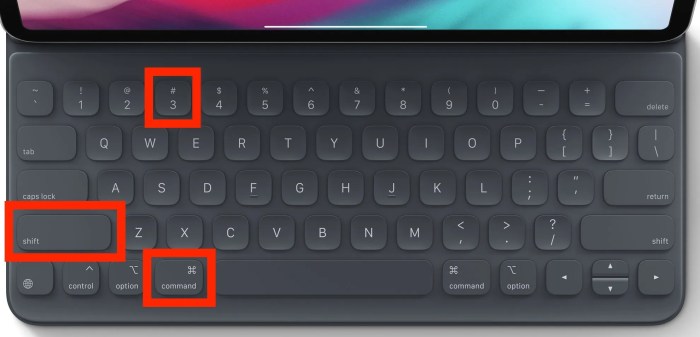
Using keyboard shortcuts for video playback on your iPad is a game-changer, especially when you’re multitasking or don’t want to fumble with the on-screen controls. These shortcuts offer a quick and efficient way to navigate your videos.
Yo, ever wish you could control your iPad’s video player with keyboard commands? Well, there’s a super helpful tip for that, but while we’re on the topic of handy tech tricks, did you know you can easily print from your iPhone using AirPrint?
Check out this guide to learn more! Anyway, back to the iPad video player, once you’ve mastered the keyboard shortcuts, you’ll be a pro at controlling your videos.
Common Keyboard Shortcuts
These shortcuts are universal and work with most video players on your iPad.
- Spacebar:Play or pause the video. This is the most basic and commonly used shortcut.
- Esc (Escape):Stop the video. This is useful if you want to exit the video player completely.
Additional Video Controls
Beyond basic playback, you can use keyboard shortcuts to fine-tune your viewing experience.
| Shortcut | Action |
|---|---|
| Left Arrow | Rewind 10 seconds |
| Right Arrow | Fast forward 10 seconds |
| Up Arrow | Increase volume |
| Down Arrow | Decrease volume |
Adjusting Playback Speed and Video Quality
You can also adjust the playback speed and video quality using keyboard shortcuts. However, these shortcuts may vary depending on the video player app you’re using.
Some video players may use specific keys like ‘S’ or ‘Q’ for adjusting speed and quality, while others may rely on a combination of keys like ‘Shift’ + ‘Arrow Keys’.
You can usually find the specific shortcuts for your video player in the app’s settings or help documentation.
Advanced Video Controls
The iPad’s video player offers a suite of keyboard shortcuts beyond the basic playback controls, allowing you to fine-tune your viewing experience. Let’s dive into these advanced features.
Keyboard Shortcuts for Specific Video Player Functions
Keyboard shortcuts provide a quick and efficient way to control video playback, including toggling fullscreen mode, activating subtitles, and enabling closed captions.
- Fullscreen Mode:Press the Fkey to enter fullscreen mode, and press it again to exit. This provides an immersive viewing experience, maximizing the video on your iPad’s screen.
- Subtitles and Closed Captions:Toggle subtitles or closed captions using the Ckey. This feature is especially helpful for viewers who need assistance with audio comprehension or prefer to watch with subtitles.
Using the Keyboard to Jump to Specific Points in a Video
Navigating to specific points within a video is made easy with keyboard shortcuts.
- Jump Forward:Press the Right Arrowkey to skip ahead by a few seconds. You can also press the Right Arrowkey repeatedly to fast-forward through the video.
- Jump Backward:Similarly, the Left Arrowkey allows you to rewind the video by a few seconds. Continuous pressing of the Left Arrowkey enables you to rewind through the video.
Keyboard Shortcuts for Controlling Playback Loops and Repeat Options
The iPad’s video player provides keyboard shortcuts for managing playback loops and repeat options, enhancing your video viewing experience.
| Shortcut | Function |
|---|---|
| L | Toggle loop playback. This feature allows you to repeat a specific section of the video continuously. |
| R | Toggle repeat playback. This feature allows you to replay the entire video repeatedly. |
Using External Keyboards
Connecting an external keyboard to your iPad can enhance your video playback experience, providing a more familiar and efficient way to control the video player. While most keyboards work seamlessly with the iPad, there are some key points to consider.
Keyboard Compatibility
External keyboards are generally compatible with the iPad’s video player. Most standard keyboards with USB or Bluetooth connectivity will work without any issues. However, some keyboards with specialized functions or layouts may require additional setup or may not support all video player controls.
Connecting an External Keyboard, Pro Tip: How to control the iPad video player with keyboard commands
Connecting an external keyboard to your iPad is straightforward:
- USB Keyboards:For USB keyboards, you’ll need a USB-C to USB-A adapter, which is readily available. Simply connect the adapter to your iPad’s USB-C port and then plug in your keyboard.
- Bluetooth Keyboards:To connect a Bluetooth keyboard, first, enable Bluetooth on your iPad by going to Settings > Bluetooth. Then, put your keyboard into pairing mode (usually by pressing a dedicated pairing button). Your iPad should detect the keyboard and prompt you to pair.
Enter the pairing code (if required) and tap Pair.
Keyboard Layouts and Configurations
The layout and configuration of your keyboard can influence the availability of specific video controls.
You know how you can control your iPad’s video player with keyboard commands? Well, there’s a whole world of hidden keyboard shortcuts on your Mac that you might not know about, like how to quickly switch between windows or instantly take a screenshot.
Check out The hidden Mac keyboard shortcuts you don’t know for some awesome tips and tricks. Once you get the hang of them, you’ll be navigating your Mac like a pro, just like you’re now controlling your iPad videos with those handy shortcuts!
- Standard Keyboards:Most standard keyboards will use the standard function keys (F1, F2, F3, etc.) for video controls. For example, F1 may pause the video, F2 may play/pause, F3 may skip forward, and so on. However, the exact functionality may vary depending on the keyboard and the app.
- Multimedia Keyboards:Multimedia keyboards often have dedicated media keys for functions like play/pause, volume control, and track skipping. These keys will typically work directly with the video player, providing a more intuitive experience.
- Mac Keyboards:While Mac keyboards can be connected to an iPad, some of the dedicated media keys may not work as expected. For instance, the “Play/Pause” key might not control the video player.
Keyboard Shortcuts for Specific Apps
While the standard iPad video player controls are helpful, some popular video streaming apps offer their own unique keyboard shortcuts. These shortcuts can provide more efficient control over playback and navigation, especially when using an external keyboard.
Keyboard Shortcuts for Popular Apps
Here are some commonly used keyboard shortcuts for popular video streaming apps:
- YouTube:
- Spacebar:Play/Pause
- Left/Right Arrow:Skip back/forward 10 seconds
- Up/Down Arrow:Increase/Decrease volume
- F:Fullscreen
- M:Mute
- Shift + Left/Right Arrow:Skip back/forward 5 seconds
- Shift + Up/Down Arrow:Increase/Decrease playback speed
- Netflix:
- Spacebar:Play/Pause
- Left/Right Arrow:Skip back/forward 10 seconds
- Up/Down Arrow:Increase/Decrease volume
- F:Fullscreen
- M:Mute
- Apple TV:
- Spacebar:Play/Pause
- Left/Right Arrow:Skip back/forward 10 seconds
- Up/Down Arrow:Increase/Decrease volume
- F:Fullscreen
- M:Mute
- Shift + Left/Right Arrow:Skip back/forward 5 seconds
App-Specific Keyboard Shortcuts
It’s important to note that some apps may have their own unique shortcuts that differ from the standard iPad video player. For example, YouTube allows users to use keyboard shortcuts to control playback speed and to skip back or forward in 5-second increments.
Netflix and Apple TV may have their own unique shortcuts for specific features like subtitles or audio tracks.
Tips and Tricks
Now that you’ve mastered the basics of using keyboard shortcuts for iPad video players, let’s explore some advanced techniques and tips to make your video viewing experience even more efficient and enjoyable.
Customizing Keyboard Shortcuts
While the default keyboard shortcuts are pretty handy, you can personalize them to match your workflow and preferences. This allows you to create a system that feels intuitive and comfortable for you.
- Explore the Settings:Most video players have settings menus where you can adjust keyboard shortcuts. Look for options like “Keyboard Shortcuts” or “Hotkeys.”
- Assign Shortcuts for Frequently Used Actions:Consider the actions you perform most often, such as pausing, playing, rewinding, or adjusting volume. Assign easy-to-remember shortcuts to these actions.
- Use Consistent Shortcuts:Try to maintain consistency in your shortcut assignments. For example, if you use “Spacebar” for play/pause, stick with it across different apps. This will help you remember them more easily.
Keyboard Shortcuts for Managing Multiple Video Windows
If you’re juggling multiple video windows or tabs, keyboard shortcuts can help you seamlessly switch between them and manage playback.
- Use Tab Key:The “Tab” key allows you to cycle through different open windows or tabs. This can be a quick way to switch between videos.
- Use Alt + Tab:This shortcut is commonly used to switch between open applications, including video players. You can use it to jump between different videos you have open.
- Use Command + Tab:On macOS, this shortcut works similarly to Alt + Tab, allowing you to switch between open applications. It can be useful for navigating between videos you have open in different applications.
Improving Efficiency and Productivity
With practice, keyboard shortcuts can significantly boost your video control efficiency and productivity. Here are some additional tips to keep in mind:
- Practice Regularly:The more you use keyboard shortcuts, the faster and more naturally they’ll become part of your workflow. Try to incorporate them into your daily video viewing routine.
- Use Keyboard Shortcuts in Combination with Touch Controls:You don’t have to rely solely on keyboard shortcuts. Sometimes, a combination of touch controls and keyboard shortcuts can be the most efficient approach. For example, you might use a touch gesture to quickly scrub through a video and then use a keyboard shortcut to fine-tune the position.
- Consider Using an External Keyboard:If you frequently work with video on your iPad, an external keyboard can offer a more comfortable and familiar typing experience. This is especially helpful for longer videos or when you need to use more complex keyboard shortcuts.
Accessibility Features
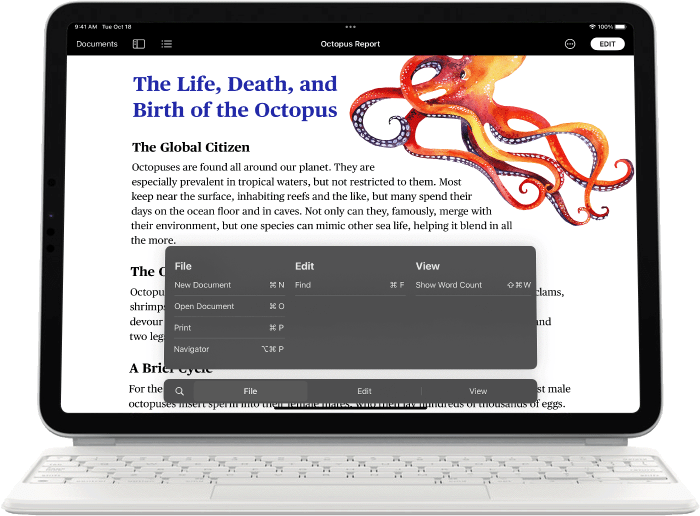
Keyboard shortcuts can be incredibly valuable for users with disabilities, providing a more accessible way to interact with iPads. These shortcuts offer alternative input methods, enabling users to navigate and control video playback with greater ease.
Alternative Input Methods
Keyboard shortcuts provide an alternative input method for users who may have difficulty using touchscreens or other physical input methods. For example, users with motor impairments might find it easier to press keys on a keyboard than to tap on a touchscreen.
Similarly, individuals with visual impairments can use keyboard shortcuts to navigate menus and control video playback without relying on visual cues.
Benefits for Users with Visual or Motor Impairments
- Visual Impairments:Keyboard shortcuts allow users with visual impairments to access and control video playback without relying on visual cues. They can navigate menus, adjust volume, and control playback using familiar keyboard commands.
- Motor Impairments:Individuals with motor impairments may find it challenging to use touchscreens or other physical input methods. Keyboard shortcuts provide an alternative input method that is easier to use and control.
Conclusion
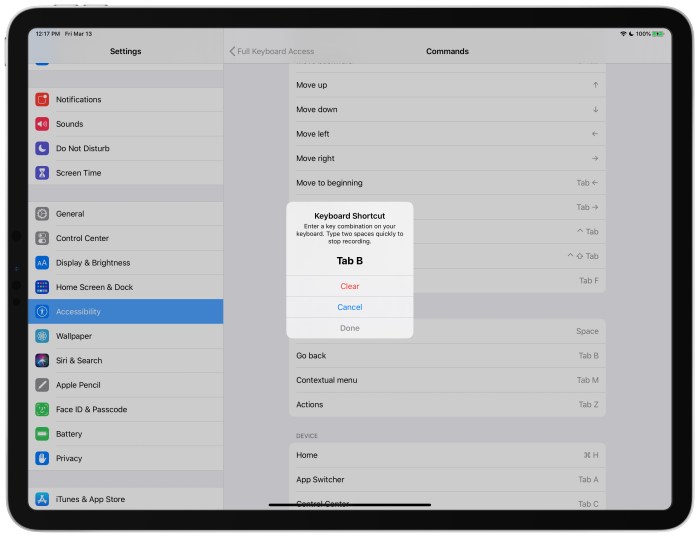
Using keyboard shortcuts for video control on your iPad can be a game-changer for your viewing experience. It allows you to navigate and manage your videos with precision and efficiency, without having to take your hands off the keyboard.These shortcuts provide a more intuitive and responsive way to control your videos, enhancing your overall viewing experience.
They can be especially helpful for tasks that require quick and precise actions, like skipping through long videos or adjusting playback speed.
Closure

Now you’re armed with the knowledge to navigate your iPad videos like a pro! With these keyboard shortcuts, you can ditch the touchscreen and embrace a faster, more efficient way to watch. So, go ahead and try them out! You’ll be amazed at how much easier and more enjoyable your iPad video experience can be.
FAQ Corner
What if I don’t have an external keyboard?
You can use the on-screen keyboard on your iPad. It might not be as fast, but it still offers the same functionality.
Are there any specific keyboard shortcuts for different apps?
Yes, some apps have their own unique shortcuts. For example, YouTube has shortcuts for liking, disliking, and sharing videos. Check the app’s help menu for details.
Can I customize keyboard shortcuts?
Unfortunately, you can’t customize keyboard shortcuts for the iPad’s video player. However, you can use the accessibility settings to adjust how keyboard shortcuts work.