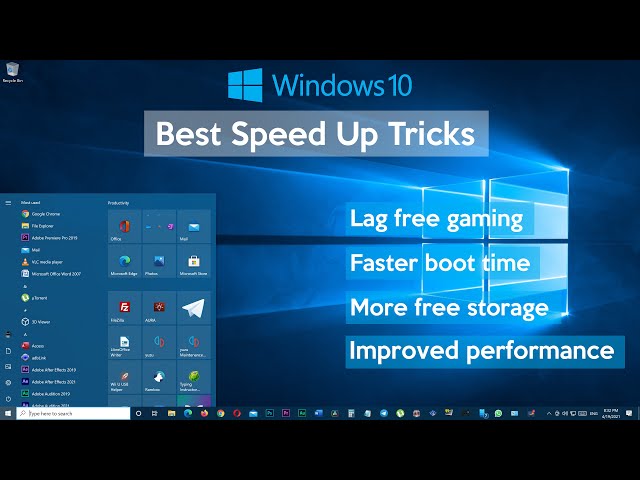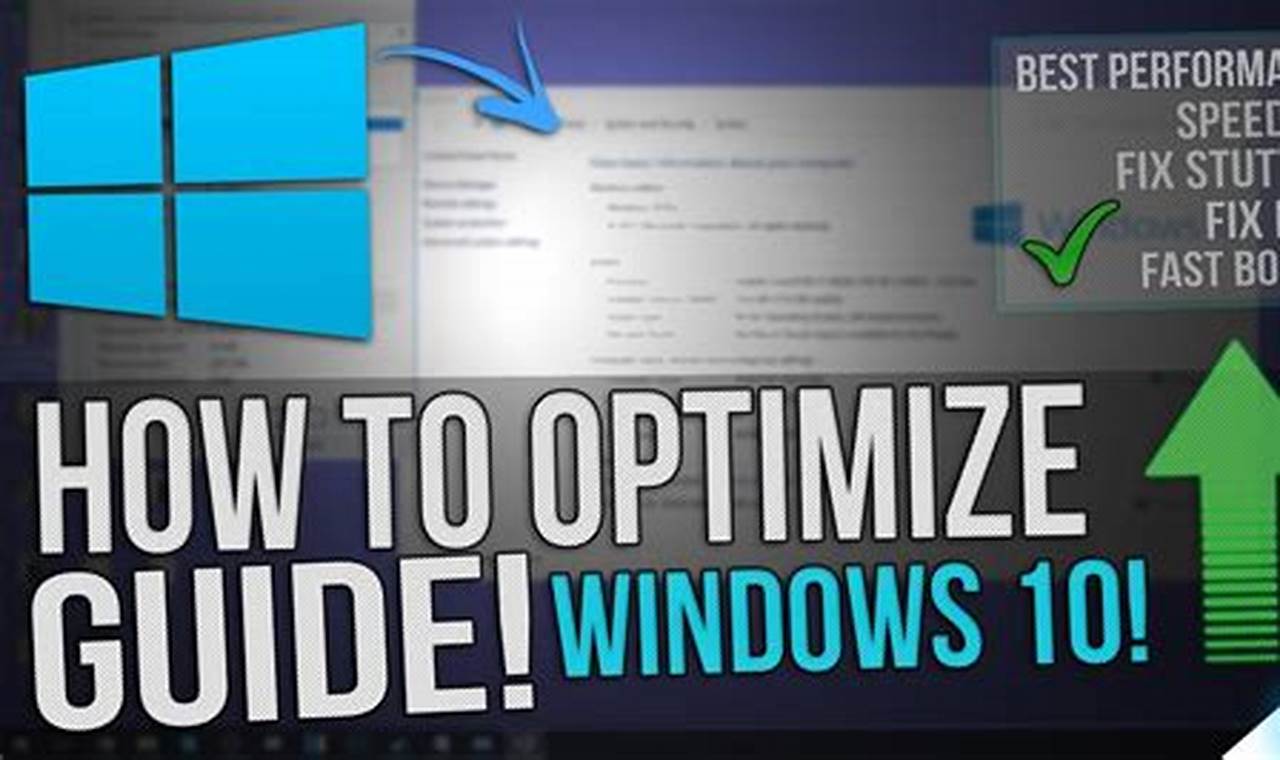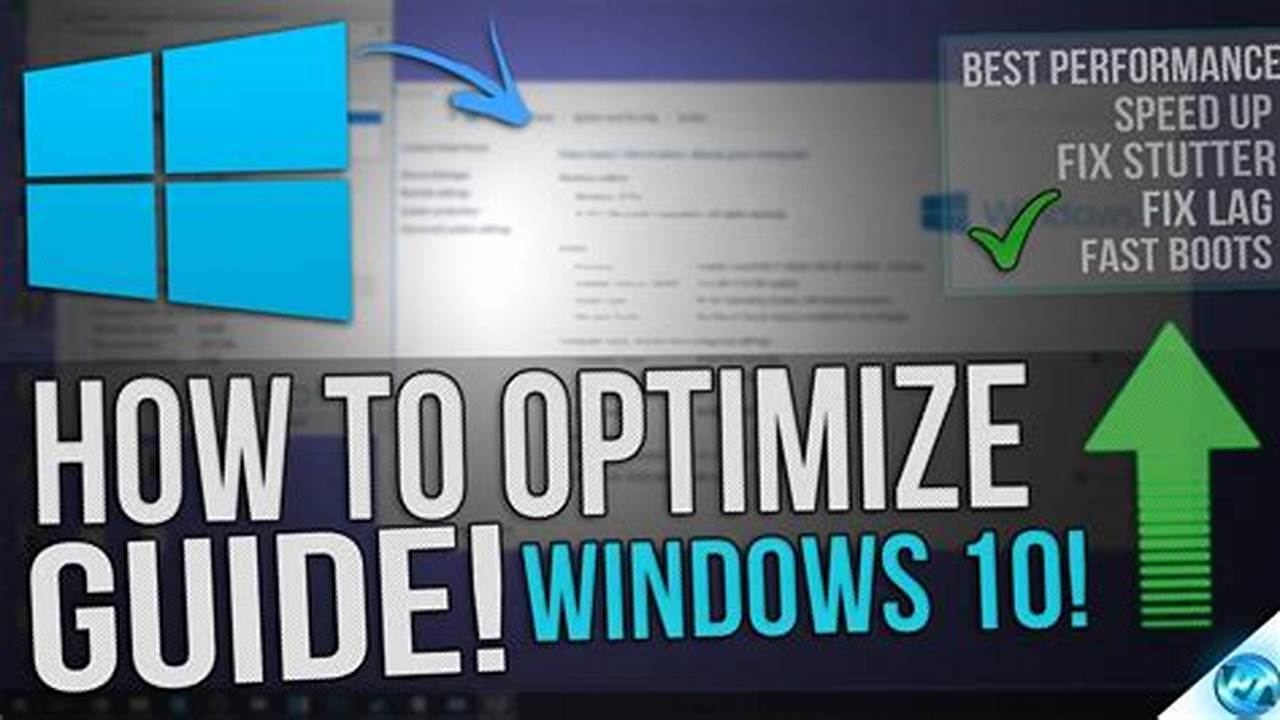Optimizing Windows 10 for performance is the art of configuring your operating system to run faster and more efficiently. For example, you can disable unnecessary services, tweak power settings, and optimize your storage drive to improve performance.
Optimizing Windows 10 for performance can provide a number of benefits, including:
- Improved boot times
- Faster application loading
- Increased responsiveness
- Reduced power consumption
One of the key historical developments in Windows performance optimization was the introduction of the Task Manager in Windows Vista. The Task Manager provides a detailed view of all running processes and services, allowing users to identify and disable unnecessary programs.
In this article, we will discuss some of the most effective ways to optimize Windows 10 for performance. We will cover topics such as disabling unnecessary services, tweaking power settings, and optimizing your storage drive.
Optimizing Windows 10 For Performance
Optimizing Windows 10 for performance is crucial to enhance the overall user experience. By addressing various aspects related to system configuration, storage management, and resource allocation, users can achieve significant improvements in boot times, application loading speeds, system responsiveness, and power consumption.
- Disable unnecessary services
- Tweak power settings
- Optimize storage drive
- Defragment hard drive
- Use a solid state drive (SSD)
- Increase virtual memory
- Overclock CPU
- Update drivers and software
These key aspects are interconnected and impact different areas of Windows performance. Disabling unnecessary services reduces system overhead, while tweaking power settings optimizes energy usage and performance balance. Optimizing the storage drive, defragmenting the hard drive, or using an SSD improves data access speeds. Increasing virtual memory provides more resources for running applications, while overclocking the CPU enhances processing power. Regularly updating drivers and software ensures compatibility and stability, contributing to overall system performance.
Disable unnecessary services
Disabling unnecessary services is a critical component of optimizing Windows 10 for performance. Services are background programs that run on your computer, and many of them are not essential for the operating system to function. Disabling unnecessary services can free up system resources, which can lead to improved performance.
To disable unnecessary services, open the Services window. To do this, press the Windows key + R, type “services.msc”, and then click OK. In the Services window, you will see a list of all the services that are running on your computer. To disable a service, right-click on it and select “Disable”.
When disabling services, it is important to be careful not to disable any services that are essential for the operating system to function. If you are not sure whether a service is essential, it is best to leave it enabled.
Disabling unnecessary services can provide a number of benefits, including:
- Improved boot times
- Faster application loading
- Increased responsiveness
- Reduced power consumption
If you are looking to improve the performance of your Windows 10 computer, disabling unnecessary services is a good place to start.
Tweak power settings
Tweaking power settings is another important aspect of optimizing Windows 10 for performance. The power settings in Windows 10 control how the operating system manages power consumption. By tweaking these settings, you can find a balance between performance and battery life that is right for you.
One of the most important power settings to tweak is the power plan. The power plan determines how the operating system manages power consumption when the computer is plugged in or running on battery power. There are three power plans available: High performance, Balanced, and Power saver.
For optimal performance, you should select the High performance power plan. This power plan will allow your computer to use more power, but it will also result in better performance. If you are more concerned about battery life, you can select the Balanced or Power saver power plan.
In addition to the power plan, there are a number of other power settings that you can tweak to improve performance. These settings include the display brightness, the hard drive sleep timeout, and the processor power management.
By tweaking the power settings in Windows 10, you can find a balance between performance and battery life that is right for you.
Optimize storage drive
Optimizing the storage drive is a critical component of optimizing Windows 10 for performance. The storage drive is responsible for storing all of the data on your computer, including the operating system, applications, and files. When the storage drive is not optimized, it can lead to slow boot times, slow application loading, and poor overall performance.
There are a number of ways to optimize the storage drive, including:
- Defragmenting the hard drive
- Using a solid state drive (SSD)
- Increasing virtual memory
Defragmenting the hard drive can help to improve performance by rearranging the data on the drive so that it is stored in contiguous blocks. This makes it easier for the operating system to access the data, which can lead to faster boot times and application loading.
Using a solid state drive (SSD) can also improve performance significantly. SSDs are much faster than traditional hard drives, and they can provide much faster boot times and application loading.
Increasing virtual memory can also help to improve performance by providing more memory for the operating system to use. Virtual memory is a portion of the hard drive that is used as memory when the computer’s physical memory is full. By increasing virtual memory, you can help to reduce the amount of time that the computer spends paging data to and from the hard drive, which can lead to improved performance.
Optimizing the storage drive is a simple and effective way to improve the performance of Windows 10. By following the tips above, you can help to ensure that your computer runs faster and more efficiently.
Defragment hard drive
In the context of optimizing Windows 10 for performance, defragmenting the hard drive plays a pivotal role in enhancing system responsiveness and data access speed. It involves reorganizing fragmented data on the hard drive, allowing the operating system to retrieve information more efficiently.
-
Data Consolidation
Defragmentation consolidates scattered data fragments into contiguous blocks, reducing the time and effort required by the hard drive to locate and access files. -
Reduced Access Time
By organizing data into contiguous blocks, defragmentation minimizes the need for the hard drive’s read/write heads to move excessively, resulting in faster data access and improved overall system performance. -
Enhanced File Retrieval
Defragmentation optimizes the file system structure, making it easier for the operating system to locate and retrieve specific files, leading to quicker application loading times and improved file management efficiency. -
Improved Disk Health
Regular defragmentation helps prevent excessive fragmentation, which can contribute to hard drive wear and tear over time. By maintaining a well-organized disk structure, defragmentation promotes disk longevity and data integrity.
In summary, defragmenting the hard drive is an essential aspect of optimizing Windows 10 for performance. It consolidates fragmented data, reduces access time, enhances file retrieval, and promotes disk health, contributing to a more responsive and efficient computing experience.
Use a solid state drive (SSD)
In the realm of optimizing Windows 10 for performance, utilizing a solid state drive (SSD) emerges as a transformative solution, offering substantial performance enhancements and elevating the overall user experience. Its advantages extend across various facets, encompassing speed, reliability, and efficiency.
- Exceptional Speed: SSDs leverage flash memory technology, enabling blazing-fast data access speeds that far surpass traditional hard disk drives (HDDs). This translates into dramatically reduced boot times, near-instant application loading, and seamless multitasking.
- Enhanced Reliability: Unlike HDDs, which rely on mechanical components, SSDs operate without moving parts, making them less susceptible to physical damage and data loss. This inherent reliability ensures the longevity and integrity of your valuable data.
- Improved Energy Efficiency: SSDs consume significantly less power compared to HDDs, contributing to extended battery life for laptops and reduced energy consumption for desktops. This energy efficiency translates into cost savings and a smaller environmental footprint.
- Compact Form Factor: SSDs are remarkably compact in size and weight, making them ideal for space-constrained devices such as ultrabooks and tablets. Their diminutive form factor also facilitates easier installation and portability.
By embracing the transformative potential of solid state drives, users can unlock a new dimension of performance and reliability in their Windows 10 systems. The tangible benefits of faster boot times, enhanced application responsiveness, and improved overall stability make SSDs an indispensable component of any performance optimization strategy.
Increase virtual memory
In the context of optimizing Windows 10 for performance, increasing virtual memory plays a crucial role in enhancing system responsiveness and overall stability. Virtual memory is a portion of the hard drive that is used as memory when the computer’s physical memory is full. By increasing virtual memory, you can help to reduce the amount of time that the computer spends paging data to and from the hard drive, which can lead to improved performance.
One of the most common causes of slow performance in Windows 10 is insufficient virtual memory. When the computer runs out of physical memory, it begins to page data to the hard drive. This process can be very time-consuming, and it can lead to significant slowdowns. By increasing virtual memory, you can help to reduce the amount of paging that occurs, which can lead to improved performance.
Increasing virtual memory is a simple and effective way to improve the performance of Windows 10. It is a good idea to increase virtual memory if you are experiencing slow performance, especially if you are running multiple programs at the same time or if you are working with large files.
To increase virtual memory, follow these steps:
1. Open the Control Panel.2. Click on System and Security.3. Click on System.4. Click on Advanced system settings.5. Under the Performance section, click on Settings.6. Click on the Advanced tab.7. Under the Virtual memory section, click on Change.8. Select the Custom size option.9. Enter a value for the Initial size and the Maximum size.10. Click on Set.11. Click on OK.You should now have successfully increased the virtual memory on your Windows 10 computer.
Overclock CPU
Overclocking the CPU, a crucial aspect of optimizing Windows 10 for performance, involves modifying the clock speed of the processor to operate at a higher frequency than its default settings. This practice aims to enhance the overall performance of the system, particularly in demanding applications.
- Increased Processing Power: Overclocking allows the CPU to execute instructions faster, resulting in quicker processing times for demanding tasks such as video editing, 3D rendering, and data analysis.
- Improved Responsiveness: With a higher clock speed, the CPU can handle multiple tasks simultaneously with greater efficiency, leading to improved responsiveness and reduced lag in real-time applications like gaming and video conferencing.
- Enhanced Graphics Performance: For systems with integrated graphics, overclocking the CPU can indirectly improve graphics performance by providing better support for graphics-intensive applications and games.
- Stability Considerations: While overclocking offers performance benefits, it’s essential to consider potential stability issues. Overclocking can generate additional heat, requiring proper cooling solutions. Moreover, certain components may have limitations, and excessive overclocking can lead to system instability or hardware damage.
In conclusion, overclocking the CPU is a powerful technique to enhance Windows 10 performance, providing increased processing power, improved responsiveness, and enhanced graphics capabilities. However, it’s crucial to proceed with caution, ensuring adequate cooling and understanding the limitations of the system’s components. By carefully implementing overclocking, users can unlock the full potential of their Windows 10 systems for demanding workloads and immersive experiences.
Update drivers and software
Updating drivers and software is a crucial aspect of optimizing Windows 10 for performance. Drivers are essential for ensuring that your hardware components communicate properly with the operating system. Outdated drivers can lead to a variety of issues, including system instability, poor performance, and security vulnerabilities. Similarly, outdated software can lack important performance optimizations and security patches.
-
Improved hardware compatibility
Updating drivers ensures that your hardware components are fully compatible with the latest version of Windows 10. This can lead to improved performance and stability.
-
Enhanced security
Driver and software updates often include important security patches. Installing these updates can help to protect your system from malware and other threats.
-
Boosted performance
Software updates often include performance optimizations. Installing these updates can help to improve the overall speed and responsiveness of your system.
-
Reduced system crashes
Outdated drivers can sometimes lead to system crashes. Updating your drivers can help to reduce the risk of these crashes.
In summary, updating drivers and software is an essential part of optimizing Windows 10 for performance. By keeping your drivers and software up to date, you can ensure that your system is running at its best.
Frequently Asked Questions (FAQs) on Optimizing Windows 10 for Performance
This section addresses common questions and clarifies key aspects related to optimizing Windows 10 for performance.
Question 1: What are the key benefits of optimizing Windows 10 for performance?
Optimizing Windows 10 for performance can lead to a noticeable improvement in boot times, application loading speeds, system responsiveness, and overall stability.
Question 2: Is it safe to disable unnecessary services in Windows 10?
Yes, disabling unnecessary services can free up system resources and improve performance. However, it is important to carefully review the services and ensure that you are not disabling any essential services that are required for the proper functioning of your system.
Question 3: What is the best power plan to use for optimal performance in Windows 10?
For optimal performance, it is recommended to select the “High performance” power plan in the Power Options settings.
Question 4: How often should I defragment my hard drive?
The frequency of defragmentation depends on how heavily you use your hard drive. As a general guideline, it is recommended to defragment your hard drive at least once a month to maintain optimal performance.
Question 5: Is it worth upgrading to a solid state drive (SSD) for better performance?
Yes, upgrading to an SSD can significantly improve performance compared to a traditional hard disk drive (HDD). SSDs offer much faster data access speeds, resulting in faster boot times, application loading, and overall system responsiveness.
Question 6: How can I tell if my computer has enough virtual memory?
You can check the amount of virtual memory your computer has by opening the Task Manager and navigating to the “Performance” tab. If the “Commit charge” value is consistently high, it may indicate that your computer needs more virtual memory.
These FAQs provide an overview of some key aspects related to optimizing Windows 10 for performance. By implementing these techniques, users can enhance the overall responsiveness and efficiency of their systems.
In the next section, we will explore advanced techniques for optimizing Windows 10, including overclocking the CPU and customizing power settings.
Optimizing Windows 10 for Performance
This section delves into a comprehensive list of practical tips and techniques to optimize Windows 10 for enhanced performance, stability, and responsiveness. Implement these tips to unlock the full potential of your system and elevate your computing experience.
Tip 1: Disable Unnecessary Services
Disable services that run in the background but are not essential for system operation. This frees up system resources and improves overall performance.
Tip 2: Tweak Power Settings
Adjust power settings to strike a balance between performance and battery life. Select the “High performance” power plan for optimal performance.
Tip 3: Optimize Storage Drive
Defragment your hard drive regularly to organize data and improve access speeds. Consider upgrading to a solid state drive (SSD) for significantly faster performance.
Tip 4: Increase Virtual Memory
Increase virtual memory to provide more memory for running applications. This reduces the amount of paging to and from the hard drive, boosting performance.
Tip 5: Overclock CPU (Advanced)
Overclocking the CPU can enhance processing power, but proceed with caution and ensure proper cooling. Only recommended for experienced users.
Tip 6: Update Drivers and Software
Keep drivers and software up to date to ensure compatibility, security, and performance optimizations. Regularly check for and install updates.
Tip 7: Clean Up Startup Programs
Disable unnecessary programs from starting automatically when Windows boots. This reduces boot time and frees up system resources.
Tip 8: Adjust Visual Effects
Reduce visual effects, such as animations and transparency, to improve performance on lower-end systems.
Implementing these tips can significantly enhance the performance of your Windows 10 system. By optimizing various aspects, from system services to hardware utilization, you can unlock faster boot times, smoother application loading, and improved overall responsiveness.
In the concluding section, we will explore advanced troubleshooting techniques and delve into performance monitoring tools to further refine and maintain optimal system performance.
Conclusion
In exploring the topic of “optimizing Windows 10 for performance,” this article has illuminated various key aspects and provided practical guidance to enhance system responsiveness, efficiency, and overall computing experience. Through a comprehensive approach encompassing system configuration, storage management, and resource allocation, users can unlock the full potential of their Windows 10 systems.
Two main points stand out: firstly, optimizing unnecessary services, power settings, and storage drive can yield significant performance improvements. Secondly, advanced techniques such as increasing virtual memory and overclocking the CPU can further enhance processing power and reduce system bottlenecks. The interconnectedness of these elements highlights the importance of a holistic approach to performance optimization.
As technology continues to advance, the pursuit of optimal performance remains an ongoing endeavor. By embracing these optimization strategies, users can empower their Windows 10 systems to deliver exceptional performance, enabling seamless multitasking, faster application loading, and an overall enhanced computing experience.