How to zip and unzip files on iPhone with Shortcuts? It’s a game changer for anyone who needs to manage files on the go! Say goodbye to tedious file compression apps and hello to the power of automation. With Shortcuts, you can easily zip and unzip files right from your iPhone, making it a breeze to share, store, and manage your data.
This guide will walk you through the steps of creating Shortcuts for zipping and unzipping files, covering everything from basic setup to advanced customization. We’ll explore the benefits of using Shortcuts for file compression, show you how to integrate them with other apps, and even provide tips for troubleshooting common issues.
So, get ready to unlock the power of Shortcuts and streamline your file management on iPhone.
File Compression and Shortcuts
File compression is a way to make files smaller, saving storage space and making it easier to send or download them. This is useful when dealing with large files, like photos, videos, or documents. ZIP files are one of the most common types of compressed files.
They bundle multiple files into a single, smaller file. The Shortcuts app on your iPhone is a powerful tool for automating tasks, including compressing and uncompressing files. Let’s learn how to use Shortcuts to zip and unzip files on your iPhone.
Using Shortcuts to Zip Files
Shortcuts allows you to create automated tasks that can be triggered by a variety of methods, such as a tap, voice command, or time of day. You can use Shortcuts to create a simple workflow to zip files. Here are the steps involved in creating a Shortcut for zipping files:
- Open the Shortcuts app on your iPhone.
- Tap the “+” icon to create a new Shortcut.
- Search for the “Get Files” action and add it to your Shortcut.
- Select the files you want to zip.
- Search for the “Zip Files” action and add it to your Shortcut.
- Tap the “Run Shortcut” button to zip the selected files.
The Shortcut will create a ZIP file containing the selected files.
Using Shortcuts to Unzip Files
Shortcuts can also be used to unzip files. You can create a Shortcut to unzip a ZIP file and extract its contents. Here are the steps involved in creating a Shortcut for unzipping files:
- Open the Shortcuts app on your iPhone.
- Tap the “+” icon to create a new Shortcut.
- Search for the “Get File” action and add it to your Shortcut.
- Select the ZIP file you want to unzip.
- Search for the “Unzip Files” action and add it to your Shortcut.
- Tap the “Run Shortcut” button to unzip the selected file.
The Shortcut will create a folder containing the extracted files from the ZIP file.
Zipping Files with Shortcuts
Zipping files on your iPhone can be a handy way to compress multiple files into a single, smaller archive. This makes it easier to share or store them, especially if you’re dealing with large files or a lot of different documents.
Fortunately, you can create a shortcut to automate the zipping process, making it even faster and simpler.
Creating a Shortcut for Zipping Files
Creating a shortcut for zipping files is fairly straightforward. You’ll need to use the “Get Files” and “Compress Files” actions within the Shortcuts app. The “Get Files” action lets you select the files you want to zip, while the “Compress Files” action takes those selected files and creates a compressed archive.
- Open the Shortcuts app on your iPhone.
- Tap the “Create Shortcut” button, which looks like a plus sign in a circle, to start a new shortcut.
- Search for the “Get Files” action and add it to your shortcut. This action allows you to choose the files you want to zip. You can select files from different locations, such as your Files app, iCloud Drive, or other cloud storage services.
- Next, add the “Compress Files” action to your shortcut. This action will compress the selected files into a single archive.
- You can customize the name of the zipped file by tapping on the “Compress Files” action and changing the “Name” field. You can also choose the format of the zipped file, such as ZIP or 7z.
- You can add the “Save to Files” action to choose where to save the zipped file. By default, it will save to the “On My iPhone” location in the Files app, but you can select a different location like iCloud Drive or other cloud storage services.
- Once you’ve added all the necessary actions, you can run the shortcut by tapping the “Play” button. The shortcut will automatically select the files you’ve chosen, compress them into a single archive, and save it to the location you’ve specified.
Selecting Files and Choosing a Destination
When you use the “Get Files” action, you’ll be presented with a list of your files and folders. You can select individual files or entire folders. You can also use the search bar to find specific files.
Zipping and unzipping files on your iPhone with Shortcuts is a super handy trick, especially when you need to share large files. But what if you’ve forgotten your passcode and need to reset your iPhone? You can actually do it without a computer! Check out this article How to reset a locked iPhone or iPad without a computer in iOS 15.2 for the steps.
Once your iPhone is reset, you can get back to using Shortcuts for those zipping and unzipping tasks!
- You can select multiple files by tapping on them individually or by using the “Select All” option. If you want to select files from different locations, you can repeat the “Get Files” action multiple times, selecting files from each location.
- Once you’ve selected the files you want to zip, you can choose where to save the zipped archive. You can save it to your Files app, iCloud Drive, or other cloud storage services. The “Save to Files” action lets you select the specific location and folder where you want to save the zipped archive.
File Types That Can Be Zipped
You can zip a wide range of file types using Shortcuts, including documents, photos, videos, and audio files. The shortcut will automatically compress all the selected files into a single archive, regardless of their file type.
Unzipping Files with Shortcuts
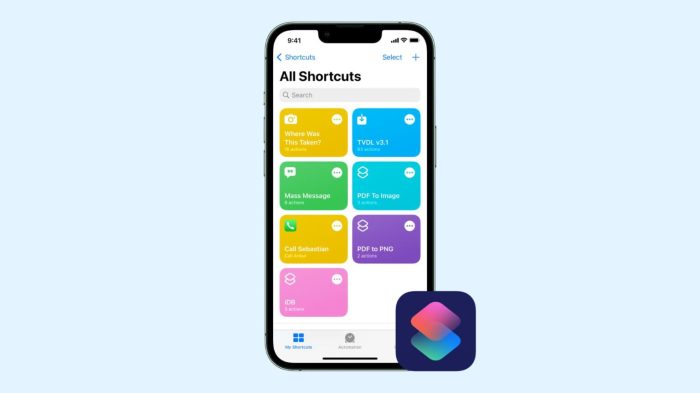
Unzipping files on your iPhone is a breeze with Shortcuts. This powerful tool allows you to extract the contents of zipped archives directly on your device, making it easy to access the files you need.
Creating a Shortcut for Unzipping Files
Creating a shortcut for unzipping files is a straightforward process. Here’s a step-by-step guide:
- Open the Shortcuts app on your iPhone.
- Tap the “+” icon in the top right corner to create a new shortcut.
- Search for “Get File” in the search bar and add the action to your shortcut.
- Select “Choose from Files” to browse your iPhone’s files and select the zipped archive you want to unzip.
- Add the “Unzip File” action to your shortcut.
- Choose a destination for the extracted files. You can select a folder on your iPhone or even use the “Save to Files” action to store the files in iCloud Drive.
- Tap the “Play” button to run your shortcut and unzip the selected file.
Selecting a Zipped Archive and Choosing a Destination
To use your unzipping shortcut, you need to select the zipped archive you want to extract. This can be done by tapping the “Choose from Files” action in your shortcut. You can then navigate to the location where your zipped archive is stored.
Once you’ve selected the file, you need to choose a destination for the extracted files. You can select a folder on your iPhone or even use the “Save to Files” action to store the files in iCloud Drive.
File Types Supported for Unzipping
Shortcuts can unzip various file types, including:
- .zip: The most common archive format.
- .rar: Another popular archive format.
- .7z: A compression format known for its high compression ratio.
- .tar: An archive format that typically contains multiple files and directories.
- .gz: A compressed file format often used for software packages.
Step-by-Step Guide with Screenshots
Here’s a visual guide on how to create a shortcut for unzipping files: Step 1:Open the Shortcuts app and tap the “+” icon to create a new shortcut. [Screenshot: Shortcut app with “+” icon highlighted]Step 2:Search for “Get File” and add the action to your shortcut. [Screenshot: Search bar with “Get File” displayed, followed by the “Get File” action added to the shortcut]Step 3:Select “Choose from Files” to browse your iPhone’s files and select the zipped archive.
[Screenshot: “Choose from Files” action with a folder icon, followed by a list of files with a zipped archive highlighted]Step 4:Add the “Unzip File” action to your shortcut. [Screenshot: “Unzip File” action added to the shortcut]Step 5:Choose a destination for the extracted files. [Screenshot: “Save to Files” action with a cloud icon, followed by a list of folders to choose from]Step 6:Tap the “Play” button to run your shortcut and unzip the selected file. [Screenshot: “Play” button highlighted in the shortcut, followed by a progress bar indicating the unzipping process]
Shortcut Customization: How To Zip And Unzip Files On IPhone With Shortcuts
Shortcuts provide a lot of flexibility when it comes to zipping and unzipping files. You can customize your shortcuts to meet your specific needs, like changing the archive name, adding a password, or controlling the compression level.You can customize shortcuts to make them more efficient and tailored to your needs.
Modifying Archive Names
To change the name of the archive, you can use the “Set Variable” action. You can create a variable to store the desired name and use it in the “Zip Files” action. For example, you can create a variable called “ArchiveName” and set it to the desired name, then use this variable in the “Zip Files” action.
Adding Password Protection
Adding a password to your archive is simple. The “Zip Files” action has an option for “Password,” where you can input your desired password. This ensures only people with the password can access the contents of the archive.
Specifying Compression Level
You can control the compression level used for zipping files. The “Zip Files” action allows you to specify the compression level. The default is “Best,” which provides the highest compression, but it takes more time. You can choose other options like “Fastest” or “Medium” to balance compression and speed.
Using Variables and Conditions
Variables allow you to store information within a shortcut. You can create variables to store the archive name, password, or compression level. Conditions let you control the flow of your shortcut based on certain criteria. For example, you can use a condition to check if a variable exists before using it in an action.
Using Shortcuts with Other Apps
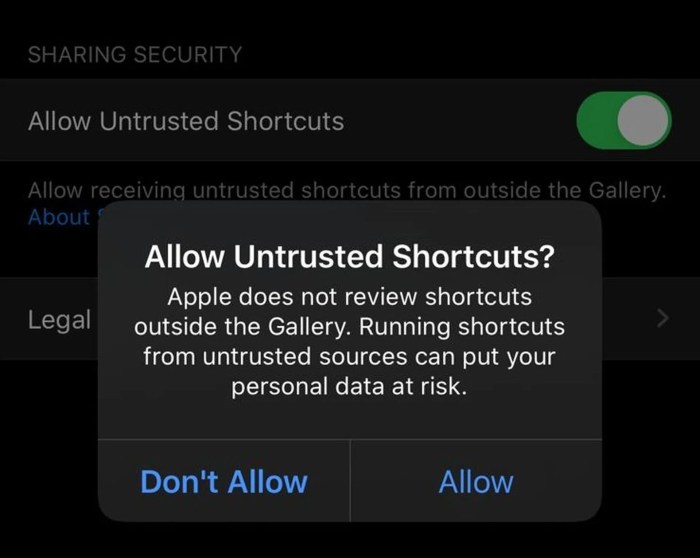
Shortcuts aren’t just for compressing and decompressing files; they can be integrated with various apps to streamline your workflow and boost productivity. This integration allows you to automate complex tasks, saving time and effort.
Integrating Shortcuts with Cloud Storage Services
Shortcuts can seamlessly interact with cloud storage services like iCloud Drive and Dropbox, enhancing your file management experience. For example, you can create a Shortcut that automatically compresses a file in your iCloud Drive folder and then uploads it to Dropbox.
This eliminates the need for manual compression and uploading, streamlining your workflow.
- Example: Compressing and Uploading to Dropbox
- Example: Decompressing and Downloading from iCloud Drive
The integration of Shortcuts with cloud storage services allows for seamless automation of file compression and decompression tasks.
Troubleshooting Common Issues
Using Shortcuts to zip and unzip files on your iPhone can be a convenient way to manage your files, but you might encounter some common issues along the way. This section will explore these issues and provide solutions to help you overcome them.
File Permissions
File permissions are critical for accessing and modifying files on your iPhone. If your Shortcuts lack the necessary permissions, they might not be able to zip or unzip files properly.
- Issue:You might receive an error message stating that the Shortcut doesn’t have permission to access files.
- Solution:Open the Shortcuts app, tap on the Shortcut in question, and then tap on the “i” icon in the top-right corner. Scroll down to the “Permissions” section and grant the Shortcut access to the necessary files or folders.
Incorrect File Types
Shortcuts are designed to work with specific file types. If you try to zip or unzip a file that is not supported, you might encounter an error.
Shortcuts can be a total game-changer for organizing your iPhone files. Need to combine a bunch of documents? You can zip them up in seconds. And if you’re working with multiple PDFs, check out this awesome guide on How to merge PDFs on iOS – it’ll save you tons of time.
Once you’ve got your files merged, you can zip them up again for easy sharing or storage. Shortcuts make it super easy to manage your files on the go.
- Issue:You might encounter an error message stating that the file type is not supported.
- Solution:Ensure the file you’re trying to zip or unzip is compatible with the Shortcut. If you’re unsure, refer to the Shortcut’s documentation or search for information online. You might also need to convert the file to a supported format before using the Shortcut.
Shortcut Errors
Sometimes, Shortcuts might malfunction due to bugs or incorrect configuration.
- Issue:You might encounter an error message while running the Shortcut, such as “The operation couldn’t be completed.”
- Solution:Try re-running the Shortcut. If the error persists, you might need to review the Shortcut’s actions and make sure they are configured correctly. For example, ensure that the file paths and file names are accurate and that the actions are in the right order.
Zipping and unzipping files on your iPhone is a total lifesaver, especially when you’re trying to share a bunch of pics with your fam. Make sure you get copies of all your family’s photos this holiday season so you don’t lose any precious memories , and Shortcuts makes it super easy to do.
You can even set up a shortcut to automatically zip up your photos every time you take a new one, so you’re always ready to share!
You can also try deleting and recreating the Shortcut.
Debugging and Optimizing Shortcuts
Debugging and optimizing your Shortcuts can help you troubleshoot and improve their performance.
- Issue:You might encounter unexpected behavior or errors when running your Shortcuts.
- Solution:Use the “Show Results” option in the Shortcut’s settings to view the output of each action. This can help you identify the source of the issue. You can also use the “Debug” option to step through the Shortcut’s actions one by one, allowing you to examine the state of the variables and data at each step.
Advanced Techniques
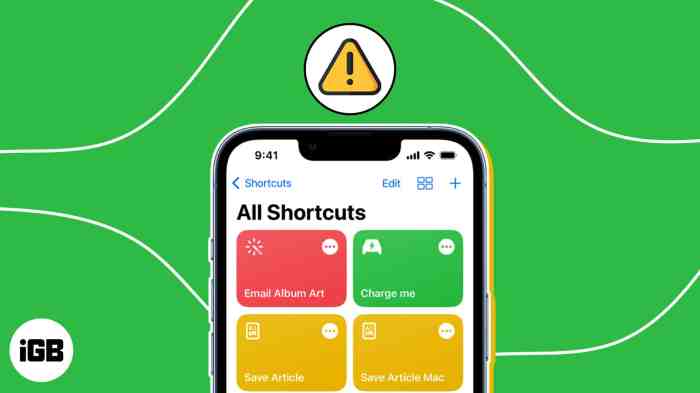
Shortcuts can be used for file compression and decompression in more advanced ways than just zipping and unzipping files. By leveraging scripting and automation tools, you can create complex Shortcuts that manage large files or automate repetitive tasks.
Using Scripts and Automation Tools, How to zip and unzip files on iPhone with Shortcuts
Scripts and automation tools can be used to create complex Shortcuts that manage large files or automate repetitive tasks. The Shortcuts app allows you to integrate scripts written in JavaScript and AppleScript. These scripts can be used to perform actions that are not possible with the standard Shortcut actions.
For example, you can use a JavaScript script to:
- Rename multiple files based on a specific pattern.
- Create a new folder and move all files in a specific directory to that folder.
- Compress multiple files into a single ZIP archive.
Complex Shortcuts for Managing Large Files
You can use Shortcuts to create complex workflows for managing large files. For example, you can create a Shortcut that:
- Downloads a large file from the internet.
- Extracts the file from the downloaded archive.
- Renames the extracted files based on a specific pattern.
- Moves the renamed files to a specific directory.
- Deletes the original archive.
Automating Repetitive Tasks
Shortcuts can be used to automate repetitive tasks. For example, you can create a Shortcut that:
- Compresses all files in a specific directory.
- Sends the compressed archive to a specific email address.
- Deletes the original files.
Security Considerations
Zipping and unzipping files on your iPhone with Shortcuts can be a convenient way to manage your data, but it’s crucial to prioritize security to protect your sensitive information. Just like any other file management operation, there are potential risks associated with using Shortcuts for compression and decompression.
Understanding Security Risks
It’s important to understand the potential security risks associated with using Shortcuts for file compression and decompression.
- Using Unverified Shortcuts: Downloading Shortcuts from untrusted sources could expose your device to malicious code. Shortcuts can be designed to access your files, data, and even your personal information. It’s essential to only download Shortcuts from reputable sources like the official Shortcuts Gallery or trusted developers.
- Downloading Files from Unknown Sources: Downloading zipped files from unknown sources could lead to the introduction of malware or viruses onto your device. Zipped files can contain hidden files or malicious code that can compromise your device’s security.
Protecting Sensitive Data
- Enable Passcode Protection: A strong passcode on your iPhone can prevent unauthorized access to your device and its data, including your files and Shortcuts. This helps to secure your device and your data, making it more difficult for malicious actors to access your files.
- Use Strong Passwords: If your Shortcuts require passwords to access or decrypt files, make sure to use strong, unique passwords for each Shortcut. Strong passwords are difficult to guess and provide an extra layer of security.
- Limit Shortcut Permissions: When setting up Shortcuts, be mindful of the permissions you grant them. Avoid giving Shortcuts unnecessary access to your files, data, or personal information. This helps to minimize the potential damage if a malicious Shortcut is executed.
Ensuring Secure File Handling
- Verify Shortcut Sources: Always check the source of Shortcuts before downloading and using them. Ensure they come from trusted developers or the official Shortcuts Gallery. Look for reviews and ratings to assess the reputation of the Shortcut.
- Scan Downloaded Files: If you download zipped files from unknown sources, scan them with a reputable antivirus app before opening them. This can help detect and remove any malicious code that may be hidden within the files.
- Use Encryption: Consider using encryption when creating or storing sensitive files. This makes it much harder for unauthorized individuals to access your data even if they gain access to your device. You can use apps like “Files by Google” or “Dropbox” to encrypt files before compressing them.
Conclusion
So, there you have it! You’ve now learned how to zip and unzip files on your iPhone using Shortcuts. This handy skill can streamline your workflow and make file management a breeze.Shortcuts offer a powerful way to automate tasks, saving you time and effort.
By creating shortcuts for zipping and unzipping files, you can easily compress large files, send them to others, and unpack them when needed.
Exploring Further Possibilities
The world of Shortcuts is vast and full of possibilities. Experiment with different actions and customize your shortcuts to fit your specific needs. You can integrate Shortcuts with other apps, create complex workflows, and automate even more tasks. The possibilities are endless!
End of Discussion
![]()
Using Shortcuts to zip and unzip files on your iPhone offers a level of convenience and efficiency that’s hard to beat. From creating compact archives for easier sharing to effortlessly extracting files on the go, Shortcuts can revolutionize your file management routine.
Whether you’re a student, a professional, or just someone who values a streamlined workflow, Shortcuts are a valuable tool for anyone who wants to make the most of their iPhone.
FAQ
Can I zip multiple files at once with Shortcuts?
Absolutely! You can select multiple files within the Shortcuts app and zip them together in a single archive.
What if I need to password-protect my zipped files?
Shortcuts allows you to add password protection to your zipped files. You can customize your Shortcuts to prompt for a password during the zipping process.
Can I use Shortcuts to unzip files from cloud storage services?
Yes! Shortcuts can be integrated with cloud storage services like iCloud Drive, Dropbox, and Google Drive, making it easy to unzip files directly from your cloud storage.