How to use Wi-Fi and Instant Hotspot in iOS 13 is a topic that’s probably on your mind if you’re an iPhone user, and for good reason. These features are incredibly useful for connecting to the internet and sharing your connection with other devices.
But with all the different settings and options, it can be a little overwhelming to figure out exactly how they work.
This guide will walk you through everything you need to know about using Wi-Fi and Instant Hotspot on your iOS 13 device. We’ll cover the basics of connecting to a network, setting up Instant Hotspot, managing your settings, and even some advanced tips and tricks.
So grab your phone and let’s get connected!
Introduction to Wi-Fi and Instant Hotspot in iOS 13
Connecting to the internet is an integral part of our daily lives, and iOS 13 offers two convenient ways to do so: Wi-Fi and Instant Hotspot. Both options provide seamless internet access, but each serves a distinct purpose and caters to different scenarios.
Wi-Fi and Instant Hotspot: Differences and Features
Wi-Fi and Instant Hotspot are two distinct ways to connect to the internet using your iOS device.
- Wi-Fiallows your device to connect to a wireless network, typically provided by a router. This is the most common way to connect to the internet at home, work, or public places like cafes or airports.
- Instant Hotspot, on the other hand, transforms your iOS device into a portable Wi-Fi router, allowing other devices to connect to the internet using your device’s cellular data connection.
This is a great option when you need internet access on the go and don’t have access to a Wi-Fi network.
Wi-Fi Features and Functionalities, How to use Wi-Fi and Instant Hotspot in iOS 13
Wi-Fi in iOS 13 offers several features and functionalities to enhance your internet experience:
- Automatic Wi-Fi Joining: iOS 13 automatically joins previously connected Wi-Fi networks without requiring you to manually enter the password. This feature saves time and effort, especially when you frequently connect to the same networks.
- Wi-Fi Password Sharing: iOS 13 allows you to easily share Wi-Fi passwords with other iOS devices using the “Share Password” option.
This feature eliminates the need to manually type in the password on each device.
- Wi-Fi Network Prioritization: You can prioritize certain Wi-Fi networks based on your preferences. For example, you can prioritize your home Wi-Fi network over public Wi-Fi networks, ensuring a more stable connection when you’re at home.
- Wi-Fi Network Diagnostics: iOS 13 provides network diagnostics tools that help you troubleshoot Wi-Fi connection issues. These tools can identify potential problems with your Wi-Fi network, such as a weak signal or a network conflict.
Instant Hotspot Features and Functionalities
Instant Hotspot in iOS 13 provides a convenient way to share your internet connection with other devices:
- Easy Setup: Setting up an Instant Hotspot is simple. Just go to the “Personal Hotspot” settings and enable it. Your iOS device will automatically create a Wi-Fi network that other devices can connect to.
- Password Protection: Instant Hotspot comes with a password that you can customize, ensuring only authorized devices can connect to your internet connection.
- Data Usage Monitoring: iOS 13 allows you to monitor the data usage of your Instant Hotspot, so you can keep track of how much data you’re using. This is important for managing your cellular data plan.
- Multiple Device Support: You can connect multiple devices to your Instant Hotspot simultaneously, making it ideal for sharing your internet connection with friends or family.
Connecting to a Wi-Fi Network
Connecting to a Wi-Fi network in iOS 13 is a straightforward process. You can easily connect to a Wi-Fi network by following these steps.
Connecting to a Wi-Fi Network
You can connect to a Wi-Fi network in iOS 13 by following these steps:
- Open the Settings app.You can find the Settings app on your home screen.
- Tap on Wi-Fi.This will take you to the Wi-Fi settings screen.
- Select the Wi-Fi network you want to connect to.The list of available Wi-Fi networks will appear on the screen. Tap on the network you want to connect to.
- Enter the password for the Wi-Fi network.If the network is password protected, you will be prompted to enter the password.
- Tap on Join.This will connect your device to the Wi-Fi network.
If you’re having trouble connecting to a Wi-Fi network, you can try the following:
Troubleshooting Wi-Fi Connection Issues
Here are some common Wi-Fi connection issues and how to troubleshoot them:
- Make sure your Wi-Fi network is turned on.Check your router or modem to ensure it is powered on.
- Make sure your device is within range of the Wi-Fi network.The range of your Wi-Fi network will vary depending on the type of router you have.
- Check your Wi-Fi password.Make sure you are entering the correct password for the Wi-Fi network.
- Restart your device.Restarting your device can sometimes fix connection issues.
- Restart your router or modem.Restarting your router or modem can also fix connection issues.
- Forget the Wi-Fi network and reconnect.If you are still having trouble connecting, try forgetting the Wi-Fi network and then reconnecting to it. To forget a Wi-Fi network, go to the Wi-Fi settings screen and tap on the “i” icon next to the network name.
Then tap on “Forget This Network.”
- Contact your internet service provider.If you are still having trouble connecting, contact your internet service provider for help.
Setting Up and Using Instant Hotspot
Instant Hotspot lets you share your iPhone or iPad’s internet connection with other devices. This is handy when you need to connect to the internet on a device that doesn’t have a cellular data plan or when you’re in an area with limited Wi-Fi access.
Setting Up Instant Hotspot
To set up Instant Hotspot, you’ll need to enable Personal Hotspot on your iOS 13 device. This will create a secure Wi-Fi network that other devices can connect to.
- Open the Settingsapp on your iPhone or iPad.
- Tap on Cellular(or Mobile Datain some regions).
- Scroll down and tap on Personal Hotspot.
- Tap on the Wi-Fi Passwordfield to view or change the password. You can also choose to turn on Automatic Hotspotto automatically share your internet connection when your device is connected to a Wi-Fi network that you’ve joined before.
- Now, your iPhone or iPad is ready to share its internet connection.
Connecting to an Instant Hotspot
To connect to your Instant Hotspot, you’ll need to know the name of your hotspot and the password.
- Open the Wi-Fi settingson the device you want to connect to the internet.
- Select the Instant Hotspotnetwork from the list of available networks.
- Enter the passwordthat you set up in the previous steps.
- Once you’ve entered the correct password, your device will be connected to the internet.
Limitations of Instant Hotspot
There are a few things to keep in mind when using Instant Hotspot:
- Data Usage:Using Instant Hotspot will consume your cellular data plan. If you’re not careful, you could end up with a hefty data bill. You can check your data usage by going to Settings> Cellular> Cellular Data(or Mobile Datain some regions).
- Device Compatibility:Not all devices are compatible with Instant Hotspot. You can check the compatibility of your device by going to Settings> Cellular> Personal Hotspot.
- Speed:The speed of your internet connection when using Instant Hotspot will be limited by the speed of your cellular data plan. If you have a slow data plan, you may experience slow internet speeds.
- Battery Life:Using Instant Hotspot can drain your battery faster. If you’re using Instant Hotspot for an extended period of time, be sure to keep your device plugged in.
Managing Wi-Fi and Instant Hotspot Settings
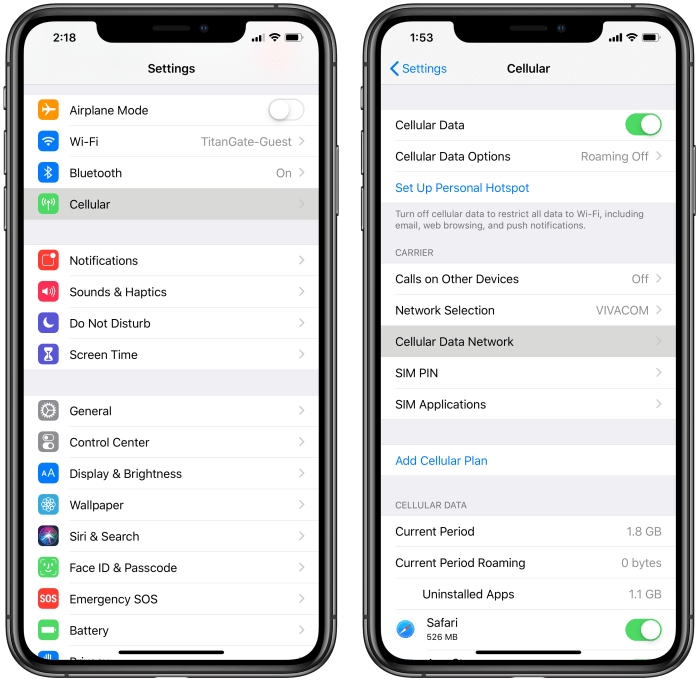
You can customize how your iOS 13 device connects to Wi-Fi networks and shares its internet connection via Instant Hotspot. This involves managing network preferences, security settings, and data usage.
Network Preferences
Network preferences allow you to control how your iOS 13 device connects to Wi-Fi networks. You can prioritize certain networks, choose to automatically connect to known networks, and even forget networks you no longer need.
- Prioritize Networks:You can set certain Wi-Fi networks as favorites, making your device connect to them first. This is useful for networks you frequently use and trust.
- Automatic Connection:iOS 13 allows you to automatically connect to known Wi-Fi networks. This means your device will connect to a familiar network without requiring you to manually select it.
- Forget Networks:You can forget Wi-Fi networks you no longer need. This removes them from your device’s list of available networks and prevents automatic connection.
Password Protection and Data Usage Limits
You can also customize security settings and data usage limits for your Wi-Fi and Instant Hotspot connections. This helps protect your data and ensures you don’t exceed your data plan.
- Password Protection:You can set a password for your Instant Hotspot to prevent unauthorized access to your internet connection.
- Data Usage Limits:You can set data usage limits for your Wi-Fi and Instant Hotspot connections to prevent excessive data usage. This is particularly helpful if you have a limited data plan.
Accessing and Modifying Settings
To manage your Wi-Fi and Instant Hotspot settings, follow these steps:
- Open the Settings App:On your iOS 13 device, open the Settings app.
- Select Wi-Fi:Tap on “Wi-Fi” to access the Wi-Fi settings.
- Manage Wi-Fi Networks:You can view a list of available Wi-Fi networks, connect to them, and manage network preferences.
- Access Instant Hotspot Settings:Tap on “Instant Hotspot” to manage settings for sharing your internet connection.
- Customize Security and Data Usage:From the Wi-Fi and Instant Hotspot settings menus, you can customize password protection, data usage limits, and other preferences.
Wi-Fi and Instant Hotspot Security

Your iPhone’s Wi-Fi and Instant Hotspot connections can be vulnerable to unauthorized access. Just like any other network, it’s important to protect your data and privacy by taking steps to secure your connections.
Security Protocols in iOS 13
iOS 13 employs several security protocols to protect your Wi-Fi and Instant Hotspot connections. These protocols ensure that data transmitted over your network is encrypted and secure.
- WPA2/WPA3:These are the latest Wi-Fi security protocols that use strong encryption algorithms to secure your Wi-Fi network. WPA3 is considered more secure than WPA2, offering enhanced protection against hacking attempts.
- TLS (Transport Layer Security):This protocol encrypts data exchanged between your iPhone and websites, ensuring that your online activities are private and secure.
- IPsec (Internet Protocol Security):This protocol secures communication between your iPhone and other devices on your network, protecting data from unauthorized access.
Tips for Protecting Your Wi-Fi and Instant Hotspot
Here are some tips to protect your Wi-Fi and Instant Hotspot connections from unauthorized access:
- Use Strong Passwords:Create strong passwords for your Wi-Fi network and Instant Hotspot. A strong password should be at least 12 characters long and include a combination of uppercase and lowercase letters, numbers, and symbols.
- Enable Network Security:Make sure your Wi-Fi network is secured using WPA2 or WPA3 encryption. Avoid using older security protocols like WEP, which is vulnerable to hacking.
- Disable Automatic Wi-Fi Joining:This feature allows your iPhone to automatically connect to known Wi-Fi networks. Disabling this feature can prevent your iPhone from connecting to insecure networks.
- Be Cautious of Public Wi-Fi:Public Wi-Fi networks are often less secure than private networks. Avoid using sensitive information like bank details or passwords on public Wi-Fi networks.
- Use a VPN:A Virtual Private Network (VPN) encrypts all your internet traffic, making it more difficult for hackers to intercept your data. Using a VPN is especially important when using public Wi-Fi networks.
Troubleshooting Common Wi-Fi and Instant Hotspot Issues
Sometimes, despite your best efforts, you might encounter problems with your Wi-Fi or Instant Hotspot connection. This section will guide you through some common issues and their solutions.
Troubleshooting Common Wi-Fi Issues
Wi-Fi connectivity problems can be frustrating. Here are some common issues and how to fix them:
| Issue | Cause | Solution |
|---|---|---|
| No Wi-Fi Network Found | Your device is not within range of a Wi-Fi network or the network is not broadcasting its signal. | Move closer to the Wi-Fi router or ensure the router is turned on and broadcasting its signal. |
| Unable to Connect to a Network | Incorrect password, network issues, or your device is not compatible with the network security type. | Double-check the password, ensure the network is working properly, or try connecting to a different network. If the network is secured with WPA2/WPA3, ensure your device supports this protocol. |
| Slow Wi-Fi Speed | Network congestion, outdated router firmware, or interference from other devices. | Restart your router, update its firmware, or try connecting to a less congested network. |
| Intermittent Connection | Weak signal, interference, or network problems. | Move closer to the router, identify and eliminate sources of interference, or contact your internet service provider. |
Troubleshooting Common Instant Hotspot Issues
Instant Hotspot issues can arise from various factors. Here are some common problems and solutions:
| Issue | Cause | Solution |
|---|---|---|
| Unable to Create a Hotspot | Insufficient data plan, cellular network issues, or incorrect settings. | Ensure you have sufficient data, check your cellular network connection, and verify the Hotspot settings are correct. |
| Slow Hotspot Speed | Limited data plan, network congestion, or low cellular signal strength. | Upgrade your data plan, connect to a less congested network, or try moving to a location with better cellular reception. |
| Other Devices Unable to Connect | Incorrect password, limited number of connected devices, or network problems. | Double-check the password, ensure the hotspot allows the maximum number of connections, and verify your cellular network is functioning properly. |
Comparing Wi-Fi and Instant Hotspot
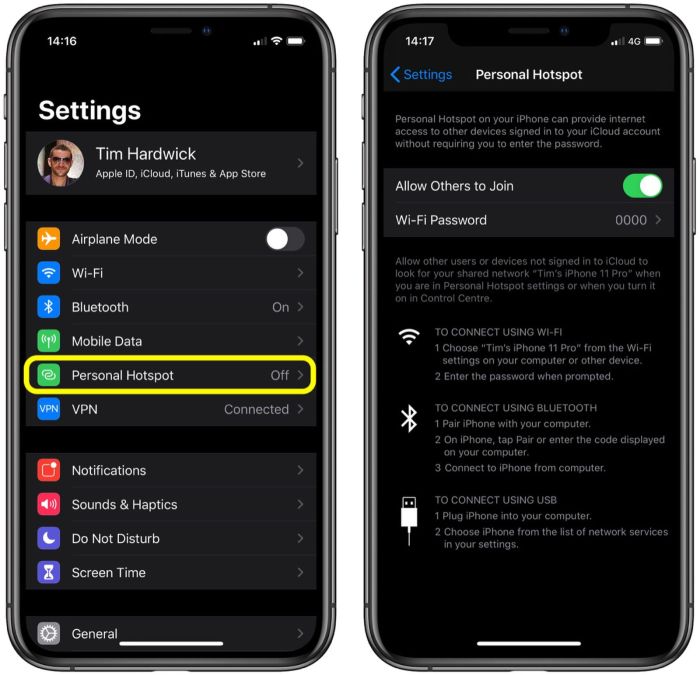
Both Wi-Fi and Instant Hotspot provide internet connectivity to your iOS device, but they offer distinct advantages and disadvantages. Choosing the right option depends on your specific needs and the available network infrastructure.
Advantages and Disadvantages of Wi-Fi and Instant Hotspot
- Wi-Fi: Wi-Fi networks are generally faster and more reliable than Instant Hotspot, especially for data-intensive tasks like streaming videos or downloading large files. However, Wi-Fi networks require a dedicated router and internet connection, limiting their availability. Additionally, public Wi-Fi networks can pose security risks, as they may be vulnerable to eavesdropping or data breaches.
- Instant Hotspot: Instant Hotspot offers a convenient and portable way to connect your iOS device to the internet, especially when no Wi-Fi network is available. However, Instant Hotspot relies on your cellular data plan, which can quickly drain your data allowance, especially for heavy internet usage.
The speed of Instant Hotspot also depends on your cellular signal strength, which can be unreliable in areas with poor reception.
Best Use Cases for Wi-Fi and Instant Hotspot
- Wi-Fi: Wi-Fi is ideal for home or office use, where a dedicated router and internet connection are readily available. It is also suitable for connecting to public Wi-Fi networks in cafes, libraries, or airports, but remember to prioritize security.
- Instant Hotspot: Instant Hotspot is perfect for situations where no Wi-Fi network is available, such as traveling, camping, or in areas with limited internet access. It is also a convenient option for sharing your internet connection with other devices, such as laptops or tablets.
When to Choose Wi-Fi or Instant Hotspot
- Choose Wi-Fiwhen you need a fast and reliable internet connection, especially for data-intensive tasks.
- Choose Instant Hotspotwhen no Wi-Fi network is available, or you need to share your internet connection with other devices.
Advanced Wi-Fi and Instant Hotspot Features: How To Use Wi-Fi And Instant Hotspot In IOS 13
iOS 13 introduces a suite of advanced features that enhance your Wi-Fi and Instant Hotspot experience, making it smoother, more efficient, and even more secure. These features go beyond the basic connectivity and offer a range of tools to optimize your network usage and address potential issues.
Wi-Fi Calling
Wi-Fi calling allows you to make and receive calls over a Wi-Fi network instead of using cellular data. This is particularly useful in areas with poor cellular coverage or when you are traveling internationally. To enable Wi-Fi calling, go to Settings > Phone > Wi-Fi Calling.
You’ll need to be on a carrier that supports Wi-Fi calling, and your device must be connected to a Wi-Fi network.
- Enhanced Call Quality:Wi-Fi calling often provides better call quality, especially in areas with weak cellular signals. This results in clearer conversations and fewer dropped calls.
- International Calling:When traveling internationally, Wi-Fi calling can be a cost-effective way to make and receive calls without incurring expensive roaming charges. This is a significant benefit for frequent travelers.
- Indoor Coverage:Wi-Fi calling can extend your calling capabilities indoors, even in areas with poor cellular penetration. This is especially helpful in buildings with thick walls or in areas with limited cellular infrastructure.
Automatic Network Switching
Automatic network switching seamlessly transitions your device between Wi-Fi and cellular data based on signal strength and network availability. This feature ensures you remain connected without interruptions, even when moving between locations with varying network conditions. To enable automatic network switching, go to Settings > Cellular > Wi-Fi Assist.
- Seamless Connectivity:Automatic network switching prevents interruptions in your internet connection when moving between locations or when your Wi-Fi signal weakens. This ensures a continuous and uninterrupted internet experience.
- Data Optimization:This feature helps conserve your cellular data by automatically switching to Wi-Fi when a stronger and more reliable connection is available. This can be especially beneficial for users with limited data plans.
- Improved Performance:By prioritizing the strongest available network, automatic network switching ensures optimal internet performance, leading to faster downloads, smoother streaming, and a more responsive browsing experience.
Network Diagnostics
Network diagnostics help identify and troubleshoot Wi-Fi and Instant Hotspot issues. By providing insights into your network’s performance, you can resolve common problems and optimize your connection. To access network diagnostics, go to Settings > Wi-Fi > [Your Network] > Details.
- Signal Strength:Network diagnostics display the signal strength of your Wi-Fi connection, helping you identify potential issues caused by weak signals or interference. You can then reposition your router or consider using a Wi-Fi extender to improve signal strength.
- Network Speed:Network diagnostics provide information about your network’s speed, allowing you to assess the quality of your connection and identify any bottlenecks that might be affecting your internet performance. This can help you optimize your network settings for better speeds.
- Network Interference:Network diagnostics can identify potential sources of interference that might be impacting your Wi-Fi connection. This information can help you address interference from other devices or appliances and improve your network stability.
Tips and Best Practices for Using Wi-Fi and Instant Hotspot
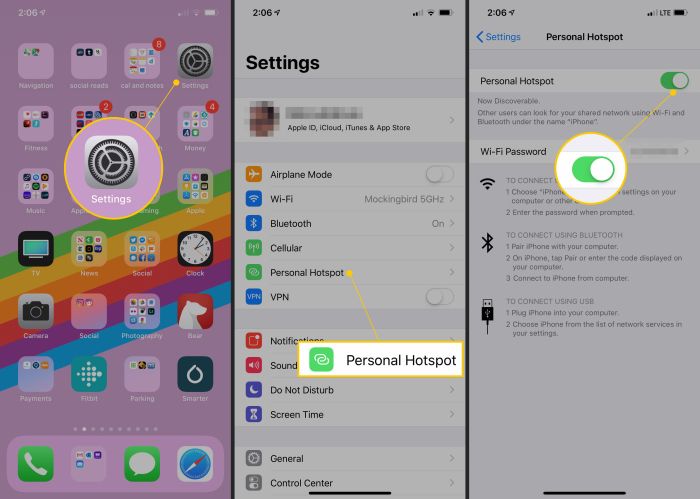
Mastering Wi-Fi and Instant Hotspot on your iOS 13 device involves understanding a few key tips and best practices. These strategies will help you optimize performance, manage data usage, and maintain a secure connection, making your wireless experience smooth and efficient.
Okay, so you’ve got your Wi-Fi and Instant Hotspot all set up on your iPhone. But what about when you’re taking a dip in the pool? You can still track your swims with your Apple Watch, and it’s super easy! Check out Top 10 tips for swimming with Apple Watch for some pro tips.
After your swim, you can use your iPhone’s Wi-Fi to upload your workout data and brag about your new PB (personal best)!
Optimizing Wi-Fi and Instant Hotspot Performance
Optimizing your Wi-Fi and Instant Hotspot performance is crucial for a seamless and efficient wireless experience. Several factors influence performance, including signal strength, network congestion, and device settings. By following these tips, you can ensure a reliable and fast connection.
- Position your router strategically:Placing your router in a central location, away from walls and other obstructions, can significantly improve signal strength. Avoid placing it near electronic devices that might interfere with the signal.
- Use a dual-band router:Dual-band routers offer both 2.4GHz and 5GHz frequencies. The 5GHz band provides faster speeds but has a shorter range, while the 2.4GHz band has a longer range but slower speeds. Using the 5GHz band when possible can significantly improve your Wi-Fi performance.
So, you’re rocking iOS 13 and want to know how to use Wi-Fi and Instant Hotspot? It’s super easy! But before you jump into iOS 14, check out How to avoid losing Fortnite when updating to iOS 14 to make sure you don’t lose your progress.
Once you’re all set, you can seamlessly switch between your Wi-Fi and Instant Hotspot on iOS 13. It’s a game changer for staying connected on the go!
- Update your router firmware:Regularly updating your router’s firmware ensures you have the latest security patches and performance enhancements.
- Limit the number of devices connected to your Wi-Fi network:Too many devices connected to your Wi-Fi network can slow down your internet speed. If possible, limit the number of devices connected to your network, especially during peak usage times.
- Enable Wi-Fi Assist:Wi-Fi Assist automatically switches to cellular data when your Wi-Fi signal is weak or unstable. This ensures you stay connected, but be mindful of data usage.
- Disable background app refresh:Background app refresh can consume significant data and battery life. Disable it for apps that don’t require constant updates.
- Use a VPN:A VPN encrypts your internet traffic, making it more secure, especially when using public Wi-Fi networks.
Managing Data Usage and Battery Life
Managing data usage and battery life is essential, especially when using Instant Hotspot. Excessive data consumption can lead to overage charges, while prolonged Hotspot usage can drain your battery quickly. These tips can help you balance data usage and battery life.
- Set data limits:iOS allows you to set data limits for your cellular data usage, including Instant Hotspot. This helps you avoid overage charges by notifying you when you’re nearing your limit.
- Use data-saving apps:Several apps are designed to reduce data consumption by compressing images and videos, limiting background data usage, and optimizing video streaming.
- Disable unnecessary data-consuming features:Disable features like automatic app updates and background app refresh to reduce data usage.
- Use Wi-Fi whenever possible:Wi-Fi is generally faster and more energy-efficient than cellular data. Whenever possible, connect to a reliable Wi-Fi network to save data and battery life.
- Reduce screen brightness:A brighter screen consumes more battery power. Reduce screen brightness to conserve battery life.
- Enable Low Power Mode:Low Power Mode reduces power consumption by limiting background activity and optimizing performance.
- Use a portable charger:A portable charger can provide additional power for your device when you’re using Instant Hotspot for extended periods.
Maintaining a Secure and Reliable Wireless Connection
Maintaining a secure and reliable wireless connection is paramount for protecting your data and ensuring uninterrupted connectivity. Here are some tips to enhance the security and reliability of your Wi-Fi and Instant Hotspot connections.
- Use a strong password:Create a strong password for your Wi-Fi network that includes a combination of uppercase and lowercase letters, numbers, and symbols. Avoid using common words or personal information.
- Enable WPA2/WPA3 encryption:WPA2/WPA3 encryption is the most secure wireless encryption standard. Ensure your router supports it and is configured to use it.
- Disable SSID broadcasting:Disabling SSID broadcasting hides your Wi-Fi network from unauthorized users.
- Use a firewall:A firewall acts as a barrier between your device and the internet, blocking unauthorized access. Ensure your router has a built-in firewall and enable it.
- Keep your software updated:Regularly update your device’s operating system and apps to patch security vulnerabilities.
- Be cautious of public Wi-Fi networks:Public Wi-Fi networks are often less secure. Avoid accessing sensitive information or performing financial transactions on public Wi-Fi.
- Use a VPN:A VPN encrypts your internet traffic, making it more secure, especially when using public Wi-Fi networks.
Future of Wi-Fi and Instant Hotspot in iOS
The world of wireless connectivity is constantly evolving, and iOS is at the forefront of these advancements. Wi-Fi and Instant Hotspot, essential features for connecting to the internet and sharing data, are expected to see significant improvements and new functionalities in future iOS versions.
Emerging Technologies Impacting Wireless Connectivity
The future of Wi-Fi and Instant Hotspot in iOS will be shaped by emerging technologies that promise to revolutionize wireless connectivity.
- Wi-Fi 6E:This latest Wi-Fi standard operates in the 6 GHz band, offering significantly faster speeds, lower latency, and greater capacity compared to previous Wi-Fi generations. It will enable seamless streaming of high-resolution video content, online gaming with minimal lag, and more efficient data transfer for large files.
So, you’re trying to connect to Wi-Fi on your iPhone and need to set up an Instant Hotspot? That’s totally doable! Before you get into that, though, maybe you want to make sure your AirPods are fitting comfortably.
If they’re a little loose, you can check out How to mod your AirPods to fit tight in your ears. Once you’re all set with your AirPods, you can go back to figuring out that Wi-Fi connection. It’s all about prioritizing your tech needs, right?
iOS devices with Wi-Fi 6E support will experience a significant boost in performance, particularly in crowded environments with numerous devices vying for bandwidth.
- Li-Fi:This technology utilizes visible light waves for data transmission, offering a much faster and more secure alternative to traditional Wi-Fi. Li-Fi has the potential to revolutionize wireless connectivity in homes, offices, and public spaces. While still in its early stages of development, Li-Fi integration in iOS could offer users significantly faster data transfer speeds and enhanced security.
- 5G:The fifth generation of cellular technology, 5G promises lightning-fast download and upload speeds, ultra-low latency, and massive network capacity. With 5G, iOS devices will be able to download large files in seconds, stream high-quality video content without buffering, and enjoy lag-free online gaming experiences.
The widespread adoption of 5G will significantly enhance the capabilities of Instant Hotspot, enabling users to share data at unprecedented speeds.
Concluding Remarks
Mastering Wi-Fi and Instant Hotspot in iOS 13 is all about finding the right balance between connectivity and security. With a little practice and the right settings, you’ll be able to stay connected and share your internet connection with ease.
Remember, the key is to be aware of your data usage, maintain a strong password, and always prioritize your online safety. So go forth, connect, and explore the digital world with confidence!
Popular Questions
Can I use Instant Hotspot with a cellular data plan?
Yes, Instant Hotspot uses your cellular data plan to create a personal Wi-Fi network. Make sure you have a data plan that allows for tethering or hotspot usage.
How many devices can I connect to Instant Hotspot?
The number of devices you can connect to Instant Hotspot depends on your cellular plan. Some plans may limit the number of simultaneous connections.
What if I forget my Wi-Fi password?
If you forget your Wi-Fi password, you’ll need to reset the password on your router. You can usually find instructions for resetting your router in the documentation that came with it.
Is it safe to use public Wi-Fi networks?
Public Wi-Fi networks can be less secure than your home network. It’s always a good idea to use a VPN when connecting to public Wi-Fi to protect your data.