How to use the Mac’s secret emoji panel? You’re in for a treat! You know how sometimes you just need the perfect emoji to express yourself, but finding it in the standard keyboard menu feels like a chore? Well, your Mac has a secret weapon – a hidden emoji panel packed with tons of characters, waiting to be unleashed.
Think of it as a secret emoji playground, where you can easily find the perfect icon to spice up your texts, emails, or even documents. Get ready to level up your emoji game and express yourself in ways you never thought possible.
This panel is a game-changer for anyone who loves using emojis. It’s super easy to access and navigate, with tons of options for expressing yourself. You can browse through different categories, search for specific emojis, and even create your own favorites list for quick access.
It’s like having a whole world of emojis at your fingertips.
Introduction to the Mac’s Secret Emoji Panel: How To Use The Mac’s Secret Emoji Panel
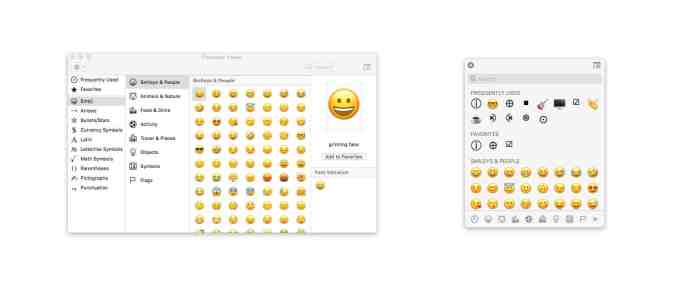
Ever felt like your words just weren’t enough to express your feelings or thoughts? Maybe you’re trying to convey excitement, sarcasm, or just a little bit of playful fun. Well, the Mac’s secret emoji panel is here to help! This hidden treasure trove of adorable icons and symbols allows you to spice up your communication, adding a touch of personality and flair to your messages.
You know how to use the Mac’s secret emoji panel, right? Just hold down the Control key and click on the emoji icon in the menu bar. It’s a game-changer! But did you know you can also use handwritten text on your iPad?
Check out How to enter handwritten text with Scribble on iPad OS 14 to learn more. Back to the emoji panel, once you’re done using it, just click on the X to close it and keep on typing.
This panel is a powerful tool for enhancing your communication. It lets you go beyond the limitations of text and express yourself with a wider range of emotions and ideas. You can use emojis to add humor, clarify meaning, or even just to make your messages more visually appealing.
Think of it as a secret language that everyone understands!
The History of Emoji Panels on Mac
The Mac’s emoji panel has a rich history, evolving alongside the growth of emoji culture itself. Here’s a brief look at its journey:* Early Days (Mac OS X 10.5 Leopard):The first iteration of the emoji panel was introduced in Mac OS X 10.5 Leopard. This panel was relatively simple, offering a limited selection of emojis.
You know how to use the Mac’s secret emoji panel, right? Just hit Control + Command + Space to bring it up. It’s super handy for adding some personality to your messages. Speaking of hidden Mac features, check out The hidden Mac keyboard shortcuts you don’t know for even more time-saving tips.
You’ll be a Mac pro in no time! Once you’ve mastered those shortcuts, you can use the emoji panel to add even more flair to your work.
Evolution and Expansion (Mac OS X 10.7 Lion and Later)
With the release of Mac OS X 10.7 Lion, the emoji panel underwent a significant transformation. It expanded its repertoire to include a wider range of emojis, reflecting the growing popularity of emoji communication.
The Modern Era (macOS Big Sur and Beyond)
Today’s emoji panel is a testament to the evolution of digital communication. It boasts an extensive collection of emojis, encompassing a diverse range of emotions, objects, and symbols. It’s a reflection of the changing times, embracing inclusivity and diversity.
Accessing the Secret Emoji Panel
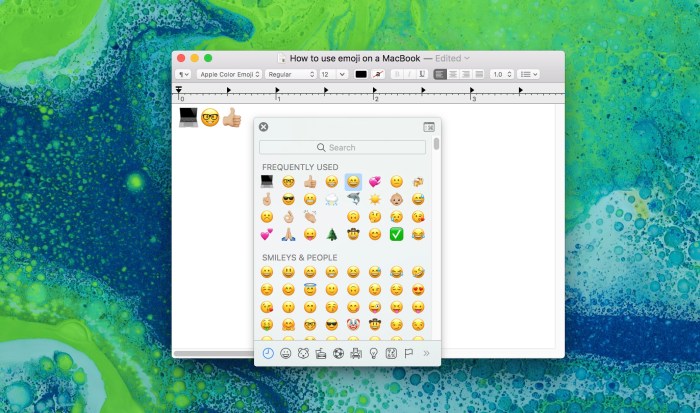
The Mac’s secret emoji panel is a hidden treasure trove of characters, symbols, and emojis that can add a touch of personality to your writing. To unlock this secret panel, you have a few options. Let’s explore the different ways to access it.
Keyboard Shortcuts
Keyboard shortcuts offer the fastest and most convenient way to access the emoji panel. You can use either of these two shortcut combinations:
- Control + Command + Space:This is the most common shortcut, and it works across most Mac applications.
- Control + Command + T:This shortcut is specifically for accessing the emoji panel in text fields, such as those found in messaging apps or email clients.
Control Center
The Control Center provides a quick and visual way to access the emoji panel. To use this method:
- Click the Control Center iconin the menu bar (it looks like a small rectangle with rounded corners).
- Click the Emoji icon(it looks like a smiley face) in the Control Center panel.
System Settings
While not as common, you can also access the emoji panel through the System Settings app. This method allows you to customize the panel’s appearance and behavior.
- Open the System Settings app.
- Click on Keyboard.
- Select the “Input Sources” tab.
- Click the “+” button to add a new input source.
- Choose “Emoji & Symbols” from the list of options.
Navigating the Emoji Panel
The emoji panel is organized into various categories to help you find the perfect emoji for your message. You’ll find familiar sections like Smileys & People, Animals & Nature, and Food & Drink. There’s also a section for flags and a few other categories that might be a bit more obscure, but you can always use the search bar to find exactly what you need.
Searching for Emojis
The search bar is a powerful tool for finding specific emojis. It works just like a regular search bar. Type in the name of the emoji you’re looking for, like “heart,” “cat,” or “rainbow,” and the panel will display matching emojis.
You can also use s related to the emoji’s meaning, like “love,” “animal,” or “colorful.” For example, if you’re looking for a specific animal emoji, you can search for “cat” or “dog,” and the panel will display all the available animal emojis.
Recent Emojis and Favorites
The emoji panel keeps track of your recently used emojis, making it easy to access them again. You can find these in the “Recent” section of the panel. You can also add your favorite emojis to a dedicated “Favorites” section for quick access.
To add an emoji to your favorites, simply click the star icon next to it. To remove an emoji from your favorites, click the star icon again.
Using Emojis in Different Applications
The Mac’s secret emoji panel provides a convenient way to insert emojis into various applications, enhancing your communication and adding visual flair to your messages. Let’s explore how to use emojis in different contexts and understand their compatibility across platforms.
Emoji Compatibility Across Platforms
The seamless integration of emojis across platforms is crucial for consistent communication. While most modern platforms support a wide range of emojis, some variations might occur due to different operating systems, device models, or application versions. For instance, a particular emoji might appear slightly different on an iPhone compared to a Windows PC.
However, the general meaning and intent of the emoji remain consistent, ensuring clear communication.
Potential Limitations of Emoji Usage
Emojis, while enriching communication, have potential limitations in specific contexts.
Emojis can be misinterpreted depending on the audience and cultural context.
For example, an emoji that might be interpreted as humorous in one culture could be considered offensive in another. Furthermore, excessive use of emojis can dilute the message and make it seem unprofessional or frivolous.
Customizing the Emoji Panel
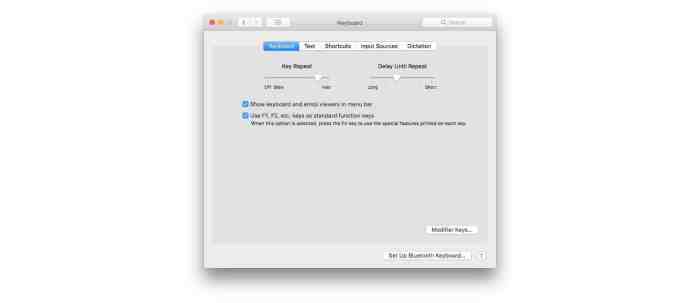
You can customize the emoji panel to your liking, making it more user-friendly and tailored to your specific needs. You can adjust the categories displayed, the panel’s appearance, and its overall behavior to suit your preferences.
Adding and Removing Emoji Categories
You can add or remove emoji categories to tailor the emoji panel to your needs. This feature allows you to focus on the categories you use most frequently and remove those you rarely use.
- To add a category, click the “+” button at the bottom of the emoji panel. This will open a list of available categories. Select the category you want to add and click “Done.”
- To remove a category, click the “x” button next to the category name in the emoji panel. This will remove the category from the panel.
Customizing the Emoji Panel’s Appearance
You can customize the appearance of the emoji panel to suit your preferences. This includes adjusting the font size, the color theme, and the panel’s layout.
- To adjust the font size, click the “Settings” icon in the bottom right corner of the emoji panel. This will open a menu where you can select the desired font size.
- To change the color theme, click the “Settings” icon and select “Color Themes.” This will open a menu with different color themes to choose from.
- To adjust the panel’s layout, click the “Settings” icon and select “Layout.” This will open a menu where you can choose between different panel layouts, such as a single-column or a two-column layout.
Optimizing the Emoji Panel for User Preference
To optimize the emoji panel for your preferences, consider these tips:
- Add frequently used categories:Add categories you use often, such as “Smileys & Emotion” or “People & Body,” to make them readily accessible.
- Remove rarely used categories:Remove categories you rarely use to declutter the panel and improve navigation.
- Customize the appearance:Adjust the font size, color theme, and layout to create a comfortable and visually appealing experience.
- Experiment with different settings:Try out different settings and find the combination that best suits your needs and preferences.
Exploring Emoji Variations and Styles
The Mac’s secret emoji panel is more than just a collection of cute little faces. It’s a window into the world of emoji diversity, offering a range of skin tones, gender representations, and even variations in emoji style. This allows you to express yourself more accurately and inclusively in your digital communications.
Emoji Skin Tones
Emoji skin tones are a crucial aspect of inclusivity in digital communication. They allow users to select emojis that accurately represent their skin color, promoting diversity and representation. You can access these variations by tapping and holding on an emoji, revealing a menu of different skin tones.
- The skin tone variations are represented by a set of five different shades, ranging from very light to very dark.
- These shades are designed to encompass a broad spectrum of skin tones, ensuring that most users can find an emoji that accurately reflects their complexion.
- This feature allows users to personalize their emoji choices, making their messages more relatable and authentic.
Selecting Different Emoji Styles and Gender Representations
Beyond skin tones, the Mac’s secret emoji panel also offers a range of styles and gender representations. This allows you to choose emojis that best suit your communication context and personal preferences.
- Some emojis, like families, offer different gender representations, allowing you to select a family structure that reflects your own.
- Additionally, the emoji panel includes variations in style, such as different hair colors and clothing options.
- These variations provide a wider range of choices, enabling users to express themselves more accurately and creatively.
Cultural Significance and Implications of Emoji Variations
The inclusion of emoji variations has significant cultural implications. It demonstrates a commitment to diversity and inclusion in digital communication.
- By offering a range of skin tones, gender representations, and styles, emoji variations ensure that everyone can find emojis that resonate with their personal experiences and identities.
- This inclusivity fosters a sense of belonging and representation, making digital communication more welcoming and accessible to a wider range of users.
- The inclusion of emoji variations also reflects the changing landscape of digital communication, where users increasingly demand more personalized and expressive tools.
Understanding Emoji Etiquette
Emojis are a fun and expressive way to add personality to your digital communication, but it’s important to use them thoughtfully. Just like any other form of communication, there are certain etiquette rules to follow to ensure your messages are interpreted correctly.
Context and Cultural Sensitivity
The meaning of emojis can vary depending on the context and the culture of the recipient. For example, a thumbs up emoji might be interpreted as a positive affirmation in one culture, but as a rude gesture in another. It’s important to be aware of these cultural differences and to choose emojis that are appropriate for the situation and the recipient.
- Consider the recipient’s culture:Different cultures have different interpretations of emojis. For example, the “OK” hand gesture (circle formed with thumb and forefinger) is considered offensive in some countries.
- Use emojis sparingly:Overusing emojis can make your message seem unprofessional or childish.
- Avoid using emojis that are sexually suggestive or offensive:This is especially important in professional settings.
Potential Misunderstandings and Misinterpretations, How to use the Mac’s secret emoji panel
Emojis can be easily misinterpreted, especially when used out of context. It’s important to be aware of the potential for misunderstanding and to choose emojis that are clear and unambiguous.
- Emojis can be subjective:The meaning of an emoji can vary from person to person. For example, the “smiling face with tears of joy” emoji could be interpreted as genuine happiness or as sarcasm.
- Emojis can be misinterpreted in different contexts:A “thumbs up” emoji might be interpreted as agreement in one context, but as a sarcastic response in another.
- Emojis can be used to express a wide range of emotions:This can make it difficult to determine the intended meaning of an emoji without context.
Advanced Emoji Features
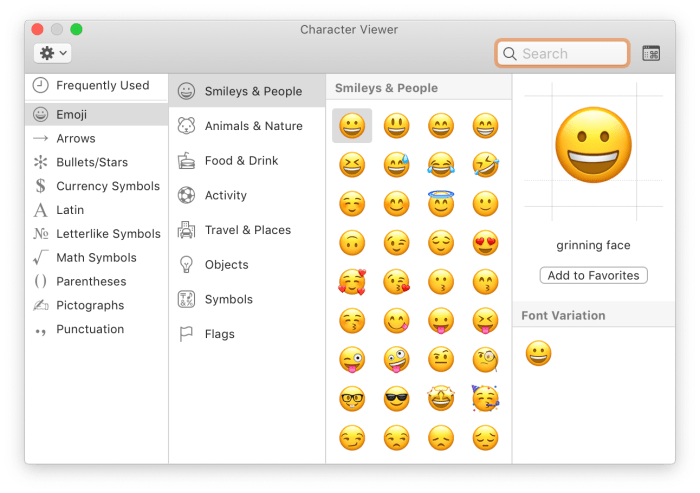
Beyond the basic use of emojis, the Mac offers several advanced features that allow you to express yourself more creatively and effectively. Let’s dive into these features and see how they can enhance your emoji game.
Emoji Combinations and Sequences
Combining emojis can create entirely new meanings and expressions. This can be done by placing emojis next to each other or by using specific sequences. For example, “🎉🎂” can represent a birthday celebration, or “🚶♀️🚶♂️” can represent a couple walking together.
You know how to use the Mac’s secret emoji panel, right? Hold down the Control key and click on the emoji icon in the menu bar. But did you know that if you’re really concerned about privacy, you should check out this article on how to make Safari Private Browsing much more private ?
Once you’ve got your privacy dialed in, you can go back to unleashing your inner emoji artist!
This allows you to convey complex ideas and emotions in a more nuanced way.
Emoji Modifiers
Emoji modifiers are special characters that can be used to change the appearance of an emoji. They’re often used to represent skin tones, gender, or other variations. For example, you can add a skin tone modifier to the “👩❤️👨” emoji to represent a couple with different skin tones.
Modifiers are typically placed directly after the emoji, allowing you to customize the emoji’s appearance to match your specific needs.
Custom Emoji Sets and Extensions
While the Mac comes with a large selection of emojis, you can also add custom emoji sets and extensions to further expand your options. These sets often include emojis related to specific themes, interests, or even your own personal creations.
You can find custom emoji sets online or even create your own using dedicated apps. This allows you to personalize your emoji library and express yourself in a truly unique way.
The Future of Emojis on Mac
Emojis have become an integral part of digital communication, adding personality and expressiveness to our online interactions. On the Mac, the emoji panel has evolved significantly, offering a vast library of diverse and creative emojis. As technology advances, we can expect exciting developments in the future of emojis on Mac devices.
Evolving Emoji Panel Features
The emoji panel on Mac is likely to see continuous enhancements, expanding its functionality and user experience.
- Improved Search Functionality:The current search feature allows users to find emojis based on s. In the future, we can expect more sophisticated search algorithms that understand context and intent, making it easier to find the perfect emoji for any situation.
- Enhanced Categorization:The current categorization system could be further refined, grouping emojis based on more specific themes or contexts. This would allow users to quickly navigate through the panel and discover new emojis.
- Personalized Recommendations:The emoji panel could leverage user data to offer personalized recommendations, suggesting emojis based on their frequently used ones or recent conversations.
The Growing Influence of Emojis
Emojis are increasingly playing a crucial role in digital communication, transcending their initial purpose as simple visual representations.
- Emotional Intelligence:Emojis are becoming essential for conveying emotions and nuances in online interactions, bridging the gap between text-based communication and face-to-face interactions.
- Accessibility and Inclusivity:Emojis are promoting accessibility and inclusivity by providing a visual language that transcends linguistic barriers. They allow people from diverse backgrounds and cultures to connect and express themselves effectively.
- Creative Expression:Emojis are empowering users to express themselves creatively, using them in art, design, and even programming. Their versatility and expressive power are inspiring new forms of digital art.
Future Predictions for Emojis on Mac
Based on current trends and technological advancements, we can anticipate several exciting developments in the future of emojis on Mac devices.
- Augmented Reality (AR) Integration:Emojis could be integrated with AR technology, allowing users to place virtual emojis in the real world. This could create immersive experiences, such as adding animated emojis to photos or videos or even interacting with them in virtual environments.
- Dynamic Emojis:The emoji panel could feature dynamic emojis that react to user input or environmental changes. For example, an emoji could change its expression based on the tone of the conversation or adapt to the user’s mood.
- Personalized Emoji Creation:Mac users could be empowered to create their own personalized emojis, allowing for even greater self-expression and creativity. This could involve designing custom emojis using built-in tools or importing images from other sources.
Ultimate Conclusion
With the Mac’s secret emoji panel, you’ll be a pro at expressing yourself with emojis. Whether you’re sending a text, composing an email, or working on a document, you’ll have access to a whole universe of emoji options. It’s time to say goodbye to boring text and embrace the power of visual communication.
So, get ready to unleash your inner emoji master and start expressing yourself in a whole new way! You might even be surprised by the new ways you can use emojis to add personality and flair to your digital communication.
Answers to Common Questions
How do I know if I have the latest emoji updates?
You can usually find the latest emoji updates in your Mac’s system update settings. Just check for updates regularly, and you’ll be sure to have the newest emoji library.
Can I use the emoji panel in other applications besides text messages and emails?
Absolutely! The emoji panel works across most applications on your Mac, so you can use it in your favorite apps like messaging platforms, social media, and even document editing programs.