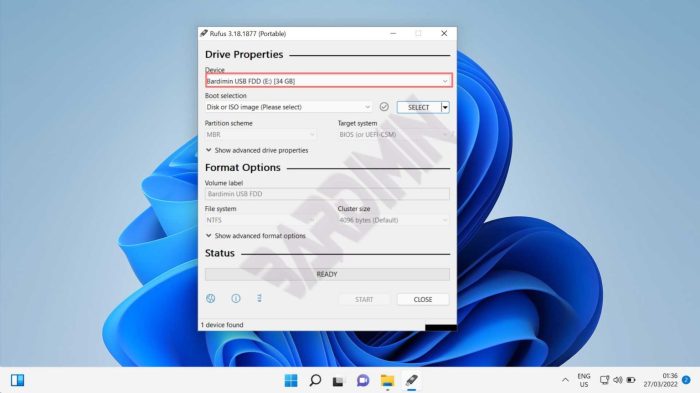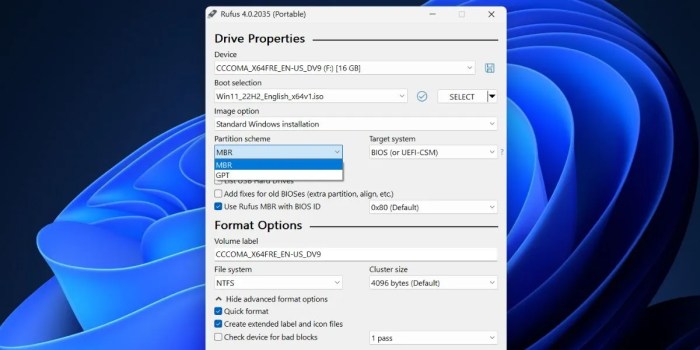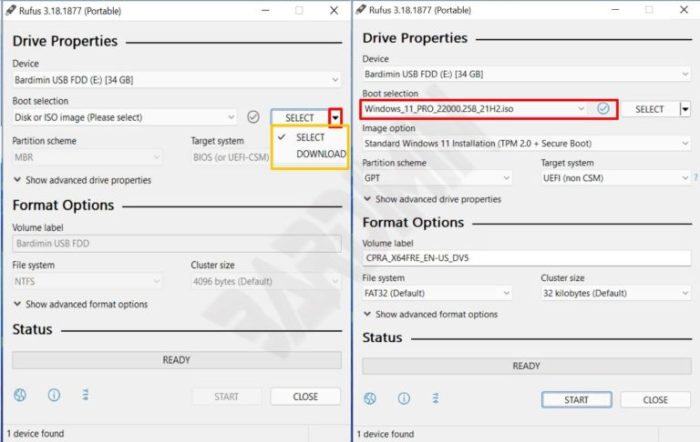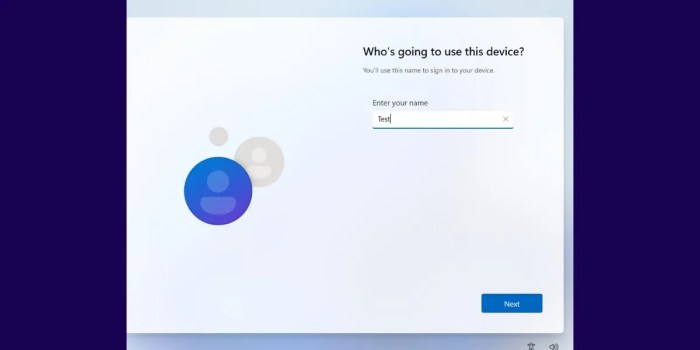How to Use Rufus to Bypass TPM and Secure Boot Requirements in Windows 11 – Tired of TPM and Secure Boot holding you back from installing Windows 11? Rufus to the rescue! This guide will show you how to use Rufus to bypass these pesky requirements and get Windows 11 up and running on your unsupported hardware.
Let’s dive in!
Introduction
Windows 11 brings a host of new features and enhancements, but it also introduces some stricter system requirements. Among them are the requirements for Trusted Platform Module (TPM) 2.0 and Secure Boot. These measures are designed to enhance security, but they can also be a barrier to installing Windows 11 on older or incompatible hardware.
For users who want to bypass these requirements, there are several methods available. One of the most popular and straightforward methods is to use the Rufus utility.
TPM and Secure Boot, How to Use Rufus to Bypass TPM and Secure Boot Requirements in Windows 11
TPM is a hardware chip that stores cryptographic keys and performs cryptographic operations. It is used to protect sensitive data, such as passwords and encryption keys, from unauthorized access. Secure Boot is a firmware feature that ensures that only trusted software is loaded during the boot process.
These measures work together to provide a more secure computing environment.
Rufus Overview
Rufus is a popular tool used for creating bootable USB drives. It is known for its simplicity and versatility, making it suitable for a wide range of users, from beginners to experienced professionals.
Rufus supports various operating systems, including Windows 11. It allows you to create a bootable USB drive from an ISO file or a physical disc, making it convenient for installing or troubleshooting Windows 11.
Rufus Capabilities
- Create bootable USB drives from ISO files or physical discs
- Support for various file systems, including FAT32, NTFS, exFAT, and UDF
- Partition and format USB drives
- Check USB drives for bad sectors
- Create persistent live USB drives
Step-by-Step Guide to Bypassing TPM and Secure Boot: How To Use Rufus To Bypass TPM And Secure Boot Requirements In Windows 11
In this guide, we’ll provide a step-by-step breakdown of how to use Rufus to create a bootable USB drive that bypasses TPM and Secure Boot requirements for Windows 11 installation.
Before you start, make sure you have a USB drive with at least 8GB of storage space, the Windows 11 ISO file, and the Rufus software downloaded and installed on your computer.
Creating a Bootable USB Drive
- Launch Rufus and select your USB drive from the “Device” drop-down menu.
- Under “Boot selection,” click “SELECT” and browse to the Windows 11 ISO file.
- In the “Partition scheme” section, select “GPT” for UEFI computers or “MBR” for BIOS-based systems.
- Under “Target system,” choose “UEFI (non-CSM)” or “BIOS (or UEFI-CSM)” based on your computer’s firmware.
- Uncheck the “Check for updates” option.
- Click the “START” button to begin creating the bootable USB drive.
Disabling TPM and Secure Boot in BIOS
Once the bootable USB drive is created, you need to disable TPM and Secure Boot in your computer’s BIOS settings. The exact steps may vary depending on your motherboard manufacturer, but generally:
- Restart your computer and enter the BIOS settings (usually by pressing F2, F10, or Del during startup).
- Navigate to the “Security” or “Boot” tab.
- Locate the “TPM” or “Trusted Platform Module” setting and disable it.
- Locate the “Secure Boot” setting and disable it.
- Save your changes and exit the BIOS.
Installing Windows 11
With TPM and Secure Boot disabled, you can now install Windows 11 from the bootable USB drive:
- Boot your computer from the USB drive.
- Follow the on-screen prompts to install Windows 11.
- When prompted for a product key, select “I don’t have a product key” and continue with the installation.
Once the installation is complete, you can re-enable TPM and Secure Boot in your BIOS settings if desired.
Benefits of Bypassing TPM and Secure Boot
Bypassing TPM and Secure Boot requirements offers several advantages:
1. Installing Windows 11 on Unsupported Hardware: Bypassing these requirements allows users to install Windows 11 on hardware that doesn’t meet the official system requirements, expanding compatibility and enabling the use of older or less powerful devices.
2. Enhanced Flexibility and Control: Bypassing TPM and Secure Boot provides greater flexibility and control over the installation process. Users can customize their installations, install older versions of Windows, or use specialized software that may not be compatible with the default requirements.
Potential Drawbacks and Risks
While bypassing TPM and Secure Boot offers benefits, it’s essential to consider potential drawbacks and risks:
1. Reduced Security: TPM and Secure Boot are security measures designed to protect systems from unauthorized access and malware. Bypassing these requirements can weaken the overall security of the system, making it more vulnerable to attacks.
2. Compatibility Issues: Bypassing TPM and Secure Boot may lead to compatibility issues with certain software and peripherals that rely on these features for proper operation.
3. Warranty Voiding: Some manufacturers may void the warranty on devices if TPM and Secure Boot are bypassed, as it could be considered a modification of the system’s intended configuration.
Rufus Settings and Options
Rufus offers a wide range of settings and options to customize the bootable USB drive creation process. When bypassing TPM and Secure Boot requirements, it’s crucial to select the appropriate options.
General Settings
Device
Select the USB drive you want to make bootable.
Partition Scheme
Choose GPT for UEFI-based systems or MBR for legacy BIOS systems.
File System
Select FAT32 for compatibility with most systems.
Cluster Size
Leave it as default (4096 bytes) unless you have specific requirements.
Boot Selection
Boot Selection
Choose “Disk or ISO image” and select the Windows 11 ISO file.
Partition Scheme
Select “GPT” for UEFI systems or “MBR” for legacy BIOS systems.
Target System
Select “UEFI (non-CSM)” or “UEFI (CSM)” depending on your system’s firmware.
Advanced Settings
If you’re having trouble getting Rufus to bypass TPM and Secure Boot requirements in Windows 11, check out this article on how to stop Microsoft Defender from blocking third-party antivirus software. Once you’ve done that, you should be able to use Rufus to bypass the TPM and Secure Boot requirements and install Windows 11 without any problems.
Image Options
Enable the “Extended Windows 11 Installation (no TPM/no Secure Boot)” option.
Format Options
Select “Quick Format” to speed up the formatting process.
Additional Options
Disable the “Secure Boot” and “TPM” options.
Alternative Methods to Bypass TPM and Secure Boot
While Rufus offers a straightforward method to bypass TPM and Secure Boot requirements, other alternative methods exist. These methods vary in their effectiveness and risks, and it’s important to consider each one carefully before proceeding.
Modifying the BIOS
Modifying the BIOS settings is another way to bypass TPM and Secure Boot. By accessing the BIOS, you can disable these security features manually. However, modifying the BIOS can be risky if done incorrectly, as it can potentially damage your system.
If you’re looking to bypass TPM and Secure Boot requirements in Windows 11, Rufus is a great tool. But what if you also want to record audio while screen recording? Check out our guide on How to Record Audio While Screen Recording in the Windows 11 Snipping Tool to learn how.
Once you’ve got that covered, you can come back to using Rufus to bypass TPM and Secure Boot requirements in Windows 11.
It’s recommended to only attempt this method if you have a good understanding of BIOS settings and the potential risks involved.
Bypassing TPM and Secure Boot requirements in Windows 11 with Rufus is a simple process, but what if you want to read Instagram Direct Messages without triggering read receipts? Here’s a quick guide on how to do it. Once you’ve mastered that, come back here and continue with the Rufus process.
Using a Registry Hack
Another alternative method involves using a registry hack. By modifying specific registry keys, you can disable TPM and Secure Boot. While this method is generally less risky than modifying the BIOS, it’s still important to proceed with caution and ensure you have a backup of your registry before making any changes.
Comparison of Methods
Each method has its advantages and disadvantages. Rufus is generally the most straightforward and user-friendly option while modifying the BIOS or using a registry hack requires more technical expertise and carries a higher risk of system damage. Ultimately, the best method for you will depend on your circumstances and risk tolerance.
Troubleshooting Rufus Issues
Encountering problems while using Rufus? Don’t fret! We’ve got you covered with common troubleshooting steps to resolve any issues you may face.
Whether it’s boot errors or unrecognized USB drives, we’ll guide you through the solutions.
Boot Errors
- Ensure Secure Boot is disabled in BIOS settings: Secure Boot can interfere with Rufus’s ability to boot. Disable it to resolve the issue.
- Check USB drive compatibility: Some USB drives may not be compatible with Rufus. Try using a different drive or format the drive to FAT32.
- Verify ISO file integrity: Corrupted ISO files can cause boot errors. Redownload the ISO file and try again.
Unrecognized USB Drives
- Format USB drive: Format the USB drive to FAT32 using Rufus or another tool.
- Check USB port: Try using a different USB port on your computer.
- Update USB drivers: Outdated USB drivers can cause recognition issues. Update them to the latest version.
Ethical Considerations
Bypassing TPM and Secure Boot has ethical implications that should be considered. These technologies are designed to enhance security, so bypassing them may compromise the integrity of your system.
TPM (Trusted Platform Module) is a hardware chip that stores cryptographic keys and provides secure storage for sensitive data. Secure Boot verifies the integrity of the operating system during startup, ensuring that it hasn’t been tampered with. Bypassing these measures can make your system vulnerable to malware and other security threats.
Responsible Use
If you choose to bypass TPM and Secure Boot, it’s essential to do so responsibly. Only disable these technologies if you fully understand the risks involved and have taken appropriate precautions to protect your system.
Some scenarios where bypassing these measures may be justified include:
- Installing an older operating system that doesn’t support TPM or Secure Boot
- Running a specialized operating system or software that requires these technologies to be disabled
- Troubleshooting hardware or software issues that may be related to TPM or Secure Boot
In such cases, it’s crucial to re-enable these technologies as soon as possible to ensure the security of your system.
Advanced Rufus Techniques
Rufus offers a range of advanced techniques to enhance your USB creation experience. These techniques allow you to create bootable USB drives with custom configurations and utilize specialized ISOs for specific purposes.
Creating UEFI-Bootable USB Drives
UEFI (Unified Extensible Firmware Interface) is a modern firmware standard that replaces the traditional BIOS. To create a UEFI-bootable USB drive with Rufus, follow these steps:
- Select the “GPT partition scheme for UEFI” option in the Partition scheme and target system type section.
- Ensure that your USB drive is formatted as FAT32.
- Select the ISO file you want to burn to the USB drive.
- Click on the “Start” button to begin the creation process.
Using Custom ISOs
Rufus allows you to create bootable USB drives from custom ISOs. Custom ISOs can contain modified operating systems, recovery tools, or specialized software. To use a custom ISO with Rufus:
- Download the custom ISO file you want to use.
- Launch Rufus and select the “ISO Image” option in the Boot selection section.
- Click on the “SELECT” button to browse and select the custom ISO file.
- Configure the remaining Rufus settings as desired.
- Click on the “Start” button to create the bootable USB drive.
Conclusion
To conclude, utilizing Rufus to circumvent TPM and Secure Boot requirements in Windows 11 offers a convenient and straightforward solution for those seeking to install the operating system on unsupported hardware.
Bypassing these security measures provides the flexibility to utilize older or incompatible systems, enabling users to maximize the functionality of their devices. However, it’s crucial to acknowledge the potential risks and ethical implications associated with this process.
Closing Summary
With Rufus, bypassing TPM and Secure Boot is a breeze. Remember to weigh the benefits against the potential risks, and always use these technologies responsibly. Happy Windows 11 installation!
Key Questions Answered
Can I bypass TPM and Secure Boot without Rufus?
Yes, there are other methods like modifying BIOS settings or using registry hacks, but Rufus is generally considered the easiest and most reliable.
Is it safe to bypass TPM and Secure Boot?
While it allows you to install Windows 11 on unsupported hardware, it may compromise your system’s security. Consider the risks before proceeding.
What if I encounter issues using Rufus?
Check the troubleshooting section in this guide. If the problem persists, seek help in Rufus forums or from experienced users.