How to Use Notion More Effectively With These 9 Simple Tricks – Unlock the power of Notion with our 9 simple tricks! Get ready to optimize your workspace, leverage databases, enhance note-taking, and collaborate effectively. Let’s dive in and make Notion work for you.
From organizing content with sub-pages to automating tasks with Zapier, we’ll guide you through the essential techniques to make Notion your productivity powerhouse.
Optimize Workspace and Pages
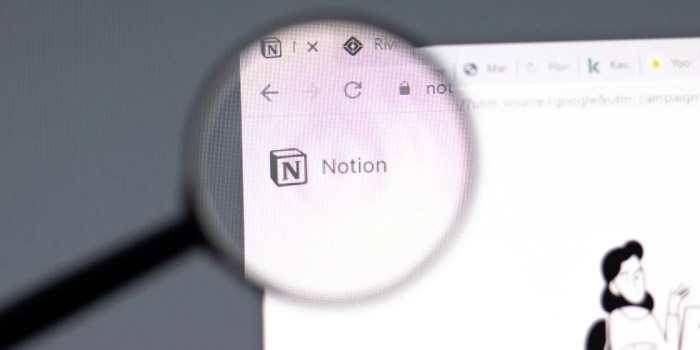
Mastering Notion’s workspace and pages is the key to efficient organization and productivity. Let’s dive into some tricks to optimize your setup:
Creating Efficient Page Structures
When building pages, think hierarchically. Start with a broad parent page and create sub-pages for specific topics. This allows for easy navigation and keeps your content organized. For instance, a “Projects” page can have sub-pages for each project, with further sub-pages for tasks, notes, and files.
Organizing Content with Sub-pages and Databases
Sub-pages are great for organizing related content, but Notion also offers databases for structured data. Databases allow you to create custom views, filter and sort information, and link related items. This makes it ideal for managing tasks, tracking projects, or creating knowledge bases.
Leverage Databases and Views
Databases are powerful tools for organizing and managing data in Notion. They allow you to create custom tables and link them together to create powerful relationships between data.
To create a database, simply click the “New Database” button in the sidebar. You can then choose from a variety of templates or create your own custom database.
Notion is a great tool for organizing your work and life, but it can be even more effective if you use it with a few simple tricks. For example, you can create custom templates to save time, use keyboard shortcuts to navigate faster, and integrate with other apps to get more done.
If you’re having trouble connecting to a network, check out this guide: How to Fix a Persistent “Enter Network Credentials” Message on Windows . Once you’ve fixed your network connection, you can get back to using Notion more effectively with these 9 simple tricks.
Once you have created a database, you can start adding data to it. Each row in the database represents a single record. You can add as many columns as you need to track the data that is important to you.
Notion also allows you to create multiple views of the same database. This is a great way to present your data in different ways. For example, you could create a table view to see all of your data in a spreadsheet-like format, or you could create a gallery view to see your data as a collection of images.
Using Databases and Views Effectively
- Use databases to track any type of data, from simple to-do lists to complex project plans.
- Create multiple views of the same database to present your data in different ways.
- Use filters and sorts to narrow down your data and find the information you need quickly.
- Link databases together to create powerful relationships between data.
Utilize Templates and Blocks
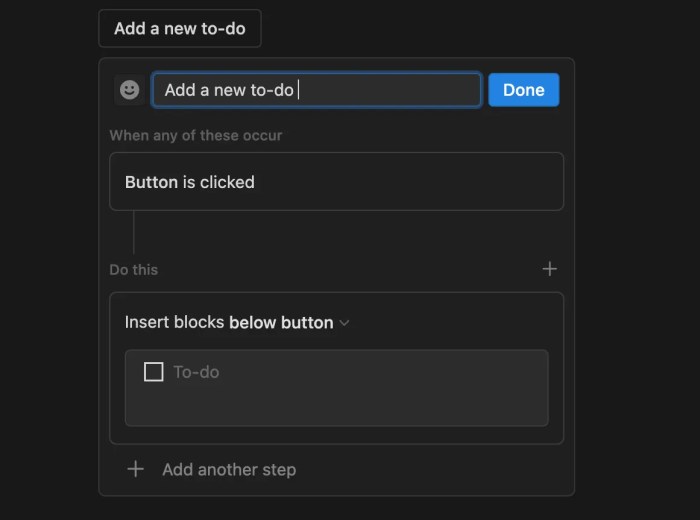
Elevate your Notion experience by harnessing the power of templates and reusable blocks. These features streamline your workflow and accelerate content creation.
Whether you’re a Notion pro or just starting out, these nine simple tricks will help you boost your productivity and make the most of this amazing tool. From organizing your notes to automating your workflow, these tips will help you streamline your work and stay on top of your tasks.
And if you’re looking to take your home automation to the next level, check out How to Create Temperature and Humidity Automation in the Apple Home App . With these tricks and automations, you’ll be able to work and live smarter, saving you time and effort.
Creating and Sharing Templates
- Navigate to the “Templates” section within Notion.
- Select “New Template” and customize your template with desired content.
- Share the template with your team or the Notion community for broader use.
Leveraging Reusable Blocks
- Create reusable blocks for frequently used elements, such as headings, callouts, or code snippets.
- Store blocks in a dedicated “Blocks” page for easy access.
- Drag and drop blocks into your pages to insert content quickly and consistently.
By utilizing templates and reusable blocks, you can significantly reduce the time spent on repetitive tasks, ensuring a more efficient and productive Notion workflow.
Enhance Note-Taking with Markdown
Markdown is a lightweight markup language that allows you to add structure and formatting to your notes without having to learn complex coding. By using Markdown syntax, you can easily create headings, lists, code blocks, and more, making your notes more organized and easier to read.
Headings
Headings are a great way to organize your notes and make them easier to skim. To create a heading, simply add a hash symbol (#) before the text. The number of hash symbols you use determines the level of the heading.
For example, a single hash symbol (#) creates a level 1 heading, while two hash symbols (##) create a level 2 heading.
Lists
Lists are a great way to organize information in a clear and concise way. To create a list, simply start a line with an asterisk (*) or a hyphen (-). You can also create nested lists by indenting the lines.
Code Blocks, How to Use Notion More Effectively With These 9 Simple Tricks
Code blocks are a great way to format code snippets or other text that you want to stand out from the rest of your notes. To create a code block, simply indent the lines by four spaces or one tab.
Integrate with Other Tools
Integrating Notion with other tools can significantly enhance its functionality and versatility. By connecting Notion with external services, you can streamline workflows, automate tasks, and access a wider range of features.
One of the most effective ways to use Notion is to take advantage of its ability to integrate with other tools. For example, you can use Notion to create a to-do list, then link it to a Google Calendar event so that you can see your tasks alongside your appointments.
Similarly, you can link Notion to a document in Google Drive so that you can access your files from within Notion. If you’re looking for a way to make your Notion workflow even more efficient, check out this article on How to Generate AI Images in Google Search With a Text Description . This article provides step-by-step instructions on how to use Google’s AI technology to create images from scratch, which can be a great way to add visual interest to your Notion pages.
Identify the Best Tools for Integrating with Notion
Choosing the right tools to integrate with Notion depends on your specific needs and preferences. Some popular options include:
- Google Drive: For storing and sharing files, including documents, spreadsheets, and presentations.
- Slack: For team communication and collaboration.
- Zapier: For automating tasks and connecting Notion with other apps.
- IFTTT: For creating custom integrations and automating workflows.
- Typeform: For creating surveys and forms.
Explain How to Connect Notion with External Services to Enhance Functionality
Connecting Notion with external services is relatively straightforward. Here’s a general overview of the process:
- Identify the tool you want to integrate with Notion.
- Locate the integration settings in Notion or the external service.
- Follow the instructions provided to connect the two services.
- Authorize the connection and grant necessary permissions.
- Once connected, you can start using the integrated features and functionality.
By leveraging these integrations, you can extend Notion’s capabilities, making it a more comprehensive and efficient tool for managing your projects, tasks, and knowledge.
Automate Tasks with Zapier
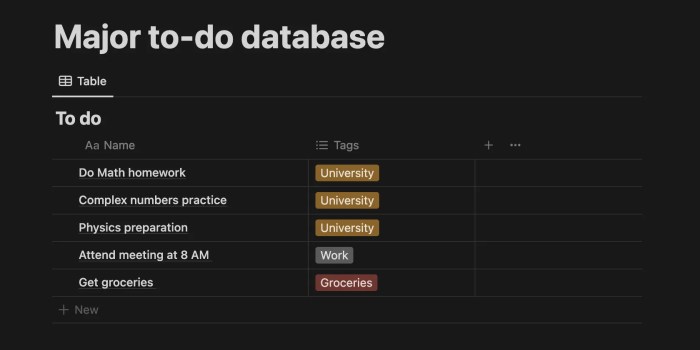
Zapier is a powerful tool that allows you to automate workflows between Notion and other apps. This can save you a lot of time and effort, and it can help you to be more productive.For example, you can use Zapier to:
- Create tasks in Notion when you receive an email
- Send notifications when a new database item is created
- Update databases when a form is submitted
These are just a few examples of the many ways that you can use Zapier to automate Notion workflows. If you’re looking for a way to save time and be more productive, Zapier is definitely worth checking out.
How to Use Zapier with Notion
To use Zapier with Notion, you’ll first need to create a Zapier account. Once you have an account, you can connect your Notion account to Zapier.Once your Notion account is connected, you can start creating Zaps. A Zap is a workflow that connects two or more apps.
To create a Zap, you’ll need to select a trigger app and an action app.The trigger app is the app that will start the Zap. The action app is the app that will perform the action.For example, you could create a Zap that triggers when a new email is received in Gmail and creates a task in Notion.To
create this Zap, you would select Gmail as the trigger app and Notion as the action app. You would then configure the Zap to specify which Gmail account to monitor and which Notion workspace to create the tasks in.Once you have configured the Zap, it will be active and will start running automatically.
Whenever a new email is received in the specified Gmail account, a task will be created in the specified Notion workspace.
Collaborate Effectively
Working together in Notion is a breeze! You can invite collaborators and set up shared workspaces to work on projects together. Whether you’re brainstorming with your team or sharing notes with a study group, Notion’s collaboration features make it easy to stay organized and on the same page.
Setting Up Shared Workspaces
- Click on the “Share” button in the top right corner of any page or workspace.
- Enter the email addresses of the people you want to invite.
- Choose the level of access you want to give them (view-only, comment-only, or full editing rights).
- Click “Invite”.
Managing Permissions
Once you’ve invited collaborators, you can manage their permissions by clicking on the “Permissions” tab in the workspace or page settings. Here, you can change their access level, add or remove them, and even set expiration dates for their access.
Best Practices for Seamless Collaboration
- Use @mentions to notify collaborators when you make changes or need their input.
- Create separate workspaces for different projects or teams to keep things organized.
- Use comments and annotations to provide feedback and ask questions.
- Set clear expectations and guidelines for collaboration to avoid misunderstandings.
Design a Visually Appealing Notion
Customize your Notion workspace with colors, icons, and cover images to create a visually appealing and organized experience. Use Notion to design visually appealing dashboards and presentations that effectively communicate information.
Customizing the Notion Interface
- Change the color scheme:Choose a color scheme that matches your brand or personal preferences. Go to Settings > Appearance to customize the background color, text color, and accent color.
- Add icons:Use icons to visually represent different sections, pages, or databases. Add icons by clicking the “Add icon” button in the page header or by using the “/icon” command.
- Use cover images:Add cover images to pages and databases to make them more visually appealing. Click the “Add cover” button in the page header to upload an image.
Creating Visually Appealing Dashboards and Presentations
- Use tables and charts:Create tables and charts to present data in a clear and visually appealing way. Use the “/table” and “/chart” commands to insert tables and charts.
- Embed images and videos:Embed images and videos to add visual interest to your dashboards and presentations. Use the “/embed” command to embed content from external sources.
- Create custom templates:Create custom templates for dashboards and presentations. This will save you time and ensure consistency across your Notion workspace.
Advanced Techniques for Power Users: How To Use Notion More Effectively With These 9 Simple Tricks
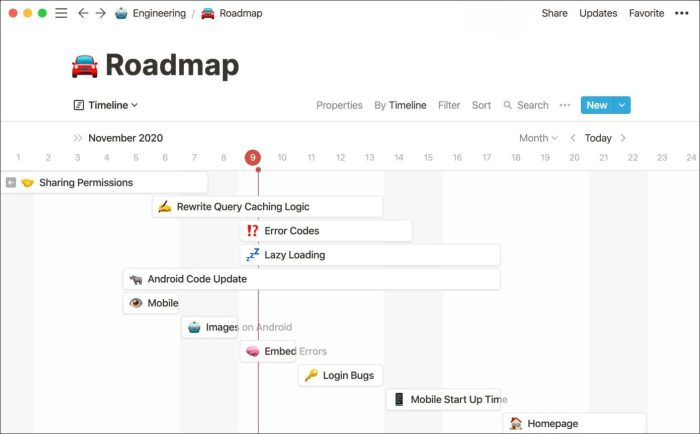
Notion’s capabilities can be extended even further with advanced techniques like using formulas and scripts. These enable you to automate tasks, create custom widgets, and integrate with other apps.
Formulas and Scripts
Formulas in Notion are similar to those in spreadsheets, allowing you to perform calculations and manipulate data. Scripts, on the other hand, are small programs that can automate tasks like creating new pages or updating databases.
For example, you could create a formula to calculate the total cost of a project by summing up the expenses in a table. Or, you could write a script to automatically create a new task for each item on a to-do list.
Custom Widgets and API Integration
Notion’s API allows you to connect it with other apps and services. This enables you to create custom widgets that display data from external sources or automate workflows across multiple platforms.
For instance, you could create a widget that displays the weather forecast for your location or integrate Notion with a CRM system to automatically create new contacts when leads are added.
Outcome Summary
Whether you’re a beginner or a power user, these tricks will elevate your Notion experience. Embrace the flexibility and customization of Notion to streamline your workflows, enhance collaboration, and unlock your productivity potential.
FAQ
How do I create efficient page structures in Notion?
Break down your pages into logical sub-pages and use databases to organize related content. This structure makes navigation and information retrieval a breeze.
What are the benefits of using multiple views in Notion?
Different views allow you to present data in various formats, such as tables, lists, or calendars. This flexibility helps you visualize and analyze information effectively.
How can I automate tasks in Notion?
Integrate Notion with Zapier to automate repetitive tasks like creating tasks, sending notifications, and updating databases. This saves you time and reduces manual effort.