How to use Night Shift while saving power sets the stage for this enthralling narrative, offering readers a glimpse into a story that is rich in detail and brimming with originality from the outset.
Ever wonder how to give your eyes a break from the harsh blue light emitted by your phone and computer screens while also saving battery life? Enter Night Shift, a game-changer in the world of digital well-being. This feature, available on iOS, Android, and macOS, automatically adjusts your screen’s color temperature to a warmer, more natural hue, reducing eye strain and promoting better sleep.
But did you know Night Shift can also help you conserve power? In this guide, we’ll delve into the secrets of using Night Shift effectively while saving precious battery life. Get ready to optimize your screen time and say goodbye to those late-night eye-strain headaches.
Understanding Night Shift
Night Shift is a feature found on Apple devices that adjusts the color temperature of your screen to a warmer, more yellowish hue, particularly during nighttime hours. It aims to reduce the blue light emitted from your screen, which can interfere with your sleep patterns and overall well-being.
Scientific Basis for Night Shift’s Effectiveness
Blue light, which is emitted in high amounts from electronic devices, can suppress the production of melatonin, a hormone that regulates your sleep-wake cycle. This suppression can make it harder to fall asleep, disrupt your sleep quality, and affect your sleep-wake cycle.
“Exposure to light at night can suppress melatonin production, leading to sleep disruption and other health problems.”
Night Shift is great for your eyes, but did you know you can also save power by using it? You can also check out How to sync your Apple workouts to Strava automatically if you want to track your fitness progress.
Once you’ve got your fitness tracking on point, you can chill out and let Night Shift do its thing to make your screen easier on the eyes and save some battery life.
Night Shift, by reducing the blue light emitted from your screen, can help mitigate these negative effects and promote better sleep.
Comparison to Other Blue Light Filtering Options
Night Shift is one of many blue light filtering options available. Other popular options include:
- Blue light blocking glasses:These glasses have lenses that filter out blue light. They are typically worn while using electronic devices or in the evening hours.
- Apps:Several apps are available for both iOS and Android devices that can filter blue light from your screen. These apps often offer customizable settings to adjust the level of blue light filtering.
- Operating system settings:Many operating systems, including Windows and macOS, offer built-in blue light filtering options similar to Night Shift.
Night Shift stands out by seamlessly integrating into your Apple device’s operating system and automatically adjusting the screen’s color temperature based on your location’s sunset and sunrise times. This eliminates the need for manual adjustments and ensures consistent blue light filtering throughout the night.
Enabling Night Shift
Enabling Night Shift is a simple process on most devices. Whether you’re using an iPhone, Android phone, or a Mac, there are straightforward steps to activate this helpful feature.
Enabling Night Shift on iOS Devices
To enable Night Shift on iOS devices, follow these steps:
- Open the Settings app on your iPhone or iPad.
- Scroll down and tap on “Display & Brightness.”
- Select “Night Shift.”
- Toggle the switch to enable Night Shift.
- You can customize the schedule for Night Shift by tapping on “Schedule” and setting a custom time range.
- You can also adjust the color temperature of the screen by dragging the slider under “Color Temperature.”
Enabling Night Shift on Android Devices
While Night Shift is not a built-in feature on all Android devices, many manufacturers offer similar functionalities. Some common ways to enable a Night Shift-like feature on Android devices include:
- Using built-in features:Some Android devices have a built-in “Night Mode” or “Blue Light Filter” option. You can find this setting within the Display settings or in the Quick Settings menu.
- Downloading third-party apps:There are numerous apps available on the Google Play Store that provide Night Shift functionality. Popular options include Twilight, f.lux, and Blue Light Filter. These apps offer customizable schedules and color temperature adjustments.
Enabling Night Shift on macOS
On macOS devices, Night Shift is easily accessible through the System Preferences:
- Open “System Preferences” from the Apple menu.
- Click on “Displays.”
- Select the “Night Shift” tab.
- Check the box to enable Night Shift.
- You can set a custom schedule for Night Shift by clicking on “Schedule.”
- Adjust the color temperature by dragging the slider under “Color Temperature.”
Customizing Night Shift
Night Shift is a powerful tool for reducing eye strain and improving sleep, but you can fine-tune its settings to personalize your experience. Let’s explore how to customize Night Shift to suit your needs.
Adjusting Color Temperature
The color temperature of Night Shift is crucial for achieving the desired effect. It determines how warm or cool the display appears. You can adjust this setting to find the perfect balance for your eyes and preferences.
- Warmer Tones:Warmer tones, closer to orange, are generally considered more relaxing and conducive to sleep. They reduce the amount of blue light emitted from the screen, which can disrupt melatonin production and interfere with sleep patterns.
- Cooler Tones:Cooler tones, closer to white, might be preferred for certain tasks, such as reading or working on a document. They offer a more natural viewing experience, but they may not be as effective for reducing eye strain.
Setting a Schedule
For maximum benefit, you can set a schedule for Night Shift activation. This allows the feature to automatically turn on and off at specific times, ensuring that it’s active when you need it most.
- Sunset to Sunrise:This is the most common and recommended setting. It automatically activates Night Shift during the evening hours, when the sun sets, and deactivates it in the morning, when the sun rises. This aligns with your natural sleep-wake cycle.
- Custom Schedule:You can create a custom schedule that fits your specific routine. For example, if you prefer to use Night Shift only during certain hours, you can adjust the start and end times accordingly.
Customizing Intensity, How to use Night Shift while saving power
Night Shift intensity controls the level of color shift applied to the display. You can adjust this setting to fine-tune the effect, making it more or less pronounced.
- Higher Intensity:Higher intensity results in a more noticeable color shift, making the display appear warmer and more orange. This is suitable for those who are highly sensitive to blue light or prefer a more pronounced effect.
- Lower Intensity:Lower intensity provides a subtler color shift, making the display appear slightly warmer but less dramatic. This is a good option for those who find the full Night Shift effect too intense or prefer a more natural viewing experience.
Power Saving Strategies with Night Shift: How To Use Night Shift While Saving Power
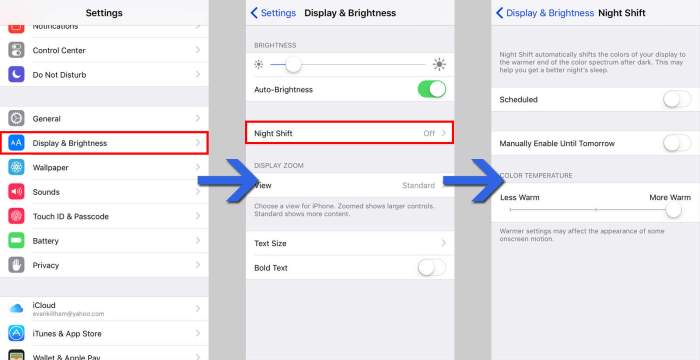
Night Shift is not just about reducing blue light emissions, it also helps save power on your device. By adjusting the color temperature of your display, Night Shift can reduce the amount of energy your screen uses, leading to longer battery life.
Power Consumption Comparison
The power consumption of Night Shift varies depending on the device and the specific display settings. However, in general, Night Shift consumes less power than other display settings, such as a completely white screen. This is because Night Shift uses less energy to produce the warmer color tones.
A study by Apple found that Night Shift can reduce power consumption by up to 30% compared to a standard display setting.
Impact on Battery Life
While Night Shift can help save power, it’s important to remember that it’s not a magic bullet. The impact of Night Shift on battery life will depend on a number of factors, including the brightness of your screen, the amount of time you spend using your device, and the specific apps you are using.
For example, if you use your device for several hours each day and keep your screen brightness at a high level, the impact of Night Shift on battery life may be minimal. However, if you use your device for shorter periods and keep your screen brightness low, the impact of Night Shift may be more significant.
Night Shift and Display Settings
Night Shift works by adjusting the color temperature of your display, shifting it towards warmer tones to reduce the amount of blue light emitted. This can have an impact on other display settings, so it’s important to understand how they interact.
Display Settings Interactions
It’s important to consider how Night Shift interacts with other display settings. While Night Shift adjusts color temperature, other settings like brightness and contrast can also influence your viewing experience.
- Brightness:Night Shift doesn’t directly affect brightness, so you’ll need to adjust it separately. Lowering brightness can further reduce eye strain and improve battery life, especially when using Night Shift.
- Contrast:Contrast can also be adjusted independently of Night Shift. Increasing contrast can make text and images appear sharper, but it can also increase eye strain.
- Color Profile:Some displays offer color profiles, like “sRGB” or “DCI-P3,” which can affect color accuracy. Night Shift may alter the color profile slightly, but it’s generally not a significant change.
Potential Conflicts
While Night Shift is generally compatible with other display settings, there’s a potential for conflicts. For instance, if you’ve set a custom color profile for specific tasks, Night Shift might override it, resulting in color inaccuracies.
Optimizing Display Settings for Power Saving
To maximize power saving with Night Shift, consider these recommendations:
- Lower Brightness:Reducing brightness is the most effective way to save power on your display. Aim for a comfortable level that’s not too dim.
- Reduce Contrast:While contrast can enhance visuals, it also consumes more power. Try setting it to a moderate level for power savings.
- Disable Unnecessary Display Features:Features like automatic brightness adjustment or dynamic refresh rate can consume extra power. Consider disabling them if you’re not using them actively.
Night Shift and Sleep Quality
Night Shift, while beneficial for reducing eye strain and promoting better sleep, can have a complex impact on your sleep patterns. Understanding the science behind blue light and its effect on sleep regulation is crucial for optimizing the benefits of Night Shift.
Blue Light and Sleep Regulation
Blue light, a component of the light spectrum emitted from electronic devices, has been shown to suppress the production of melatonin, a hormone that regulates our sleep-wake cycle. Melatonin production increases in the evening, signaling our bodies to prepare for sleep.
However, exposure to blue light, especially in the evening hours, can disrupt this process, making it harder to fall asleep and impacting sleep quality.
Tips for Improving Sleep Quality While Using Night Shift
- Set Night Shift to Warm Colors:Night Shift effectively reduces blue light by shifting the screen’s color temperature towards warmer hues. Ensure you’ve selected a warm color temperature that aligns with your sleep preferences.
- Use Night Shift Consistently:For maximum benefits, use Night Shift consistently, especially in the evening hours. This allows your body to adjust to the reduced blue light exposure and regulate melatonin production more effectively.
- Dim Screen Brightness:Even with Night Shift activated, reducing screen brightness further can enhance the benefits. Lowering the brightness reduces overall light exposure and promotes melatonin production.
- Limit Screen Time Before Bed:While Night Shift helps mitigate blue light, it’s essential to limit screen time before bed altogether. Ideally, avoid using electronic devices for at least an hour before sleep.
- Create a Relaxing Bedtime Routine:Establishing a consistent bedtime routine that involves relaxing activities like reading, taking a warm bath, or listening to calming music can promote better sleep quality and minimize the impact of blue light exposure.
Night Shift and Eye Strain
Staring at screens for extended periods can lead to eye strain, headaches, and even difficulty sleeping. Night Shift, with its warmer color tones, can help reduce these issues by mimicking the natural light cycle.
Benefits of Night Shift for Extended Screen Time
Using Night Shift for extended screen time offers several benefits:
- Reduced Eye Strain:By filtering out blue light, Night Shift can reduce eye strain and fatigue, making it easier to look at screens for longer periods.
- Improved Sleep Quality:The blue light emitted from screens can interfere with melatonin production, a hormone that regulates sleep. Night Shift’s warmer tones can help promote better sleep by reducing blue light exposure.
- Enhanced Comfort:Night Shift can make your screen more comfortable to look at, especially in low-light conditions. This can be particularly helpful for reading or working late at night.
Night Shift and App Compatibility
Night Shift is generally compatible with most apps on your device. However, certain apps may have unique visual elements or design features that could be affected by Night Shift’s color temperature changes. It’s important to understand how Night Shift might interact with your favorite apps and make necessary adjustments to optimize their appearance.
App Appearance and Night Shift
Night Shift’s color temperature changes can affect the visual appearance of certain apps. For example, apps with predominantly white backgrounds or light-colored text may appear slightly yellowish or warmer under Night Shift. Apps with dark backgrounds or darker color schemes might experience minimal visual changes.
Here are some common scenarios:
- Apps with Light Backgrounds:Apps that utilize white or light-colored backgrounds may appear slightly warmer or yellowish under Night Shift. This is because Night Shift shifts the color spectrum towards the warmer end, which can make white appear less pure and more yellow-toned.
- Apps with Dark Backgrounds:Apps with dark backgrounds or color schemes might not experience noticeable visual changes under Night Shift. The warmer color temperature might be less noticeable on darker backgrounds, and the overall impact on the visual experience could be minimal.
- Apps with Specific Color Palettes:Apps that use specific color palettes for branding or design purposes might require adjustments to ensure the colors remain accurate and appealing under Night Shift. For example, an app with a vibrant blue color scheme might appear slightly muted or desaturated under Night Shift.
Optimizing App Settings for Night Shift
Some apps offer settings that allow you to customize their appearance for different lighting conditions, including Night Shift. You can explore these settings to adjust the app’s brightness, contrast, and color saturation to enhance your visual experience under Night Shift.
- Brightness Adjustments:Adjusting the brightness of your app can help mitigate the effects of Night Shift’s warmer color temperature. Increasing the brightness slightly might help to compensate for the yellowing effect, especially for apps with light backgrounds.
- Contrast Settings:Playing with the contrast settings in your app can also improve readability under Night Shift. Increasing the contrast might help to make text and images more distinct against the warmer background.
- Color Saturation:If you find that the colors in your app appear muted under Night Shift, you can try adjusting the color saturation settings. Increasing the saturation might help to restore the vibrancy of the colors, especially for apps with specific color palettes.
Night Shift and Accessibility
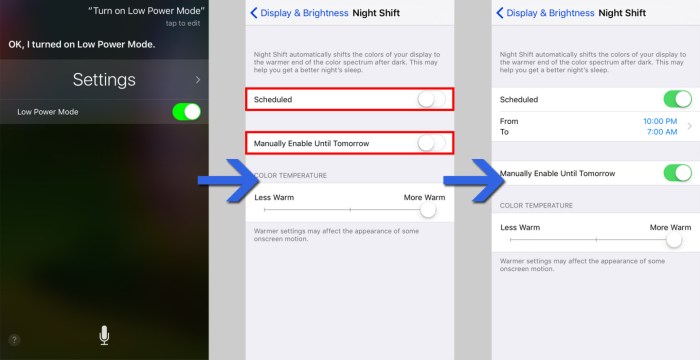
Night Shift is a feature that can be beneficial for users with visual impairments. It adjusts the color temperature of your screen, making it warmer and reducing blue light emission, which can be helpful for people with light sensitivity or certain eye conditions.
Customizing Night Shift for Accessibility Needs
Night Shift can be customized to meet the specific needs of users with visual impairments. Here are some ways to customize Night Shift for accessibility:* Adjust the Color Temperature:You can adjust the color temperature of Night Shift to a level that is comfortable for your eyes.
This can be done by dragging the slider in the Night Shift settings.
Night Shift is super helpful for your eyes, but it can also eat up battery life. To save some juice, try scheduling Night Shift only during the hours you actually need it, like after sunset. And hey, while we’re talking about tech glitches, have you ever noticed iTunes randomly shuffling your music files?
Check out this article on Why Is iTunes Randomly Moving My Music Files? to see if it can help you out. Anyway, back to Night Shift – if you’re really serious about saving power, you could also try turning off automatic brightness adjustments and just manually tweak the screen brightness.
Schedule Night Shift
You can schedule Night Shift to turn on and off at specific times. This can be helpful if you have a specific time of day when you experience increased light sensitivity.
Use a Third-Party App
There are third-party apps that can help you customize Night Shift further. These apps may offer additional features, such as the ability to adjust the color temperature more precisely or to set different schedules for different days of the week.
Use a Color Filter
If you have a visual impairment that makes it difficult to see certain colors, you can use a color filter to help you see the screen more clearly. Many devices have built-in color filters, and you can also find third-party apps that offer a wider range of color filter options.
Night Shift Alternatives
Night Shift is a great feature, but it’s not the only way to reduce blue light exposure. There are other options available, each with its own set of pros and cons.
Blue Light Filtering Glasses
Blue light filtering glasses are a popular alternative to Night Shift. These glasses have lenses that block blue light, which can help to reduce eye strain and improve sleep quality.
Pros and Cons of Blue Light Filtering Glasses
- Pros:
- They can be worn anywhere, anytime.
- They are generally affordable.
- They can be more effective at blocking blue light than Night Shift.
- Cons:
- They can be uncomfortable to wear for extended periods.
- They may not be as effective at blocking all wavelengths of blue light.
- They can make it difficult to see in low-light conditions.
Blue Light Filtering Apps
Blue light filtering apps are another option for reducing blue light exposure. These apps work by adjusting the color temperature of your screen, similar to Night Shift.
Pros and Cons of Blue Light Filtering Apps
- Pros:
- They are easy to use and can be customized to your preferences.
- They can be more effective at blocking blue light than Night Shift, depending on the app.
- Many apps offer additional features, such as a sleep timer and a reading mode.
- Cons:
- They can drain your battery faster.
- They may not be compatible with all devices.
- Some apps can be intrusive or distracting.
Other Blue Light Filtering Solutions
There are also other blue light filtering solutions available, such as:
- Screen protectors:These are thin films that you can apply to your screen to block blue light.
- Blue light blocking curtains:These curtains are designed to block blue light from entering your home.
- Blue light blocking lamps:These lamps emit a warm light that is low in blue light.
Night Shift and Future Trends
Night Shift, Apple’s built-in blue light filtering feature, has been a game-changer for digital well-being, but its potential is far from exhausted. As technology continues to evolve, we can expect to see advancements in Night Shift’s functionality and the emergence of new technologies that build upon its core principles.
Future Developments of Night Shift
Night Shift’s future holds exciting possibilities. One area of potential development is the integration of more sophisticated algorithms for blue light filtering. Currently, Night Shift uses a simple color temperature adjustment, but future versions could incorporate advanced algorithms that tailor the filtering to individual needs and preferences.
This could involve considering factors such as age, sleep patterns, and even the specific content being viewed. Another area of improvement could be the integration of Night Shift with other health and wellness apps. This could allow users to track their sleep patterns and adjust Night Shift settings accordingly.
For example, an app could monitor sleep quality and automatically adjust Night Shift’s intensity based on the user’s sleep patterns.
Emerging Technologies Related to Blue Light Filtering
Beyond Night Shift, the field of blue light filtering is rapidly evolving. New technologies are emerging that offer more targeted and personalized solutions. For instance, some companies are developing glasses and contact lenses that filter blue light with greater precision than traditional filters.
These technologies could potentially offer more effective blue light protection without compromising visual clarity.
Evolving Role of Night Shift in Digital Well-being
Night Shift is likely to play an increasingly important role in promoting digital well-being. As our reliance on digital devices continues to grow, the need for tools that mitigate the negative effects of blue light exposure will become even more critical.
Night Shift, along with emerging technologies, can help us create a more balanced and healthy relationship with technology.
Night Shift is super helpful for your eyes, but it can eat up some battery life. If you’re worried about that, you can always turn it off when you’re not using your phone. But if you want to be extra safe with your files, you can always check out How to compare and restore previous versions of your Dropbox files so you don’t lose anything important.
Once you’ve got your files backed up, you can relax and enjoy that warm Night Shift glow without stressing about your battery!
Ultimate Conclusion
So, there you have it – Night Shift isn’t just about protecting your eyes, it’s also a powerful tool for extending your device’s battery life. By embracing the benefits of this feature, you can enjoy a more comfortable viewing experience while maximizing your device’s power potential.
Whether you’re a student cramming for exams, a gamer conquering virtual worlds, or simply someone who spends hours on their phone, Night Shift is your ally in the quest for better digital well-being and longer battery life. Now, go forth and enjoy those late-night study sessions, gaming marathons, or Netflix binges with a newfound peace of mind!
FAQ Section
Is Night Shift really effective at reducing blue light?
Yes, Night Shift does effectively reduce blue light emitted from your screen. By shifting the color temperature to warmer hues, it filters out a significant portion of blue light, which can disrupt your sleep and cause eye strain.
Does Night Shift work on all apps?
Night Shift generally works across most apps. However, some apps might have their own built-in color settings that can interfere with Night Shift. In such cases, you might need to adjust the app’s settings or temporarily disable Night Shift.
Can I use Night Shift with other display settings?
Yes, you can use Night Shift alongside other display settings like brightness and contrast. It’s recommended to adjust these settings to your preference while keeping Night Shift enabled for optimal eye comfort and power saving.