How to Use Microsoft Designer to Make Quick and Unique AI Images – Get ready to unlock the power of Microsoft Designer and unleash your creativity! With this AI-powered tool, crafting stunning and original images has never been easier. Whether you’re a design pro or a newbie, this guide will empower you to generate exceptional images that will make your projects shine.
From understanding the basics of Microsoft Designer to mastering advanced techniques, this comprehensive guide will take you on a journey of image creation. Get ready to elevate your designs with AI-generated wonders!
Introduction to Microsoft Designer
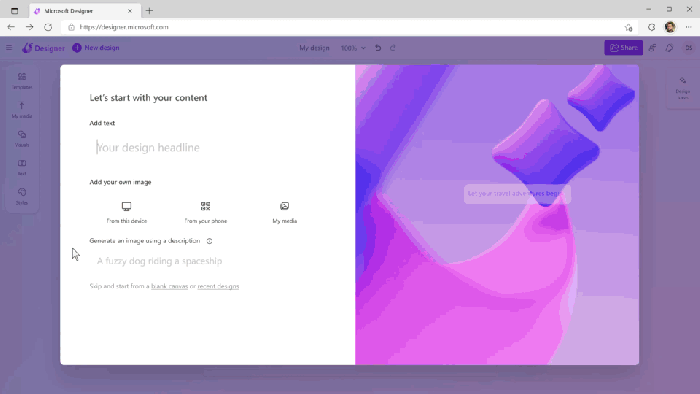
Microsoft Designer is an AI-powered image creation tool that empowers you to generate unique and eye-catching images in a matter of seconds. With its user-friendly interface and advanced algorithms, Designer makes it easy for anyone to create stunning visuals without any design experience.
Whether you’re a student, entrepreneur, or simply someone looking to add some visual flair to your projects, Microsoft Designer has got you covered. Its versatility extends across a wide range of use cases, from creating social media graphics and presentations to designing logos and marketing materials.
Benefits of Using Microsoft Designer
- Effortless Image Creation:With Designer, you can generate high-quality images with just a few clicks. No need for complex design software or time-consuming editing.
- Time-Saving:Designer’s AI algorithms do the heavy lifting, saving you hours of manual work and allowing you to focus on other important tasks.
- Endless Creative Possibilities:Explore a vast library of templates, styles, and effects to create images that match your vision and stand out from the crowd.
- Collaboration Made Easy:Share your designs with others and collaborate seamlessly, ensuring everyone is on the same page.
Key Features of Microsoft Designer
Microsoft Designer is a powerful tool that offers a wide range of features to help you create unique and visually appealing images. These features include:
- Image generation:Microsoft Designer can generate images from scratch, based on your prompts. You can specify the style, content, and size of the image, and Microsoft Designer will create a unique image that meets your specifications.
- Image editing:Microsoft Designer also includes a range of image editing tools that you can use to modify existing images. You can crop, resize, rotate, and adjust the colors and contrast of your images. You can also add text, shapes, and other elements to your images.
- Collaboration:Microsoft Designer allows you to collaborate with others on your projects. You can share your images with others, and they can make comments and suggestions. You can also work on projects together in real time.
Image Generation
Microsoft Designer’s image generation capabilities are one of its most powerful features. You can use Microsoft Designer to create images for a variety of purposes, including:
- Social media:Microsoft Designer can create eye-catching images for social media posts, ads, and profiles.
- Marketing:Microsoft Designer can create images for marketing materials, such as brochures, flyers, and website banners.
- Personal projects:Microsoft Designer can create images for personal projects, such as greeting cards, invitations, and photo albums.
Getting Started with Microsoft Designer
Getting started with Microsoft Designer is a breeze! Follow these simple steps to dive into the world of AI-powered image creation:
1. Download and Install
Head over to the Microsoft website and download the latest version of Microsoft Designer. Once downloaded, install the software on your computer.
2. Launch the App
After installation, launch Microsoft Designer. You’ll be greeted with a clean and user-friendly interface.
3. Sign In (Optional)
If you have a Microsoft account, you can sign in to sync your work across multiple devices and access additional features.
4. Create a New Project
Click on the “New” button to start a fresh project. You can choose from various templates or start with a blank canvas.
5. Explore the Tools
Microsoft Designer is a great tool for creating unique AI images, but sometimes you may need to disable integrated graphics on Windows to improve performance. This guide will show you how to do this and when it’s necessary. Once you’ve disabled integrated graphics, you can get back to using Microsoft Designer to create stunning AI images.
Familiarize yourself with the tools and features available in the sidebar. These include options for text, images, shapes, and more.
6. Start Creating
Unleash your creativity! Use the tools to add elements to your design, experiment with different styles, and let AI assist you in generating unique images.
Using AI to Generate Images
Microsoft Designer harnesses the power of AI to revolutionize image creation. Its advanced AI algorithms analyze user prompts and generate unique, high-quality images that cater to specific needs and styles.
Microsoft Designer’s AI capabilities empower users to create a diverse range of AI-generated images, including:
Types of AI-Generated Images
- Realistic Images:Generate lifelike images of people, places, and objects that appear indistinguishable from real-world photography.
- Abstract Images:Create visually striking and thought-provoking abstract compositions, exploring patterns, colors, and shapes.
- Artistic Images:Produce images inspired by famous art styles, such as impressionism, surrealism, and pop art, adding a touch of artistic flair to your designs.
- Conceptual Images:Visualize complex ideas and concepts through AI-generated images, conveying messages and narratives in a visually compelling way.
Customizing and Editing Images: How To Use Microsoft Designer To Make Quick And Unique AI Images
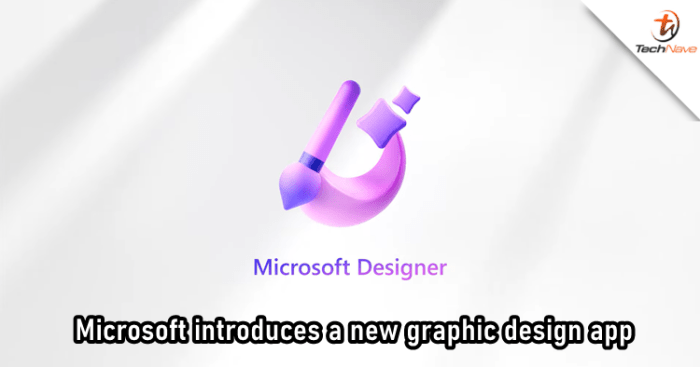
Once you’re satisfied with your AI-generated image, you can further customize and edit it to fit your specific needs and preferences. Microsoft Designer offers a range of tools and techniques to help you refine and enhance your images.
With the editing tools, you can adjust the colors, crop and resize the image, add text or shapes, and apply filters and effects. You can also use the advanced features to fine-tune the image’s composition, perspective, and lighting.
Adjusting Colors
- Use the Color Picker to select and adjust specific colors within the image.
- Adjust the Hue, Saturation, and Lightness of the image to change its overall color scheme.
- Apply color filters to enhance or alter the mood and tone of the image.
Cropping and Resizing
- Crop the image to focus on specific elements or remove unwanted areas.
- Resize the image to fit different dimensions or aspect ratios.
- Use the Transform tool to rotate, flip, or skew the image.
Adding Text and Shapes
- Add text to the image using a variety of fonts, sizes, and colors.
- Insert shapes, such as rectangles, circles, or polygons, to highlight certain elements or create visual interest.
- Use the Alignment and Distribution tools to arrange text and shapes precisely.
Applying Filters and Effects, How to Use Microsoft Designer to Make Quick and Unique AI Images
- Apply filters to enhance the image’s overall appearance, such as sharpen, blur, or vignette.
- Use effects to add special touches, such as drop shadows, glows, or textures.
- Experiment with different combinations of filters and effects to create unique and eye-catching images.
Saving and Sharing Images
Microsoft Designer offers flexible options for saving and sharing your creations. You can save your images in various file formats, including PNG, JPEG, and SVG, ensuring compatibility with different platforms and applications.
Exporting Images
- Navigate to the “File” menu and select “Export.”
- Choose the desired file format from the “Format” drop-down menu.
- Adjust the image quality and dimensions as needed.
- Click “Export” to save the image to your preferred location.
Sharing Images
- Click the “Share” button in the toolbar.
- Select the desired sharing method, such as email, social media, or a direct link.
- Customize the sharing message and click “Send” to share your image.
Advanced Techniques
Mastering Microsoft Designer’s advanced features empowers you to create sophisticated and distinctive images that elevate your designs. Dive into these expert tips to unlock the full potential of this AI-powered tool.
Customizing AI-Generated Images
- Fine-tune Prompts:Refine your prompts by adding specific details, adjectives, or image dimensions to guide the AI’s image generation.
- Experiment with Styles:Explore different artistic styles, such as realism, abstract, or painterly, to achieve unique and visually appealing results.
- Control Image Size:Specify the desired image dimensions to ensure the AI generates images that seamlessly fit your project requirements.
Combining Multiple Images
Fuse multiple AI-generated images to create cohesive and visually striking compositions. This technique allows you to blend different elements, perspectives, or artistic styles seamlessly.
Leveraging Image Editing Tools
Utilize Microsoft Designer’s built-in image editing tools to enhance your AI-generated images. Adjust colors, crop, resize, or add text to further customize and refine your creations.
Incorporating Text and Graphics
Integrate text and graphics into your AI-generated images to create visually engaging and informative designs. Use text to convey messages, add context, or highlight specific elements within the image.
Case Studies and Examples
Microsoft Designer has been used by individuals and organizations to create unique and impactful images. Here are a few case studies and examples that showcase the effectiveness of the tool:
Marketing Campaigns
Microsoft Designer has been used by marketing teams to create visually appealing images for social media, email campaigns, and other marketing materials. For example, the marketing team for a major tech company used Microsoft Designer to create a series of images that showcased the features of their new product.
The images were eye-catching and helped to generate interest in the product.
Educational Materials
Microsoft Designer has also been used by educators to create educational materials, such as presentations, handouts, and worksheets. For example, a teacher used Microsoft Designer to create a presentation on the history of the United States. The presentation included images that helped to illustrate the key events and people in American history.
Microsoft Designer is a great tool for creating AI images, but if you’re having trouble setting it up, check out this guide on How to Install and Set Up Windows 11 Without an Internet Connection . Once you’ve got that sorted, you can come back to Microsoft Designer and start creating your own unique AI images.
Personal Projects
Microsoft Designer can also be used for personal projects, such as creating artwork, designing invitations, or making photo collages. For example, an artist used Microsoft Designer to create a series of abstract paintings. The paintings were sold in an online gallery and received positive feedback from customers.
With Microsoft Designer, you can effortlessly create eye-catching AI images. But if you encounter the “Network Discovery Is Turned Off” error while using it, check out this guide for a quick fix. After resolving the issue, jump back into Microsoft Designer and continue crafting stunning AI images that will elevate your projects.
Best Practices
To maximize the potential of Microsoft Designer and create stunning AI-generated images, it’s essential to adopt effective practices. Here are some key tips to enhance your productivity and achieve high-quality results.
Plan and Define Objectives:Before embarking on your design journey, clearly define your goals and the desired outcome. Determine the purpose, audience, and overall aesthetic of the image you want to create. This will guide your choices and ensure the final product aligns with your vision.
Maximize Productivity
- Utilize Keyboard Shortcuts:Familiarize yourself with keyboard shortcuts to expedite your workflow. Learn shortcuts for common actions like image generation, editing, and saving to minimize time spent on repetitive tasks.
- Organize Your Workspace:Maintain a well-organized workspace by creating folders and subfolders for different projects. This organization will simplify image management and retrieval, saving you time and effort.
- Experiment with Different Styles:Don’t limit yourself to a single style. Experiment with various art styles, filters, and effects to discover the ones that resonate best with your creative vision. Explore the wide range of options available in Microsoft Designer to bring your ideas to life.
Create High-Quality Images
- Use High-Quality Source Material:The quality of your generated images is directly influenced by the quality of the source material you provide. Use high-resolution images or detailed descriptions to ensure optimal results.
- Provide Clear and Concise Instructions:When using the AI image generation feature, provide clear and concise instructions to guide the AI. This will help the AI understand your vision and produce images that closely align with your expectations.
- Refine and Iterate:Don’t settle for the first image generated. Use the editing tools to refine and iterate on your images. Adjust colors, add effects, or experiment with different compositions to achieve the desired outcome.
Final Wrap-Up
Harness the incredible potential of Microsoft Designer to transform your design game. With its user-friendly interface, powerful AI capabilities, and endless possibilities, you’ll be amazed at the unique and captivating images you can create. So, dive into this guide, embrace the power of AI, and unlock your imagination with Microsoft Designer today!
User Queries
Can I use Microsoft Designer for free?
Yes, you can use the basic features of Microsoft Designer for free. However, some premium features require a paid subscription.
What file formats can I export images from Microsoft Designer?
Microsoft Designer allows you to export images in various formats, including PNG, JPEG, BMP, TIFF, and SVG.
Can I use AI-generated images for commercial purposes?
Yes, you can use AI-generated images for commercial purposes, but it’s important to check the specific licensing terms of the images you create.