How to use iOS 13’s new ‘Remind me when messaging’ feature? It’s a game-changer for anyone who’s ever forgotten to follow up on a text or needed a little nudge to remember something important. Imagine this: you’re chatting with a friend about grabbing coffee next week, but you’re swamped with deadlines.
With this handy feature, you can set a reminder to pop up when you’re free to plan the hangout. No more missed opportunities!
This feature lets you set reminders for specific messages, making sure you never miss a beat. Whether you need to follow up on a question, schedule a meeting, or simply remember to reply to a friend, iOS 13’s Remind Me When Messaging feature has your back.
Remind Me When Messaging
iOS 13 introduced a handy feature called “Remind Me When Messaging” that lets you set reminders to follow up on messages later. It’s perfect for when you’re busy or need to respond to a message at a more convenient time.
This feature helps you avoid forgetting important conversations or tasks related to messages. You can schedule reminders to pop up at a specific time or when you arrive at a certain location, ensuring you don’t miss out on crucial details.
Using Remind Me When Messaging
To use this feature, you’ll need to follow these simple steps:
- Open the Messages app and select the conversation you want to set a reminder for.
- Tap on the “Details” button, which looks like an “i” in a circle, located at the top right corner of the screen.
- Scroll down and tap on “Remind Me.”
- You’ll have the option to choose a time or a location for the reminder.
- Select the desired option and tap “Done.”
You’ll receive a notification when the reminder is triggered, allowing you to easily access the message and respond accordingly.
Example Scenario
Imagine you’re arranging a meeting with a colleague through Messages. You need to discuss a few details, but you’re in the middle of another task. Instead of trying to remember to follow up later, you can use the “Remind Me When Messaging” feature.
Set a reminder for when you’re finished with your current task, ensuring you don’t forget to finalize the meeting details.
Activating and Setting Up the Feature
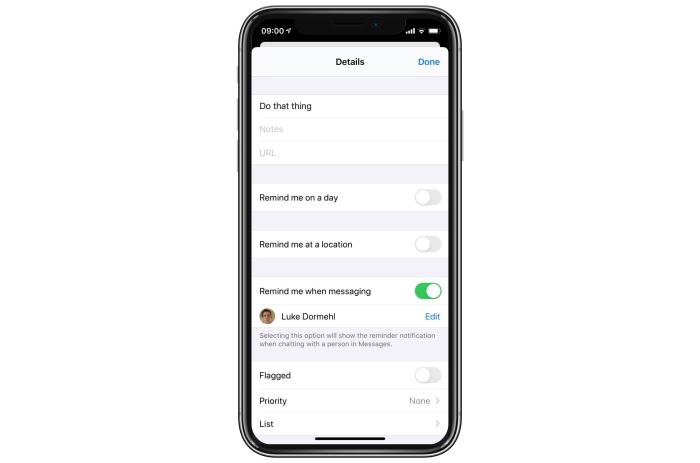
The “Remind Me When Messaging” feature in iOS 13 is a handy tool that helps you remember to follow up on important conversations. It allows you to set reminders for messages that you might want to revisit later, making sure you don’t miss anything crucial.
Let’s dive into how you can activate and customize this feature to fit your needs.
Enabling the Feature
To enable the “Remind Me When Messaging” feature, you’ll need to navigate to your device’s settings.
- Open the “Settings” app on your iPhone or iPad.
- Scroll down and tap on “Notifications.”
- Select “Messages” from the list of apps.
- Toggle the “Remind Me When Messaging” switch to the “On” position.
Once you’ve enabled the feature, you’ll be able to set reminders for messages.
Customizing Reminder Settings, How to use iOS 13’s new ‘Remind me when messaging’ feature
The “Remind Me When Messaging” feature offers you several customization options to tailor the reminder experience to your preference.
- Time Intervals:You can choose the time interval for your reminders. This could be anything from “Later Today” to “Tomorrow” or even “Next Week.” You can also customize specific time intervals, like “In 1 Hour” or “In 2 Days.”
- Notification Types:You can select how you want to be reminded. You can choose from a variety of notification types, including a banner notification, a sound notification, or a badge notification. This ensures you receive the reminder in a way that suits your communication style.
Choosing Appropriate Reminder Settings
The effectiveness of the “Remind Me When Messaging” feature hinges on choosing the right reminder settings for different messaging scenarios.
- Urgent Messages:For urgent messages, consider setting reminders for shorter time intervals, like “Later Today” or “In 1 Hour.” This ensures you don’t miss out on time-sensitive information.
- Less Urgent Messages:For less urgent messages, you can choose longer time intervals, like “Tomorrow” or “Next Week.” This helps you manage your messages effectively without feeling overwhelmed.
Using the Feature in Different Messaging Apps
This handy feature isn’t just limited to Apple’s Messages app. You can also use it in other popular messaging apps, making it a versatile tool for staying on top of things.Let’s explore how Remind Me When Messaging works in different messaging apps and see what unique features or limitations each app presents.
Messages
Messages, Apple’s default messaging app, seamlessly integrates Remind Me When Messaging. When you receive a message that requires action, tap the “Remind Me” option that appears in the notification banner. You’ll be presented with options to set a reminder for “Later,” “Tomorrow,” or a specific time and date.
You can set reminders to pop up in your Messages app, so you don’t forget to follow up with someone. But if you want to make your iPhone videos look like Hollywood movies, you can check out this great guide on how to make your iPhone videos look like Hollywood movies.
Once you’ve mastered that, you can use the ‘Remind me when messaging’ feature to share your cinematic masterpiece with friends!
The reminder will be added to your Reminders app, ensuring you don’t miss that important message.
WhatsApp, a popular messaging platform, does not have a built-in “Remind Me” feature. However, you can use the “Star” functionality to mark important messages for later review. By starring a message, it will be saved in a separate “Starred Messages” folder, allowing you to revisit it later.
You can also use the “Archive” feature to temporarily remove a message from your chat list, but it will still be accessible in the “Archived Chats” section.
Telegram
Telegram, another widely used messaging app, offers a “Pin” feature that serves a similar purpose to Remind Me When Messaging. By pinning a message, it will be displayed at the top of your chat list, ensuring it remains visible. You can also use the “Save to Favorites” feature to store important messages in a separate folder for later reference.
Creating and Managing Reminders
Okay, so you’ve got this awesome new Remind Me When Messaging feature set up, but how do you actually create and manage those reminders? Let’s dive into that! You’ll start by creating a reminder within a message thread. Once you’ve typed your message, tap and hold the send button.
You’ll see a pop-up menu appear with options like “Remind me when messaging,” and you can select it.
Specifying Reminder Content
This is where you can customize your reminder. It’s like adding a personal touch to make sure you don’t forget anything important. You can choose from different types of content to include in your reminder:
- Message text:This is the core of your reminder. It’s the actual message you want to be reminded of. For example, you might write “Remember to ask about the project update” or “Don’t forget to send the meeting invite.”
- Contact information:You can add a specific contact’s name or phone number to your reminder. This is useful if you need to reach out to someone about something later. For example, you could include “Remind me to call Sarah” or “Remind me to text John.”
- App links:If your reminder is related to a specific app or website, you can add a link to it. For instance, you might include “Remind me to check the weather app” or “Remind me to open the online shopping cart.”
Managing and Editing Reminders
Once you’ve created a reminder, you can easily manage and edit it. To view your existing reminders, simply go to the “Remind me when messaging” section in the Settings app. There, you’ll find a list of all your reminders.
- Edit reminder details:You can edit the message text, contact information, or app links for any reminder. Just tap on the reminder to open it and make the necessary changes.
- Delete reminders:If you no longer need a reminder, you can delete it by swiping left on the reminder and tapping the “Delete” button.
- Mark reminders as complete:Once you’ve taken care of the task associated with a reminder, you can mark it as complete. This will remove it from your list of active reminders.
Receiving and Responding to Reminders
Once you’ve set up a reminder, you’ll receive a notification when the time comes. These notifications are designed to be unobtrusive and will appear in your Notification Center, just like any other reminder. You can then choose how to interact with the reminder, based on your needs and preferences.
Responding to Reminders
When you receive a Remind Me When Messaging reminder, you have a few options for responding.
- Mark as Complete: If you’ve taken care of the task, you can tap the “Done” button in the notification to mark it as complete. This will remove the reminder from your Notification Center.
- Postpone: If you need more time, you can tap the “Snooze” button to postpone the reminder. You can choose a new time for the reminder to reappear, such as in 15 minutes, 30 minutes, or an hour. You can also customize the snooze time by tapping “Custom” and selecting a specific date and time.
Interacting with Reminders
You can also interact with reminders in a few other ways:
- Tapping: Simply tapping on the reminder notification will open the relevant message thread in the messaging app where the reminder originated. This allows you to quickly review the context of the reminder and take appropriate action.
- Swiping: You can swipe left on the reminder notification to reveal additional options, such as “Mark as Complete” or “Snooze.” This gives you quick access to common actions without having to open the full notification.
- Voice Commands: You can use Siri to interact with reminders, too. For example, you can say “Hey Siri, remind me about [reminder name]” to get a reminder about a specific item, or “Hey Siri, what are my reminders?” to see a list of all your active reminders.
Advanced Usage and Tips
Okay, so you’ve got the basics of Remind Me When Messaging down. But how do you really level up your reminder game? Let’s dive into some advanced techniques and tips to unlock the full potential of this feature.
Integrating with Other iOS Features
This feature isn’t just for simple reminders. It can work seamlessly with other iOS features, making your life even smoother.
- Siri:Imagine you’re messaging a friend about a movie you want to see. You can use Siri to set a reminder for when you’re both free. Just say, “Hey Siri, remind me to ask [friend’s name] when we can see [movie name].” Siri will automatically create a reminder in your Messages app, ready for you to send when the time is right.
- Calendar:If you’re coordinating an event with someone, you can use Remind Me When Messaging to set a reminder for when you need to confirm the date and time. After setting a reminder, you can tap on it and select “Add to Calendar.” This will create an event in your Calendar app, ensuring you’re on top of your schedule.
Advanced Use Cases
Let’s explore some scenarios where this feature can go beyond just basic reminders.
- Scheduling Tasks:Imagine you’re working on a project with a team. You can use Remind Me When Messaging to set reminders for specific tasks or deadlines, keeping everyone on track.
- Event Reminders:Need to remind someone about a birthday party or a special event? Use Remind Me When Messaging to send a timely reminder, ensuring they don’t miss out on the fun.
- Follow-up Reminders:Ever forget to follow up on something important? Use Remind Me When Messaging to set a reminder to check in with someone about a specific topic. This can be helpful for keeping track of important conversations or tasks.
So, you’re trying to figure out how to use iOS 13’s new “Remind me when messaging” feature? It’s pretty cool, but sometimes you just need more speed, right? If you’re using a Mac, you might want to check out this article on how to Merge Ethernet connections on Mac to boost network speeds – it could really help you get things done faster, which is especially useful when you’re trying to send a bunch of messages and need to stay on top of your reminders.
Troubleshooting and Common Issues
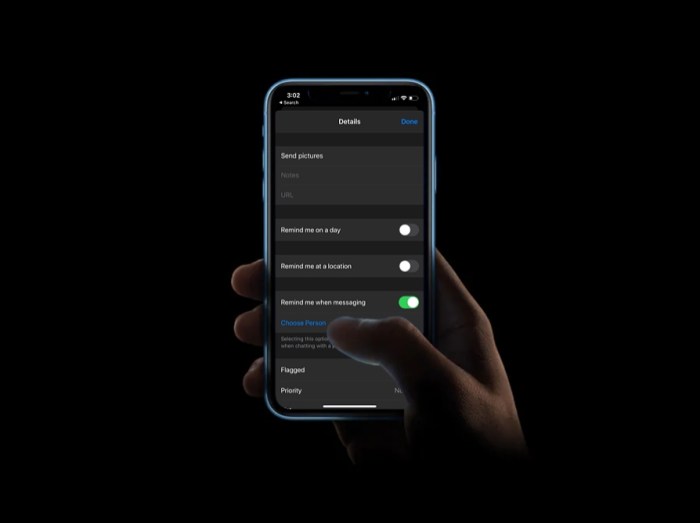
While Remind Me When Messaging is a handy feature, it’s not without its quirks. You might encounter some issues as you start using it. This section covers common problems and offers troubleshooting steps to help you get back on track.
Reminders Not Appearing
If your reminders aren’t showing up as expected, there are a few things to check:
- Ensure the Feature is Enabled:Go to Settings > Messages > Remind Me When Messaging and confirm that the toggle is switched on. If it’s off, the feature won’t work.
- Verify Reminder Settings:Make sure you’ve selected the appropriate time and location for your reminder. Double-check that you’ve entered the correct information in the reminder prompt.
- Check Notification Settings:Go to Settings > Notifications > Messages and ensure that notifications are enabled for Messages. If notifications are disabled, you won’t receive reminders.
- Restart Your Device:Sometimes a simple restart can resolve unexpected behavior. Try restarting your iPhone and see if that fixes the issue.
- Update iOS:Ensure you’re running the latest version of iOS. Older versions might have bugs that affect the feature’s performance.
Reminders Appearing at the Wrong Time
If your reminders are popping up at the wrong time, it could be due to a few factors:
- Time Zone Mismatch:Make sure your iPhone’s time zone is set correctly. If it’s not, your reminders might be triggered at the wrong time.
- Incorrect Location Settings:Location-based reminders rely on your iPhone’s location services. Ensure location services are enabled for Messages and that your iPhone’s location is accurate.
- Background App Refresh:If Background App Refresh is disabled for Messages, the app might not be able to process reminders accurately.
Reminders Not Triggered in Specific Apps
If you’re having trouble with reminders in certain messaging apps, it could be because:
- App Compatibility:Remind Me When Messaging is not compatible with all messaging apps. Check if the app you’re using supports this feature.
- App Permissions:Some apps might require specific permissions to access location data or notifications. Make sure the messaging app has the necessary permissions.
Security and Privacy Considerations
While Remind Me When Messaging offers convenience, it’s important to understand how it handles your data and potential security implications. This section will delve into the privacy aspects of the feature and provide recommendations to protect your information.
Data Handling and Privacy
Apple states that Remind Me When Messaging operates within its standard privacy practices. This means that your messages are not stored on Apple’s servers, and the feature doesn’t access or share your message content. However, the feature does require access to your contacts and calendar data to function properly.
It uses your contacts to identify who you’re messaging with and your calendar to schedule reminders.
Potential Security Risks
Although Apple claims to prioritize privacy, there are potential security risks associated with using Remind Me When Messaging.
- Data breaches:While Apple’s servers are generally secure, a data breach could potentially expose your contacts and calendar data, which is used by the Remind Me When Messaging feature.
- Third-party apps:If you use Remind Me When Messaging with a third-party messaging app, the app’s privacy practices might differ from Apple’s. Always review the app’s privacy policy to understand how it handles your data.
- Phishing scams:Someone could potentially use Remind Me When Messaging to send you a phishing message, disguised as a reminder from a trusted source. Be cautious of unexpected reminders, especially if they ask for personal information.
Safeguarding Personal Information
To mitigate these risks, consider these recommendations:
- Review app permissions:Ensure you understand what data Remind Me When Messaging accesses and only grant permissions if necessary.
- Use strong passwords:A strong password for your Apple account helps protect your data from unauthorized access.
- Be cautious of suspicious reminders:If you receive a reminder that seems unusual or suspicious, double-check the source and don’t provide any personal information.
- Keep your software updated:Regular software updates often include security patches that can protect against vulnerabilities.
Future Developments and Potential Enhancements
The Remind Me When Messaging feature is already a handy tool, but there’s always room for improvement. Future updates could see this feature become even more intuitive and powerful, catering to a wider range of user needs and adapting to evolving technology trends.
Integration with Other iOS Features
The Remind Me When Messaging feature could be enhanced by integrating with other iOS features, making it even more seamless and efficient. This integration could potentially improve user experience and expand the feature’s functionality.
- Calendar Integration:Imagine being able to automatically create calendar events directly from reminders set within messages. For instance, if you receive a message about a meeting, you could instantly add it to your calendar with all the relevant details, eliminating the need for manual entry.
- Siri Integration:Imagine using Siri to set reminders directly from your messages. You could say something like, “Hey Siri, remind me to follow up on this message tomorrow morning,” and the reminder would be automatically created and linked to the specific message.
This would further streamline the process of setting and managing reminders.
- Focus Modes Integration:Focus Modes in iOS could be leveraged to create context-aware reminders. For example, if you’re in a “Work” focus mode, you could receive reminders only for messages related to work tasks, while reminders from other messages would be suppressed until you switch to a different focus mode.
You know how iOS 13’s “Remind me when messaging” feature is super helpful? Well, it’s even better when you’re browsing privately. Want to make sure your Safari Private Browsing is actually, truly private? Check out How to make Safari Private Browsing much more private to learn how to take control of your data.
Once you’ve got that dialed in, you can use “Remind me when messaging” with total peace of mind, knowing your browsing habits are under wraps.
This would help you stay focused on the task at hand without being bombarded with irrelevant reminders.
Conclusion: How To Use IOS 13’s New ‘Remind Me When Messaging’ Feature
In conclusion, iOS 13’s Remind Me When Messaging feature is a powerful tool that can significantly enhance your messaging experience. By automating reminders for important tasks and information shared in your conversations, this feature helps you stay organized, efficient, and on top of your commitments.
Key Takeaways
The Remind Me When Messaging feature offers a range of benefits, including:
- Increased productivity by automating reminders for tasks or information mentioned in messages.
- Improved organization by centralizing important details from conversations within the Reminders app.
- Enhanced communication by ensuring timely follow-up on important information.
- Reduced stress by eliminating the need to manually track and remember information.
Last Recap
With iOS 13’s ‘Remind me when messaging’ feature, you can say goodbye to forgotten conversations and missed opportunities. It’s a simple yet powerful tool that helps you stay organized and on top of your messaging game. So, dive in and explore the world of timely reminders! You’ll be surprised how much easier it makes your life.
Question Bank
Does this feature work with all messaging apps?
While it’s compatible with popular apps like Messages, WhatsApp, and Telegram, the implementation might vary depending on the app. Some apps may offer additional customization options.
How do I delete a reminder?
You can manage your reminders by accessing the ‘Remind Me When Messaging’ settings. You’ll find options to edit, postpone, or delete reminders.
Can I use this feature for scheduling appointments?
While primarily designed for messaging, you can use it to schedule appointments by setting a reminder for a specific message containing the details.
What happens if I miss a reminder?
Don’t worry! If you miss a reminder, it will still be available in the ‘Remind Me When Messaging’ settings. You can revisit and respond to it at your convenience.