How to use Handoff with Apple Watch is a super helpful feature for those who use both their Apple Watch and iPhone or iPad. It allows you to seamlessly switch between devices, picking up right where you left off, whether you’re answering a call, writing a message, or browsing a website.
This guide will walk you through everything you need to know about using Handoff with your Apple Watch, from setting it up to troubleshooting common issues. We’ll also explore the benefits and limitations of Handoff, and discuss how it compares to other methods of transferring tasks between devices.
What is Handoff?
Handoff is a seamless feature within Apple’s ecosystem that lets you switch between your Apple devices without interrupting your workflow. Imagine starting a task on your iPhone and seamlessly continuing it on your iPad or Mac, or even your Apple Watch.
That’s the power of Handoff!
Handoff is super useful for switching between your iPhone and Apple Watch. You can start an email on your phone and finish it on your watch, or even answer a text message on your watch if you’re busy with something else.
But if you need to check your iPhone’s battery life while you’re on the go, you can actually do that right from your Apple Watch! Just check out this guide: How to check your iPhone’s battery life from your Apple Watch.
Once you’re back to using Handoff, remember that you can easily switch back and forth between your devices with a simple tap.
Benefits of Handoff
Handoff simplifies your life by allowing you to seamlessly switch between your Apple devices. It saves you time and effort by eliminating the need to manually transfer data or start tasks from scratch. You can easily switch between devices without losing your place, making your workflow more efficient and productive.
Devices and Operating Systems Compatible with Handoff
Handoff works with a variety of Apple devices and operating systems. Here’s a list of compatible devices and their required operating systems:
- iPhone: iOS 8 or later
- iPad: iPadOS 8 or later
- Mac: macOS Yosemite or later
- Apple Watch: watchOS 2 or later
Setting Up Handoff
Handoff lets you seamlessly switch between your iPhone, iPad, and Apple Watch, continuing tasks where you left off. To use Handoff, you need to make sure it’s enabled on all your devices.
Enabling Handoff on iPhone, iPad, and Apple Watch
To use Handoff, you need to enable it on all your devices.
- On your iPhone, iPad, or iPod touch, go to Settings > General > Handoffand turn on the switch.
- On your Apple Watch, go to the Watch appon your iPhone, tap General, then tap Handoffand turn on the switch.
Setting Up Handoff Using Bluetooth and Wi-Fi Connections
Handoff uses Bluetooth and Wi-Fi connections to seamlessly transfer your tasks between devices.
- Ensure your iPhone, iPad, and Apple Watch are connected to the same Wi-Fi network.
- Make sure Bluetooth is enabled on all your devices.
- Your devices should be within range of each other.
Personalizing Handoff Settings for Specific Apps
You can choose which apps you want to use with Handoff.
- Go to Settings > General > Handoffon your iPhone, iPad, or iPod touch.
- You’ll see a list of apps that support Handoff. Tap the switch next to an app to enable or disable Handoff for that app.
Using Handoff with Apple Watch
Now that you have Handoff set up, you’re ready to start using it with your Apple Watch. Handoff allows you to seamlessly switch between your iPhone or iPad and your Apple Watch, continuing tasks where you left off.
Tasks that can be Handed Off
Handoff lets you switch between your iPhone or iPad and your Apple Watch for a variety of tasks. Here’s a breakdown of the types of tasks you can hand off:
| Task Type | Description |
|---|---|
| Phone Calls | Answer an incoming call on your Apple Watch after it has been initiated on your iPhone. |
| Messages | Start composing a message on your iPhone or iPad and finish it on your Apple Watch. |
| Maps | Get directions on your iPhone or iPad and continue navigating on your Apple Watch. |
| Safari | Browse the web on your iPhone or iPad and continue browsing on your Apple Watch. |
| Calendar | View and manage your calendar events on your Apple Watch. |
| Reminders | View and manage your reminders on your Apple Watch. |
| Notes | View and edit your notes on your Apple Watch. |
| Compose and send emails on your Apple Watch. | |
| Music | Control music playback on your Apple Watch. |
Initiating a Handoff
To initiate a Handoff, simply follow these steps:
- Open the app on your iPhone or iPad that you want to hand off.
- Make sure your Apple Watch is nearby and unlocked.
- Look for the Handoff icon.This icon will appear on the bottom of your iPhone or iPad screen, usually next to the multitasking button. It looks like a small app icon with a curved arrow pointing towards your Apple Watch.
- Tap the Handoff icon.This will transfer the app and its contents to your Apple Watch.
Receiving and Completing a Handoff Task
Once you initiate a Handoff, your Apple Watch will receive the task. To complete the task:
- Your Apple Watch will vibrate and display a notification.
- Tap the notification.This will open the app on your Apple Watch.
- Continue the task as you would on your iPhone or iPad.
For example, if you were composing a message on your iPhone and handed it off to your Apple Watch, you would see the message draft on your Apple Watch. You can then continue typing and send the message from your watch.
Handoff in Action
Handoff is a really useful feature that lets you seamlessly switch between your iPhone and Apple Watch, making it super easy to continue what you were doing on one device on the other. Let’s look at some examples to see how it works.
Continuing a Phone Call, How to use Handoff with Apple Watch
You’re on a call with your friend on your iPhone, and you need to go for a run. Instead of ending the call, you can just tap the Handoff icon on your Apple Watch to seamlessly transfer the call to your wrist.
Now, you can continue your conversation while you’re out for a jog, without missing a beat.
Switching Between Devices for Messaging
You’re in the middle of typing a message on your iPhone, but you need to grab something from the other room. Instead of stopping what you’re doing, you can use Handoff to switch to your Apple Watch. Your message will appear on your Apple Watch, and you can continue typing there.
So, you know how you can use Handoff to seamlessly switch between your iPhone and Apple Watch? Well, it’s like that, but for your content! Micro.blog now lets you post videos , which means you can start a video on your iPhone and then pick up where you left off on your Apple Watch – super convenient, right?
Once you’re back to your iPhone, the message will seamlessly transfer back.
Continuing Web Browsing
You’re browsing a website on your iPhone, and you want to check something quickly on your Apple Watch. With Handoff, you can easily switch to your Apple Watch and continue browsing the same website. This is great for when you need to quickly check something or want to keep browsing on a smaller screen.
Troubleshooting Handoff Issues: How To Use Handoff With Apple Watch
Handoff is a convenient feature, but sometimes it doesn’t work as expected. Here are some common reasons why Handoff might not be working and how to troubleshoot them.
Troubleshooting Handoff Problems
If you’re experiencing issues with Handoff, the first step is to ensure that your devices are connected to the same Wi-Fi network and Bluetooth is enabled on all devices. Handoff relies on these connections to seamlessly transfer tasks between your devices.
Checking Device Connections and Settings
- Ensure Bluetooth is enabledon all your Apple devices. This is crucial for Handoff to function properly.
- Verify that your devices are on the same Wi-Fi network.Handoff requires a shared network connection for seamless transfer.
- Check for software updateson all your Apple devices. Outdated software can sometimes cause Handoff to malfunction.
- Restart your devices.A simple restart can resolve minor software glitches that might be affecting Handoff.
Resetting Handoff Settings
If the above steps don’t resolve the issue, you can try resetting Handoff settings. This will clear any existing Handoff data and allow you to set it up again from scratch.
- Go to Settings on your iPhone or iPad.
- Tap on General.
- Select Handoff.
- Turn off Handoff.
- Wait for a few seconds and then turn Handoff back on.
Resolving Common Errors
- “Handoff is not available on this device.”This error message usually means that Handoff is not enabled on the device. Check your device settings and ensure that Handoff is turned on.
- “Handoff is not available on this network.”This error message indicates that Handoff is not supported on the current network. Ensure that you are connected to a supported network.
- “Handoff is not available.”This general error message could be due to various factors, including network issues, software bugs, or device incompatibility. Try restarting your devices, updating your software, and checking your network settings.
Handoff and Privacy
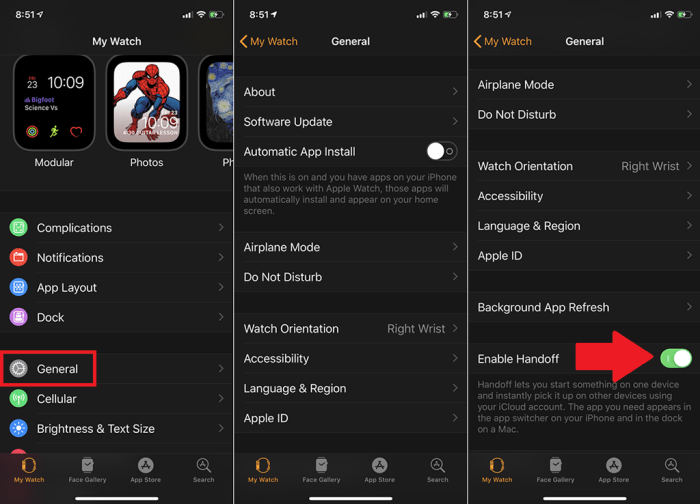
Handoff is a handy feature that lets you seamlessly switch between your Apple devices, but it also raises some privacy concerns. It’s important to understand how Handoff works and what data is shared between your devices to make informed decisions about your privacy.
When you use Handoff, your devices communicate with each other over Bluetooth and Wi-Fi to share information about the apps and tasks you’re using. This data includes the name of the app, the content you’re working on, and your location.
While this information is typically used to improve your user experience, it’s essential to be aware of the potential privacy implications.
Managing Privacy Settings Related to Handoff
You can control how much data is shared between your devices by adjusting the Handoff settings on each device. Here’s how:
- On your iPhone or iPad:Go to Settings > General > Handoffand toggle the switch to turn Handoff on or off.
- On your Mac:Go to System Preferences > Generaland check the box next to “Allow Handoff between this Mac and your iCloud devices.”
- On your Apple Watch:Go to Settings > General > Handoffand toggle the switch to turn Handoff on or off.
By turning off Handoff, you can prevent your devices from sharing information about the apps and tasks you’re using. This can help to protect your privacy, but it will also disable the Handoff feature, preventing you from seamlessly switching between your devices.
Minimizing Data Sharing While Still Enjoying Handoff
You can still enjoy the benefits of Handoff while minimizing data sharing by using a few simple tips:
- Use a strong password for your Apple ID:This helps to protect your account from unauthorized access and prevents others from seeing your data.
- Enable two-factor authentication:This adds an extra layer of security to your Apple ID, making it harder for someone to access your account.
- Be mindful of the apps you use with Handoff:Some apps may share more data than others. Consider using Handoff only with apps that you trust and that don’t require access to sensitive information.
Handoff Alternatives
Handoff is a convenient feature for seamlessly transitioning tasks between your Apple devices. But what if you’re not using Apple devices, or Handoff isn’t available for the specific task you want to switch? There are other methods to transfer tasks between devices, each with its own set of advantages and disadvantages.
Handoff is super useful for switching between your Apple Watch and iPhone, especially if you’re working out. You can start a workout on your watch and then easily transition to your phone to track your progress, listen to music, or even check your stats.
Speaking of stats, did you know that strength training is basically the missing Activity Ring? Strength is the missing Activity Ring. Here’s how you can close it. Once you’ve got your strength training routine down, you can use Handoff to seamlessly switch back to your Apple Watch to track your workout in real time.
AirDrop
AirDrop is a wireless technology that allows you to share files, photos, and other content between Apple devices. It’s a great option for quickly transferring large files or sharing content with someone nearby.
- AirDrop is fast and easy to use. You can simply select the content you want to share and choose the recipient device.
- AirDrop is secure. It uses Bluetooth and Wi-Fi to establish a secure connection between devices.
- AirDrop is limited to Apple devices. You can’t use AirDrop to share content with Android devices or Windows computers.
- AirDrop requires devices to be relatively close together. It may not work reliably over long distances.
iCloud Syncing
iCloud syncing keeps your data, such as documents, photos, and emails, synchronized across all your Apple devices. This ensures that you have access to your files no matter which device you’re using.
- iCloud syncing is a great way to keep your data up-to-date across all your devices.
- iCloud syncing is secure. Your data is encrypted both in transit and at rest.
- iCloud syncing can be slow, especially if you have a lot of data to sync.
- iCloud syncing requires a reliable internet connection.
Cloud Storage Services
Cloud storage services, such as Google Drive, Dropbox, and OneDrive, allow you to store your files online and access them from any device. This is a great option for sharing files with others or accessing files from multiple devices.
- Cloud storage services are convenient. You can access your files from anywhere with an internet connection.
- Cloud storage services are secure. Your data is encrypted and backed up.
- Cloud storage services can be expensive, especially for large storage plans.
- Cloud storage services require a reliable internet connection.
Email is a simple and reliable way to share files and documents between devices. You can send files as attachments or share links to files stored in the cloud.
- Email is a simple and reliable way to share files between devices.
- Email is a great option for sharing files with people who don’t have Apple devices.
- Email can be slow, especially for large files.
- Email attachments can be limited in size.
Messaging Apps
Messaging apps, such as WhatsApp, Telegram, and Facebook Messenger, allow you to send files and documents to other people. Some messaging apps also allow you to share files with yourself, which can be a useful way to transfer files between devices.
- Messaging apps are convenient for sharing files with other people.
- Messaging apps are often free to use.
- Messaging apps can have limits on file size.
- Messaging apps can be insecure, especially if you’re not using end-to-end encryption.
Choosing the Right Method
The best method for transferring tasks between devices depends on your specific needs. If you need to quickly share a large file with someone nearby, AirDrop is a great option. If you need to keep your data synchronized across all your devices, iCloud syncing is a good choice.
If you need to access files from multiple devices, a cloud storage service is a good option. And if you need to share files with someone who doesn’t have an Apple device, email or a messaging app is a good choice.
Handoff and Accessibility
Handoff, a feature that lets you seamlessly switch between your Apple devices, can be a valuable tool for improving accessibility for users with disabilities. It allows you to start a task on one device and continue it on another, making it easier to work with different input methods and access features that might not be available on all devices.
Handoff Customization for Accessibility
Handoff can be customized to meet individual accessibility needs. For instance, you can adjust the Handoff settings to determine which apps are eligible for Handoff and to control how Handoff notifications appear. This allows you to prioritize apps that are most important for your accessibility needs and to minimize distractions.
Examples of Handoff for Enhanced User Experience
- Vision Impairments:For individuals with vision impairments, Handoff can be useful for switching between devices with different screen reader capabilities. For example, you might start a document on your iPhone, which has a powerful screen reader, and then use Handoff to continue working on your iPad, which might have a larger screen and a more comfortable reading experience.
- Motor Impairments:Handoff can be beneficial for users with motor impairments by reducing the need to repeatedly enter information or navigate menus. If you have difficulty typing on your iPhone, you could use Handoff to switch to your Mac, which might have a larger keyboard or a voice dictation feature, to complete a task.
Future of Handoff
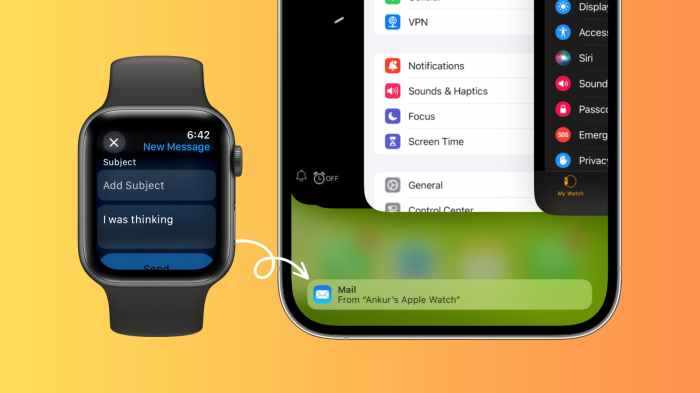
Handoff, a seamless transition between Apple devices, has revolutionized multitasking and productivity. As technology evolves, Handoff is poised to become even more sophisticated and integrated into our digital lives.
Handoff Enhancements
The future of Handoff holds the potential for significant enhancements, making it even more intuitive and versatile. These enhancements could include:
- Improved Cross-Platform Compatibility:Handoff could expand beyond Apple’s ecosystem, enabling seamless transitions between devices running different operating systems. This would unlock a wider range of possibilities for users who utilize devices from multiple manufacturers.
- Enhanced Multitasking Capabilities:Handoff could evolve to support more complex tasks, allowing users to seamlessly switch between multiple apps on different devices. This could include the ability to resume a video call on a different device or continue editing a document across multiple screens.
- Enhanced Security and Privacy:As Handoff becomes more integrated into our digital lives, it’s crucial to address security and privacy concerns. Future enhancements could include advanced encryption protocols and user-controlled data sharing settings to ensure data security and privacy.
- AI-Powered Personalization:Handoff could leverage artificial intelligence to anticipate user needs and provide personalized suggestions. For example, it could automatically suggest the appropriate device to continue a task based on user context and preferences.
Handoff and Augmented Reality
Augmented reality (AR) is rapidly transforming how we interact with the digital world. Handoff could play a crucial role in seamlessly integrating AR experiences across multiple devices.
- AR Content Handoff:Handoff could facilitate the transfer of AR content from one device to another. For example, a user could start an AR game on their iPhone and seamlessly continue playing on their iPad, with the AR objects and environment seamlessly transitioning between devices.
- AR Collaboration:Handoff could enable collaborative AR experiences, allowing multiple users to share and interact with the same AR content across different devices. This could revolutionize collaboration in fields such as architecture, design, and education.
Expanding Handoff Functionality
Handoff’s potential extends beyond devices. It could be integrated into other Apple products and services, expanding its reach and functionality.
- Handoff with Apple Watch:Handoff could be further integrated with Apple Watch, enabling seamless transitions between the watch and other Apple devices. This could include transferring tasks, notifications, and even voice calls between the watch and iPhone.
- Handoff with Apple TV:Handoff could be integrated with Apple TV, allowing users to seamlessly transfer content from their iPhone or iPad to the TV. This could provide a seamless experience for watching videos, playing games, or browsing the web.
- Handoff with Apple Home:Handoff could be used to control smart home devices from different Apple devices. For example, a user could start controlling their smart lights on their iPhone and seamlessly continue controlling them on their iPad.
Handoff
Handoff, Apple’s seamless device switching feature, allows users to effortlessly transition between their iPhone, iPad, and Mac. But how does it feel to use in real-world scenarios? This section explores the user perspective on Handoff, analyzing user feedback and identifying areas for improvement.
User Feedback and Reviews
User feedback on Handoff is generally positive, with many praising its convenience and efficiency. Users appreciate the ability to seamlessly switch between devices without losing their train of thought. However, there are also some areas where users have expressed concerns and suggestions for improvement.
- Smooth Transition:Many users find Handoff to be a smooth and intuitive experience, particularly when switching between devices for tasks like writing emails, browsing the web, or editing documents. The seamless transition between devices allows users to continue working without interruption, enhancing productivity and workflow efficiency.
- Device Compatibility:While Handoff is generally well-supported across Apple devices, some users have reported compatibility issues with older models or specific apps. Users have also noted that Handoff may not work as intended with certain third-party apps, highlighting the need for developers to fully integrate Handoff functionality within their apps.
- User Interface:The user interface for Handoff is generally straightforward and easy to understand. The Handoff icon, typically displayed in the lower-left corner of the screen, clearly indicates the availability of a task to be picked up on another device. However, some users have suggested that the Handoff icon could be more prominent or customizable, especially for users who rely heavily on this feature.
- Reliability:While Handoff is generally reliable, some users have reported occasional issues with the feature not working as expected. These issues can be caused by factors such as network connectivity, device settings, or app compatibility. Users have suggested that Apple could improve the reliability of Handoff by addressing these underlying factors and providing more robust troubleshooting tools.
Areas for Improvement
While Handoff is a valuable feature, user feedback suggests there are areas for improvement.
- Improved App Compatibility:Expanding Handoff support to a wider range of apps, including third-party apps, would significantly enhance the feature’s utility. This would allow users to seamlessly switch between devices for a broader range of tasks, further increasing productivity and convenience.
- Enhanced User Interface:Exploring options for a more customizable and prominent Handoff icon could enhance the user experience, especially for users who rely heavily on this feature. Providing users with more control over the Handoff icon’s appearance and placement could make it more discoverable and user-friendly.
- Improved Reliability:Addressing potential causes of Handoff reliability issues, such as network connectivity, device settings, and app compatibility, would enhance the user experience. Providing users with more robust troubleshooting tools could also help resolve any issues they may encounter.
- Cross-Platform Compatibility:Expanding Handoff to support non-Apple devices, such as Android or Windows, would significantly broaden its appeal and utility. This would allow users to seamlessly switch between devices regardless of their operating system, further enhancing productivity and workflow efficiency.
Conclusion
Using Handoff with your Apple Watch can significantly enhance your productivity and overall user experience. By understanding how to set it up, initiate tasks, and troubleshoot potential issues, you can unlock the full potential of this seamless integration between your Apple devices.
So go ahead, explore the world of Handoff and see how it can simplify your digital life!
FAQ
What devices are compatible with Handoff?
Handoff works with iPhones, iPads, and Apple Watches that have iOS 8 or later, watchOS 2 or later, and macOS Yosemite or later. All devices need to be signed into the same iCloud account.
Can I use Handoff with third-party apps?
While Handoff works with some third-party apps, it’s primarily designed for Apple’s own apps like Messages, Mail, Safari, and Phone.
How do I know if Handoff is working?
If Handoff is enabled, you’ll see a small icon of the app you’re using on your other device appear on the bottom left of your screen. For example, if you’re using Safari on your iPhone, you’ll see a Safari icon on your Apple Watch.
What if Handoff isn’t working?
Check that Bluetooth and Wi-Fi are enabled on all your devices, and that they’re connected to the same network. Ensure Handoff is enabled in your device settings, and that all devices are signed into the same iCloud account.