How to use Focus Modes in iOS 16 takes center stage, bringing a new level of control and calm to your iPhone experience. Imagine a world where your phone adapts to your needs, seamlessly shifting between work mode, sleep mode, or even a dedicated gaming zone.
This is the power of Focus Modes, a feature that lets you curate your digital environment for maximum productivity and well-being.
Focus Modes in iOS 16 are like having a personal assistant for your phone, automatically adjusting notifications, app access, and even the look of your screen to match your current activity. Whether you’re trying to focus on work, enjoy a relaxing evening, or simply get a good night’s sleep, Focus Modes can help you stay present and avoid distractions.
Introduction to Focus Modes
Focus Modes are a new feature in iOS 16 that allow you to customize your iPhone’s interface and notifications to help you focus on specific tasks or activities. Imagine having your phone seamlessly adjust to your needs, whether you’re working on a project, relaxing with a good book, or catching up on some sleep.
That’s the power of Focus Modes.Focus Modes are designed to help you stay present and productive by minimizing distractions and streamlining your experience.
Benefits of Using Focus Modes
Focus Modes can be incredibly beneficial for managing your time and improving your overall well-being. Here are a few key benefits:
- Increased Productivity:By filtering out unnecessary notifications and visual clutter, Focus Modes allow you to concentrate on the task at hand without interruptions. This can significantly boost your productivity, especially when working on demanding projects or engaging in creative endeavors.
- Reduced Stress and Anxiety:Focus Modes can help you create a more peaceful and calming environment by minimizing distractions and noise. This can be particularly helpful when you’re trying to relax, unwind, or simply take a break from the constant stimulation of your phone.
Focus Modes in iOS 16 are pretty awesome, letting you tailor your phone’s experience to different situations. Want to really step up your focus game? Check out How to score $4 Apple Watch bands that beat Apple’s $50 bands and find some killer bands for your Apple Watch.
You’ll look good and feel good, making it easier to stay focused on whatever you need to do.
- Improved Sleep Quality:Focus Modes can be used to create a “Do Not Disturb” environment at night, ensuring you’re not woken up by unwanted calls, texts, or notifications. This can lead to better sleep quality and help you feel refreshed and energized in the morning.
Example of Focus Modes in Daily Life
Let’s say you’re working from home and need to focus on writing a report. You can activate “Work” Focus Mode, which will automatically silence notifications from apps like social media and games. Your phone’s screen will also display a calming color scheme, further promoting concentration.
This way, you can dedicate your full attention to your work without distractions.
Setting Up Focus Modes
Setting up Focus Modes in iOS 16 is a breeze. You can create custom Focus Modes for different situations, like work, sleep, or driving, and then personalize them to your liking. This lets you stay focused and productive while minimizing distractions.
Creating a New Focus Mode
To create a new Focus Mode, follow these simple steps:
- Go to Settingsand tap on Focus.
- Tap on the +button in the top right corner.
- Choose a name for your new Focus Mode.
- Select a Focus Mode type, such as Work, Sleep, or Driving.
- You can also customize the Focus Mode iconto make it easily recognizable.
Customizing Focus Mode Settings
Once you’ve created a Focus Mode, you can customize its settings to your liking. Here are some of the key settings you can adjust:* Notifications:You can choose which apps and contacts are allowed to send notifications while the Focus Mode is active.
This helps you avoid distractions from unimportant notifications.
Home Screen
Focus Modes in iOS 16 are awesome for productivity, but let’s be real, you’re probably using your devices while snacking, studying, or maybe even just chilling on the couch. So, keeping your keyboard clean is important! Check out this guide on how to sanitize your Mac or iPad keyboard to make sure you’re not spreading germs.
Once you’re all sanitized, you can dive back into your focused work sessions!
You can customize the Home Screen to show only the apps and widgets you need for your current focus. This helps you stay focused and avoid getting sidetracked by other apps.
Lock Screen
You can customize the Lock Screen to show only the information you need, such as the time, date, or weather. This helps you avoid getting distracted by notifications or other information on the Lock Screen.
Focus Modes in iOS 16 are super helpful for keeping your notifications under control, especially when you’re trying to focus on work or school. But let’s be real, sometimes your phone needs a good cleaning, especially if you’re using Apple Pay a lot.
You can check out How to clean your Apple Card. Seriously. for some tips on keeping your card germ-free. Once your phone and card are all clean, you can really dive into the world of Focus Modes and enjoy a more focused and productive experience.
Appearance
You can choose a specific appearance for your Focus Mode, such as a dark mode or a specific color scheme. This can help you create a more immersive and focused experience.
Automation
You can set up automations that automatically turn your Focus Mode on or off based on specific conditions, such as time of day, location, or app usage. This can help you stay focused without having to manually switch Focus Modes.
Focus Mode Examples
Here are some examples of how you can use Focus Modes to enhance your productivity and well-being:* Work Focus Mode:This Focus Mode can be used to minimize distractions and help you focus on your work tasks. You can configure it to allow notifications from work-related apps and contacts only, and to show only work-related apps on your Home Screen.
Sleep Focus Mode
This Focus Mode can be used to promote a restful night’s sleep. You can configure it to block all notifications, turn on Do Not Disturb, and dim the screen brightness.
Driving Focus Mode
This Focus Mode can be used to minimize distractions while driving. You can configure it to block all notifications except for calls from important contacts, and to automatically turn on Do Not Disturb while driving.
Focus Mode Triggers
Focus Modes in iOS 16 are designed to enhance your productivity and well-being by automatically adapting your device to different situations. You can set up triggers to activate Focus Modes based on time, location, or app usage, ensuring that your device is always in the right mode for the moment.
Setting Up Automatic Triggers
Triggers are essential for making Focus Modes work seamlessly. By automating their activation, you can minimize distractions and optimize your device for the task at hand.
- Time-Based Triggers: Set Focus Modes to activate at specific times of the day or night. For example, you could activate “Work Mode” automatically from 9:00 AM to 5:00 PM, or “Sleep Mode” from 10:00 PM to 7:00 AM.
- Location-Based Triggers: Focus Modes can activate when you arrive at or leave a specific location. For instance, you could set “Work Mode” to activate when you arrive at your office and “Relax Mode” to activate when you arrive home.
- App-Based Triggers: Focus Modes can be triggered based on your app usage. For example, you could set “Work Mode” to activate when you open your email app or “Social Media Mode” to activate when you open your favorite social media app.
This helps to ensure that you’re in the right mode for the task at hand.
Examples of Using Triggers
Here are some examples of how you can use triggers to optimize Focus Mode activation:
- Work Mode with Time and Location Triggers: Set “Work Mode” to activate automatically from 9:00 AM to 5:00 PM and also activate when you arrive at your office. This ensures that your device is always in “Work Mode” during your workday, minimizing distractions from social media notifications or calls.
- Sleep Mode with Time and App Triggers: Set “Sleep Mode” to activate automatically from 10:00 PM to 7:00 AM. You could also add an app trigger, such as activating “Sleep Mode” when you open your sleep tracking app. This ensures that your device is in “Sleep Mode” at bedtime, reducing blue light exposure and minimizing distractions.
- Relax Mode with Location Trigger: Set “Relax Mode” to activate when you arrive home. This can be a great way to transition from your workday to a more relaxed evening. “Relax Mode” can mute notifications, prioritize calls from loved ones, and display a more calming home screen.
Focus Mode Notifications
Focus Modes in iOS 16 give you complete control over which notifications you receive, ensuring your focus isn’t interrupted by irrelevant alerts. Focus Modes act as filters, letting you prioritize the notifications that matter most while silencing others.
Notification Customization, How to use Focus Modes in iOS 16
Focus Modes allow you to customize notification behavior in several ways. This means you can choose exactly which notifications are allowed, blocked, or displayed in a specific way.
- Allow Notifications:You can specify which apps or contacts are allowed to send notifications while a Focus Mode is active. This lets you receive alerts from essential apps, like your calendar or messaging apps, while keeping other notifications quiet.
- Block Notifications:You can choose to block notifications from specific apps or contacts. This helps you avoid distractions from apps that aren’t essential to your current activity.
- Display Notifications Quietly:For notifications that you want to be aware of but don’t need immediate attention, you can choose to have them delivered quietly. This means they won’t make a sound or appear on your lock screen, but you’ll still see them in Notification Center.
Examples of Focus Mode Notification Management
Here are some examples of how you can use Focus Mode notification settings to manage distractions:
- Work Focus Mode:You might want to allow notifications from your work email, calendar, and project management apps while blocking social media notifications and calls from friends. This helps you stay focused on your tasks without being pulled away by non-work-related alerts.
- Sleep Focus Mode:You might choose to block all notifications during your sleep hours to avoid being woken up by alerts. This can help you get a good night’s sleep and wake up feeling refreshed.
- Driving Focus Mode:You might want to allow only essential notifications, like calls from your family or emergency contacts, while blocking all other notifications. This helps you stay focused on the road and avoid distractions.
Focus Mode Appearance
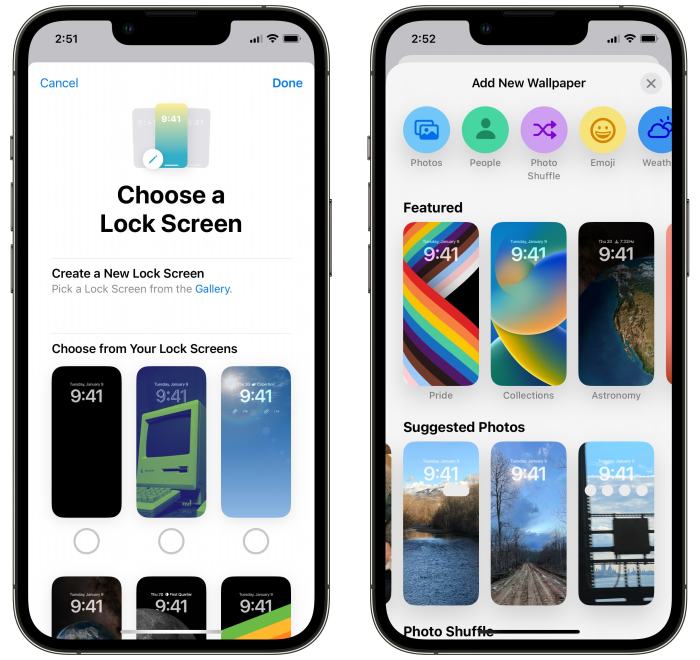
Focus Modes don’t just change how your iPhone functions; they can also transform its visual appearance. Think of it like putting on a different outfit for different situations. Want to chill and relax? Your phone can mirror that with a calming color scheme.
Need to focus on work? You can switch to a professional look.
Customizing the Home Screen and Lock Screen
Each Focus Mode can have its own unique look and feel. You can customize both the home screen and lock screen to reflect the mood or purpose of the Focus Mode. This allows you to create a visually distinct experience for each Focus Mode.You can customize the home screen and lock screen in a variety of ways, including:
- Changing the wallpaper: You can choose different wallpapers for each Focus Mode, so you can have a relaxing beach scene for your “Relax” Focus Mode and a professional cityscape for your “Work” Focus Mode.
- Adding widgets: Widgets can be used to display information relevant to the Focus Mode. For example, you could add a calendar widget to your “Work” Focus Mode to keep track of your schedule.
- Changing the app icons: You can change the appearance of app icons to match the theme of the Focus Mode. For example, you could use a monochrome icon set for your “Work” Focus Mode to create a minimalist look.
- Adjusting the font and color scheme: You can customize the font and color scheme of your home screen and lock screen to match the Focus Mode. For example, you could use a bold, bright font for your “Social” Focus Mode to create a fun and energetic look.
Examples of Visually Distinct Focus Modes
Here are some examples of how you can create visually distinct Focus Modes for different purposes:
- Work Focus Mode:This Focus Mode could have a minimalist, monochrome wallpaper, a calendar widget, and monochrome app icons. The font could be a bold, professional typeface. This look would create a focused and efficient environment for working.
- Relax Focus Mode:This Focus Mode could have a calming nature scene wallpaper, a meditation app widget, and soft, pastel-colored app icons. The font could be a relaxed, handwritten typeface. This look would create a peaceful and relaxing environment for unwinding.
- Social Focus Mode:This Focus Mode could have a bright, colorful wallpaper, a social media app widget, and fun, colorful app icons. The font could be a playful, bold typeface. This look would create an energetic and engaging environment for connecting with friends and family.
Focus Mode Integration: How To Use Focus Modes In IOS 16
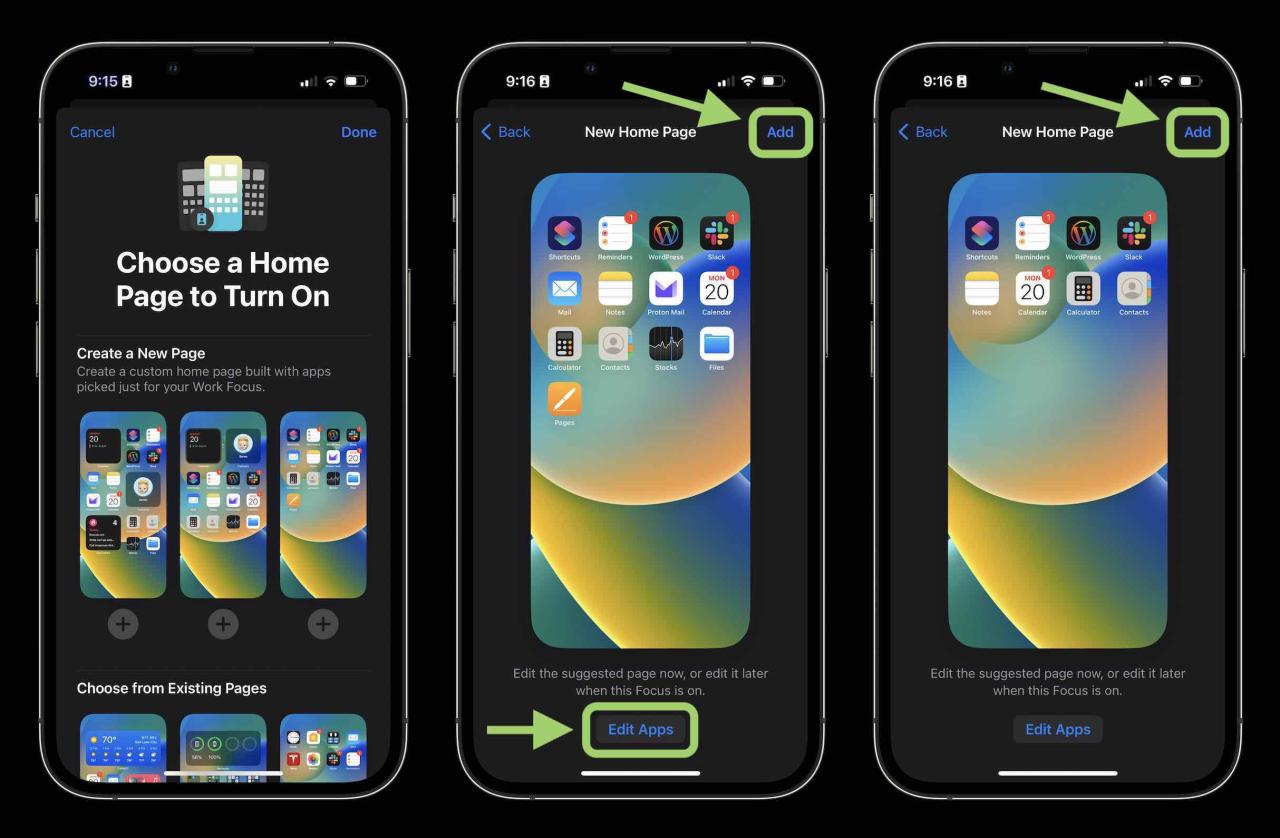
Focus Modes are not just standalone features; they work seamlessly with other iOS features to enhance your productivity and well-being. They can be combined with Do Not Disturb and other settings to create a personalized experience that suits your needs.
Integration with Do Not Disturb
Focus Modes can be used in conjunction with Do Not Disturb to further control the notifications you receive. When a Focus Mode is activated, Do Not Disturb can be automatically enabled, blocking all notifications except those from selected contacts or apps.
This can be especially helpful when you want to focus on work or a specific task without being interrupted by distractions.
Focus Mode Triggers
Focus Modes can be triggered automatically based on various factors, such as location, time, or even app usage. This allows you to create a personalized experience that adapts to your daily routine. For example, you can set your “Work” Focus Mode to activate automatically when you arrive at your office, or your “Sleep” Focus Mode to turn on when you go to bed.
Focus Mode Notifications
When a Focus Mode is active, notifications are managed based on the settings you’ve configured. This means that you can choose to receive only the notifications that are relevant to the current task or situation. For example, while in “Work” Focus Mode, you can choose to receive only notifications from work-related apps, such as email, Slack, or project management tools.
Focus Mode Appearance
Focus Modes can customize the appearance of your iPhone to further enhance your focus. This includes changing the lock screen, home screen, and app icons to reflect the current Focus Mode. For example, when you activate your “Work” Focus Mode, your iPhone’s appearance can change to a more professional and minimalist look, with muted colors and simplified icons.
Focus Mode Examples
Focus Modes are incredibly versatile, and you can tailor them to fit your specific needs and situations. To illustrate, let’s explore a few practical examples.
Focus Mode Scenarios
Focus Modes can be configured to suit different scenarios in your daily life. Below is a table that Artikels some common scenarios, their triggers, notification settings, and appearance customizations.
| Scenario | Trigger | Notification Settings | Appearance |
|---|---|---|---|
| Work | Calendar events, specific apps, time of day | Silence notifications from non-work apps, allow calls from important contacts | Gray scale, Do Not Disturb icon, focused home screen |
| Sleep | Time of day, location, alarm | Silence all notifications, dim screen brightness | Dark mode, Do Not Disturb icon, focused home screen |
| Driving | Bluetooth connection, location | Silence all notifications, allow calls and messages from contacts | Do Not Disturb icon, focused home screen |
| Entertainment | Specific apps, time of day | Silence notifications from non-entertainment apps, allow calls from important contacts | Custom wallpaper, bright colors, focused home screen |
Troubleshooting Focus Modes
Focus Modes are a powerful feature in iOS 16, but sometimes things don’t go as planned. You might encounter issues with Focus Modes not working as expected, or you might find yourself struggling to set them up correctly. Don’t worry, though! This section will guide you through common issues and provide solutions to get your Focus Modes back on track.
Focus Modes Not Activating
Focus Modes might not activate for several reasons.
- Incorrect Time or Location Triggers:If you’ve set up time-based or location-based triggers, double-check that the settings are accurate. Make sure the time is correct and that your location services are enabled and accurate. You might need to adjust the time or location radius if necessary.
- App Permissions:Some apps might require permission to trigger Focus Modes. Ensure that the apps you’ve selected for triggers have access to your location or calendar data. To check and adjust permissions, go to Settings > Focus > [Focus Mode Name] > App Permissions.
- Bluetooth or Wi-Fi Connectivity:If you’ve set up triggers based on Bluetooth or Wi-Fi networks, ensure that your device is connected to the correct network. If you’re using a Bluetooth device, make sure it’s paired with your iPhone and in range.
- Manual Activation Issues:If you’re trying to manually activate a Focus Mode, ensure that you’re tapping the correct button in Control Center or using the correct command in Siri. Double-check that the Focus Mode is enabled in Settings > Focus.
Focus Modes Not Disabling
Sometimes, Focus Modes might stick around longer than intended.
- Automatic Disabling Triggers:If you’ve set up triggers for automatically disabling a Focus Mode, check that these triggers are still accurate and functioning correctly. For example, if you’ve set up a trigger based on time, make sure the time is correct and that the trigger is enabled.
- Manual Disabling:To manually disable a Focus Mode, you can tap the Focus Mode button in Control Center, or you can use Siri to say “Turn off [Focus Mode Name].”
- App Issues:In some cases, an app might be interfering with Focus Mode functionality. If you suspect an app is causing problems, try temporarily disabling the app and see if the issue persists. If it does, you might need to contact the app developer for support.
Focus Mode Notifications Not Working
You might find that you’re still receiving notifications even when a Focus Mode is active.
- Notification Settings:Check the notification settings for each app. Ensure that the “Allow Notifications” toggle is turned off for apps that you don’t want to receive notifications from while a Focus Mode is active. You can also customize the notification settings for individual apps within the Focus Mode settings.
To access these settings, go to Settings > Focus > [Focus Mode Name] > Notifications.
- Focus Mode Overrides:Some apps might have overrides that allow them to send notifications even when a Focus Mode is active. You can manage these overrides within the Focus Mode settings. To access these settings, go to Settings > Focus > [Focus Mode Name] > Allow Notifications From.
- App Permissions:Ensure that the apps you’ve selected for notifications have permission to access your notifications. To check and adjust permissions, go to Settings > Focus > [Focus Mode Name] > App Permissions.
Focus Mode Appearance Not Applying
If you’ve customized the appearance of a Focus Mode, you might find that the changes aren’t being applied.
- Appearance Settings:Double-check that the appearance settings are configured correctly. You can customize the wallpaper, app icons, and other visual elements within the Focus Mode settings. To access these settings, go to Settings > Focus > [Focus Mode Name] > Appearance.
- Device Restart:Sometimes, restarting your device can resolve appearance issues. If the problem persists, you might need to delete and recreate the Focus Mode.
- App Compatibility:Not all apps are fully compatible with Focus Mode appearance customizations. If an app isn’t displaying the expected appearance, you might need to contact the app developer for support.
Focus Mode Integration Not Working
If you’ve set up Focus Modes to integrate with other apps or services, you might encounter issues with the integration.
- App Permissions:Ensure that the apps you’ve selected for integration have permission to access your Focus Modes. To check and adjust permissions, go to Settings > Focus > [Focus Mode Name] > App Permissions.
- App Compatibility:Not all apps are fully compatible with Focus Mode integration. If an app isn’t working as expected, you might need to contact the app developer for support.
- Third-Party App Settings:Some third-party apps might have their own settings for Focus Mode integration. You might need to adjust these settings within the app itself.
Advanced Focus Mode Techniques
iOS 16’s Focus Modes offer a powerful way to manage your device and streamline your workflow. While the basic setup is straightforward, you can unlock even more customization and control by exploring advanced techniques. These techniques allow you to tailor Focus Modes to your specific needs and preferences, enhancing their effectiveness and making them an even more valuable tool for managing your digital life.
Creating Custom Focus Modes
You can create custom Focus Modes to suit specific situations or tasks. This allows for fine-grained control over which apps and notifications are allowed through, ensuring a distraction-free experience.
- You can customize Focus Modes by choosing specific apps to allow or block, and even setting up custom triggers that activate the Focus Mode automatically. For instance, you can create a “Work” Focus Mode that blocks social media apps during your workday and automatically activates when you connect to your office Wi-Fi network.
- Custom Focus Modes also enable you to set up specific appearance settings, such as changing the wallpaper or applying a dark mode theme, further immersing you in the chosen focus environment.
Automating Focus Modes
Leveraging iOS’s automation tools can enhance your Focus Modes. You can create shortcuts or use the “Automations” feature in the Shortcuts app to trigger Focus Modes based on specific conditions, such as time of day, location, or app usage.
- For example, you could set up an automation to activate “Sleep” Focus Mode automatically when your location is set to “Home” after 10 PM, ensuring a peaceful night’s sleep.
- You can also use automations to change Focus Modes based on app usage. For instance, you could create an automation that activates “Work” Focus Mode when you open your email app, blocking distracting notifications from other apps while you focus on your emails.
Advanced Focus Mode Configurations
Here are some examples of advanced Focus Mode configurations for specific needs:
- “Driving” Focus Mode:This Focus Mode can be triggered when you connect to your car’s Bluetooth. It can silence all notifications except for calls and messages from your emergency contacts, allowing you to focus on driving safely.
- “Meeting” Focus Mode:This Focus Mode can be triggered when you join a calendar event. It can mute all notifications and automatically put your phone on “Do Not Disturb” mode, ensuring a distraction-free meeting environment.
- “Relaxation” Focus Mode:This Focus Mode can be triggered when you launch a meditation app or play calming music. It can enable a dark mode theme, dim the screen brightness, and play ambient sounds, creating a relaxing and focused atmosphere.
Best Practices for Focus Modes
Focus Modes are a powerful tool for improving productivity and reducing distractions. However, getting the most out of Focus Modes requires a little planning and optimization. Here are some best practices to help you maximize their benefits.
Choosing the Right Focus Mode
The first step to effective Focus Mode use is selecting the right mode for each scenario. Consider your specific needs and goals when making this choice. For example, “Work” mode might block social media notifications while “Sleep” mode could mute all alerts and activate Do Not Disturb.
- Identify your focus needs:What are you trying to achieve with Focus Modes? Are you aiming for deep work, relaxing, or simply reducing distractions?
- Match the Focus Mode to your goal:Choose a Focus Mode that aligns with your desired outcome. For example, “Work” mode might be ideal for concentrating on tasks, while “Relax” mode could help you unwind.
Optimizing Focus Mode Settings
Once you’ve selected a Focus Mode, it’s essential to fine-tune its settings to suit your preferences and work style.
- Customize Notifications:Determine which apps and contacts should be allowed to send notifications during your Focus Mode. You can block specific apps, enable notifications from essential contacts, or allow only urgent alerts.
- Adjust Appearance:Control the appearance of your device while in Focus Mode. For example, you can activate a “Do Not Disturb” mode, change the wallpaper, or adjust the display brightness to create a calming atmosphere.
- Enable Auto-Triggering:Schedule Focus Modes to activate automatically based on time, location, or app usage. For example, you can set “Work” mode to start at 9:00 AM and end at 5:00 PM, or activate “Sleep” mode when you arrive home.
Maximizing Focus Mode Benefits
- Consistency is Key:Using Focus Modes consistently helps you establish routines and train your brain to associate certain modes with specific behaviors. This can make it easier to enter a focused state and maintain it over time.
- Don’t Be Afraid to Experiment:Try different Focus Mode combinations and settings to find what works best for you. Focus Modes are highly customizable, so don’t hesitate to experiment until you discover a setup that maximizes your productivity and well-being.
- Inform Others:Let your close contacts know about your Focus Modes and how they might affect your availability. This helps manage expectations and prevents misunderstandings.
Future of Focus Modes
Focus Modes in iOS 16 have revolutionized how we manage distractions and prioritize tasks. But the future of Focus Modes holds even more exciting possibilities, promising a more seamless and personalized experience.
Enhanced Automation
The future of Focus Modes will likely see a significant advancement in automation capabilities. This means Focus Modes will become even more proactive in anticipating our needs and adjusting our device settings accordingly.
- Imagine Focus Modes automatically activating based on our location, calendar events, or even our current activity levels, as detected by our Apple Watch.
- Focus Modes could also learn our preferences over time and suggest relevant settings based on our past behavior. For example, if we consistently turn on “Do Not Disturb” while working, the system could automatically enable this setting when we open a work-related app.
Cross-Device Integration
Focus Modes have the potential to transcend the boundaries of our iPhones and integrate seamlessly with other Apple devices.
- We could see Focus Modes automatically syncing across our Mac, iPad, and Apple Watch, ensuring a consistent experience across all our devices.
- Imagine Focus Modes even extending to smart home devices, automatically dimming lights, adjusting the thermostat, or even playing calming music when we activate “Relax” mode.
Focus Mode Collaboration
Focus Modes could evolve to facilitate better collaboration and communication within teams.
- For instance, a “Team Focus Mode” could allow colleagues to share a designated Focus Mode that automatically silences non-work-related notifications, ensuring everyone stays focused on the task at hand.
- This could be particularly beneficial for remote teams, enabling them to maintain a shared sense of focus and productivity.
Focus Mode Customization
The future of Focus Modes will likely allow for even greater customization, empowering users to tailor them to their specific needs.
- We could see the ability to create custom Focus Modes with unique settings and triggers, allowing users to design Focus Modes for specific activities or situations.
- Users could also have more control over the appearance and behavior of Focus Modes, choosing different themes, icons, and even sounds to personalize their experience.
Final Wrap-Up
Focus Modes in iOS 16 are more than just a cool new feature; they’re a powerful tool for taking control of your digital life. By understanding how to set up, customize, and leverage these modes, you can create a more focused, productive, and enjoyable experience on your iPhone.
So, dive in, explore the possibilities, and discover the peace and productivity that Focus Modes can bring to your daily routine.
Key Questions Answered
Can I use multiple Focus Modes at once?
No, only one Focus Mode can be active at a time. Your iPhone will automatically switch between them based on your settings.
How do I know which Focus Mode is currently active?
You’ll see an icon in the status bar indicating the active Focus Mode, and the appearance of your home screen and lock screen will also change.
Can I use Focus Modes with older iOS versions?
Focus Modes are a feature exclusive to iOS 16 and later.
What happens to my notifications when a Focus Mode is active?
Notifications will be managed according to the settings you’ve chosen for that Focus Mode. You can choose to silence all notifications, allow only essential alerts, or customize which apps can send notifications.