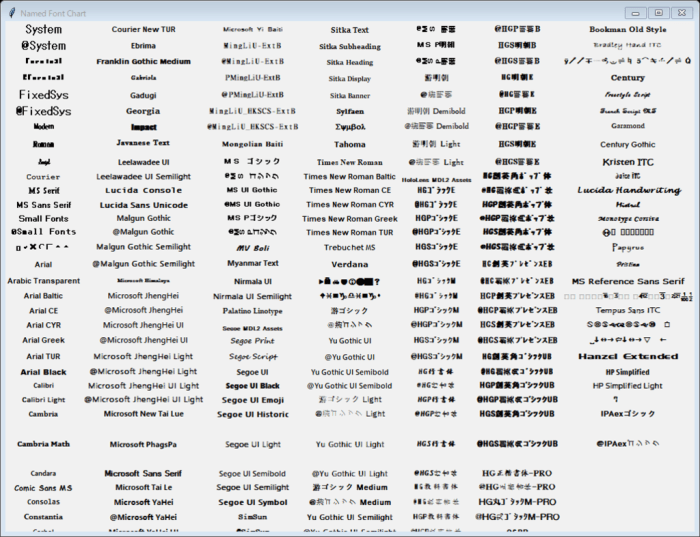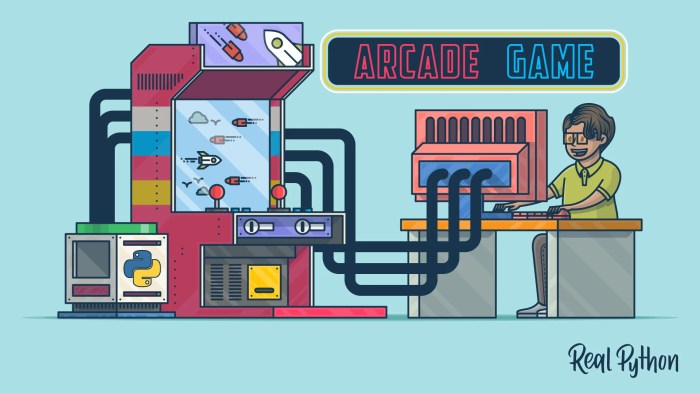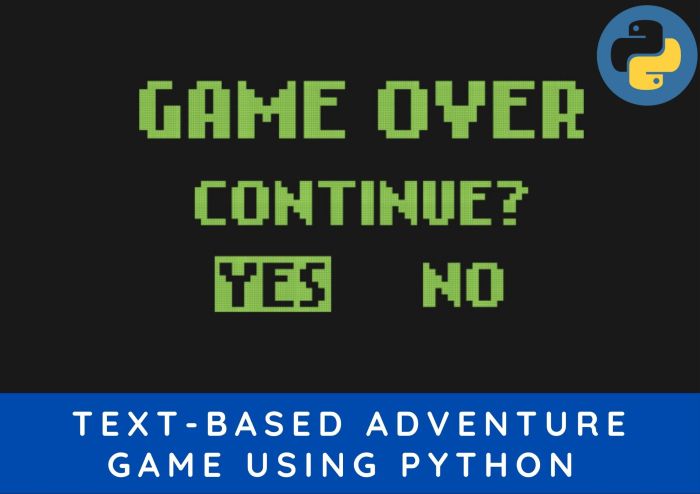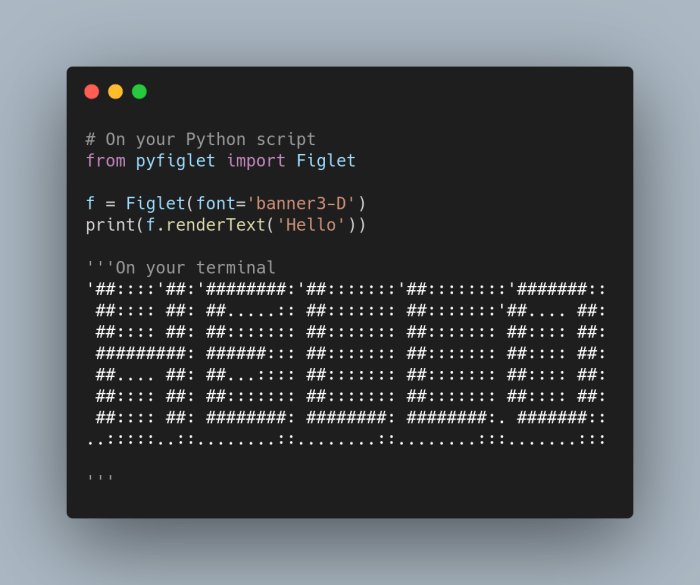How to Use Custom Fonts and Text Effects With Python’s Arcade Library – Dive into the world of game development with Python’s Arcade Library, where you’ll unlock the power of custom fonts and text effects to elevate your creations to new heights. Get ready to explore the intricacies of typography and add a touch of artistic flair to your games.
Introduction to Custom Fonts and Text Effects in Arcade Library
In Python’s Arcade Library, custom fonts and text effects play a crucial role in enhancing the visual appeal and user experience of games. Custom fonts allow developers to personalize the text displayed in their games, giving them a unique and distinctive style.
Text effects, such as shadows, Artikels, and gradients, add depth and dimension to the text, making it stand out and attract attention.
Using custom fonts and text effects in game development offers several advantages. Firstly, it enables developers to create games with a cohesive visual identity. By choosing fonts that align with the game’s theme and atmosphere, developers can immerse players in the game’s world and enhance their overall experience.
Secondly, custom fonts and text effects help convey important information clearly and effectively. By adjusting the font size, color, and style, developers can ensure that critical messages are easily readable and understandable by players.
Benefits of Custom Fonts and Text Effects in Game Development
- Enhanced visual appeal and personalization
- Cohesive visual identity
- Clear and effective communication of important information
- Immersive player experience
Loading and Using Custom Fonts
To load a custom font into the Arcade Library, use the load_fontfunction. This function takes two arguments: the path to the font file and the desired font size.
Once the font is loaded, you can set its attributes using the set_fontfunction. This function takes three arguments: the font object, the font size, and the font color.
Here is an example of how to load and use a custom font:
import arcade# Load the custom fontfont = arcade.load_font("path/to/font.ttf", 20)# Set the font attributesarcade.set_font(font, 20, arcade.color.BLACK)# Draw the textarcade.draw_text("Hello, world!", 100, 100)
Using Different Fonts and Styles
The Arcade Library supports a variety of different fonts and styles. You can use the load_fontfunction to load any TrueType font ( .ttf) file.
Customizing your Python Arcade games with unique fonts and text effects is a breeze. But if you’re facing technical difficulties, check out this helpful guide on disabling the Xbox Game Bar for a smoother gaming experience. Then, come back here and dive into the world of custom fonts and text effects, enhancing your Arcade creations with a touch of flair and individuality.
Once you have loaded a font, you can use the set_fontfunction to set its attributes. The set_fontfunction takes three arguments: the font object, the font size, and the font color.
You can also use the set_font_namefunction to set the name of the font. The set_font_namefunction takes one argument: the name of the font.
Here is an example of how to use different fonts and styles:
import arcade# Load the custom fontsfont1 = arcade.load_font("path/to/font1.ttf", 20)font2 = arcade.load_font("path/to/font2.ttf", 20)# Set the font attributesarcade.set_font(font1, 20, arcade.color.BLACK)arcade.set_font_name("Arial")# Draw the textarcade.draw_text("Hello, world!", 100, 100)
Creating Text Objects: How To Use Custom Fonts And Text Effects With Python’s Arcade Library
In Arcade Library, creating text objects involves defining their text, position, and various attributes that customize their appearance. Text objects can range from simple, static labels to complex, dynamic text elements that respond to user input or game events.
While learning to use custom fonts and text effects with Python’s Arcade Library is exciting, it’s also crucial to know how to troubleshoot potential errors. If you encounter the “zsh: command not found: code” error in macOS Terminal, check out this guide to resolve it.
Once you’ve fixed the error, you can continue customizing your Arcade Library projects with unique fonts and effects.
To create a text object, use the arcade.Textclass. It takes several parameters, including the text string, position, font size, and color. Here’s an example of creating a simple text object:
“`pythonimport arcadetext = arcade.Text(“Hello, World!”, 100, 100, font_size=20, color=arcade.color.WHITE)“`
This code creates a text object with the text “Hello, World!” at the position (100, 100) on the screen. The font size is set to 20 and the color is white.
Text objects have various properties and methods that allow you to customize their appearance and behavior. Some commonly used properties include:
text: The text string displayed by the object.position: The (x, y) coordinates of the object’s center.font_size: The size of the font in pixels.color: The color of the text.
You can also use methods to modify the text object’s appearance or behavior, such as:
draw(): Draws the text object to the screen.update(): Updates the text object’s position or other properties.set_text(): Changes the text string displayed by the object.set_position(): Changes the position of the object.
By combining these properties and methods, you can create a wide variety of text objects to enhance your games and applications.
Positioning and Aligning Text
Positioning and aligning text objects on the screen is essential for creating visually appealing and readable content. Arcade provides several methods to control the position and alignment of text.
Absolute Positioning
Absolute positioning allows you to specify the exact coordinates where the text should be drawn. This is done using the xand yproperties of the Textobject.
Relative Positioning
Relative positioning allows you to position text relative to another object or the screen. This is done using the center_x, center_y, left, right, top, and bottomproperties of the Textobject.
Centering and Justifying Text
Centering text aligns the text horizontally to the center of the screen or another object. Justifying text aligns the text to both the left and right margins, creating a flush appearance.
- To center text horizontally, use
center_x=True. - To center text vertically, use
center_y=True. - To justify text, use
left_margin=0andright_margin=0.
Adding Special Effects to Text
In addition to basic text rendering, Arcade provides a range of special effects to enhance the appearance of your text objects. These effects include shadows, Artikels, and gradients.
To add a shadow to a text object, use the shadowparameter. This parameter takes a tuple of three values: (x, y, color). The x and y values specify the offset of the shadow from the text, and the color value specifies the color of the shadow.
To add an Artikel to a text object, use the Artikelparameter. This parameter takes a tuple of two values: (width, color). The width value specifies the width of the Artikel, and the color value specifies the color of the Artikel.
To add a gradient to a text object, use the gradientparameter. This parameter takes a list of tuples, where each tuple represents a color stop in the gradient. The first tuple in the list represents the starting color of the gradient, and the last tuple in the list represents the ending color of the gradient.
Example
The following code demonstrates how to use special effects to create a text object with a shadow, Artikel, and gradient:
text_object = arcade.Text("Hello, world!", 16, (255, 255, 255), shadow=(2, 2, (0, 0, 0)), Artikel=(1, (0, 0, 0)), gradient=[(0, 0, 255), (0, 255, 0), (255, 0, 0)])
This code will create a text object with a white shadow, black Artikel, and a gradient that transitions from blue to green to red.
Animating Text
Text animations are a great way to add visual interest and excitement to your games. Arcade library provides several techniques for animating text objects, including fading, scaling, and rotating.
Fading Text
To fade text, you can use the `set_alpha()` method to set the alpha value of the text object. The alpha value is a number between 0 and 255, where 0 is completely transparent and 255 is completely opaque.
The following code shows how to fade text in and out:
“`pythonimport arcadedef update(delta_time): # Fade the text in text.alpha += 10 if text.alpha >= 255: text.alpha = 255 # Fade the text out text.alpha
= 10
if text.alpha <= 0:
text.alpha = 0
“`
Scaling Text
To scale text, you can use the `set_scale()` method to set the scale of the text object. The scale is a number between 0 and 1, where 0 is the smallest possible size and 1 is the largest possible size.
The following code shows how to scale text up and down:
“`pythonimport arcadedef update(delta_time): # Scale the text up text.scale += 0.01 if text.scale >= 1: text.scale = 1 # Scale the text down text.scale
= 0.01
if text.scale <= 0:
text.scale = 0
“`
Rotating Text
To rotate text, you can use the `set_angle()` method to set the angle of the text object. The angle is a number between 0 and 360 degrees, where 0 degrees is the default angle and 360 degrees is a full rotation.
The following code shows how to rotate text:
“`pythonimport arcadedef update(delta_time): # Rotate the text text.angle += 1 if text.angle >= 360: text.angle = 0“`
Using HTML Table Tags for Text Formatting
HTML table tags can be used to format text in the Arcade Library, providing more control over the layout and appearance of text than the built-in text functions.
To create a table, use the
| tag.
The following example creates a simple table with two rows and two columns: “`table = html.Table()table.add_row([html.Td(“Cell 1”), html.Td(“Cell 2”)])table.add_row([html.Td(“Cell 3”), html.Td(“Cell 4”)])“` Customizing fonts and text effects in Python’s Arcade Library is a breeze. If you’re curious about where a package installed by apt resides on Debian or Ubuntu, check out this . Back to Arcade Library, you can easily load custom fonts and apply various effects like bold, italic, and underline. You can also specify the width and height of each cell using the width and height attributes of the | tag. For example, the following code creates a table with two rows and two columns, where the first column is 100 pixels wide and the second column is 200 pixels wide:
“`table = html.Table()table.add_row([html.Td(“Cell 1″, width=”100”), html.Td(“Cell 2″, width=”200”)])table.add_row([html.Td(“Cell 3″, width=”100”), html.Td(“Cell 4″, width=”200”)])“` You can also specify the alignment of the text within each cell using the align attribute of the | tag. For example, the following code creates a table with two rows and two columns, where the text in the first column is left-aligned and the text in the second column is right-aligned:
“`table = html.Table()table.add_row([html.Td(“Cell 1″, align=”left”), html.Td(“Cell 2″, align=”right”)])table.add_row([html.Td(“Cell 3″, align=”left”), html.Td(“Cell 4″, align=”right”)])“` HTML table tags provide a powerful way to format text in the Arcade Library. They allow you to control the layout, appearance, and alignment of text, making it easy to create complex and visually appealing text effects. Using Tag Blockquotes for Text FormattingTag blockquotes are a powerful tool for formatting text in the Arcade Library. They allow you to create visually distinct sections of text, making it easier for your readers to follow along.To create a blockquote, simply use the
|