How To Upgrade Your Mac To OS X Lion – Ready to unleash the power of OS X Lion on your Mac? This guide walks you through every step, from checking system requirements to enjoying the latest features. Whether you’re a seasoned Mac user or a newbie, we’ll help you upgrade smoothly and efficiently.
We’ll cover everything from backing up your data to troubleshooting common issues, ensuring a seamless transition to the world of Lion. Get ready to explore new features, optimize performance, and unlock the full potential of your Mac!
System Requirements
Before you upgrade to OS X Lion, you need to make sure your Mac meets the minimum system requirements. These requirements are important for ensuring a smooth and efficient experience with the new operating system.
Minimum Hardware Requirements
The minimum hardware requirements for OS X Lion are as follows:
- Mac with an Intel Core 2 Duo processor or later
- At least 2 GB of RAM
- At least 8 GB of available storage space
- A DVD drive or a USB flash drive for installation
Comparison to Previous Versions
Compared to previous versions of OS X, Lion has more demanding system requirements. For example, OS X Snow Leopard (10.6) only required a minimum of 1 GB of RAM, while Lion requires at least 2 GB. This is because Lion includes new features and technologies that require more resources to run smoothly.
Compatibility Issues with Older Hardware
While OS X Lion is designed to run on a wide range of Macs, some older Macs may not be compatible with the new operating system. If your Mac was released before 2009, it may not meet the minimum system requirements for Lion.
Additionally, even if your Mac meets the minimum requirements, some features may not work properly on older hardware.
Backup Your Mac: How To Upgrade Your Mac To OS X Lion
Upgrading your Mac’s operating system is a big step, and it’s essential to safeguard your data before making the leap. A backup ensures you can restore your Mac to its previous state if anything goes wrong during the upgrade process.
This includes your files, apps, and settings, so you won’t lose any important information.
Time Machine Backup
Time Machine is Apple’s built-in backup solution, and it’s the most straightforward way to back up your Mac. It automatically creates incremental backups of your entire system, including your files, apps, and settings. This means that Time Machine saves snapshots of your data at regular intervals, so you can restore your Mac to a specific point in time.To create a Time Machine backup, you’ll need an external hard drive.
Apple recommends using a hard drive with at least the same storage capacity as your Mac’s internal drive. Here’s how to set up Time Machine:
- Connect your external hard drive to your Mac.
- Open Time Machine preferences by clicking the Apple menu and choosing System Preferences. Then click Time Machine.
- Select “Use Disk” and choose your external hard drive from the list.
- Click “Back Up Now” to start your first backup.
Time Machine will automatically back up your Mac every hour. You can also manually back up your Mac at any time by clicking “Back Up Now” in the Time Machine preferences.
Alternative Backup Methods
While Time Machine is the preferred method for backing up your Mac, there are other options available.
External Hard Drives
You can use any external hard drive to back up your Mac manually. This involves copying your files and folders to the external drive. This method is less automated than Time Machine, but it can be a good option if you don’t want to use Time Machine.
Cloud Storage
Cloud storage services like iCloud, Dropbox, and Google Drive can also be used to back up your Mac. This involves storing your files online, which means you can access them from any device. Cloud storage is convenient, but it’s important to note that you may need a paid subscription for sufficient storage space.
Download OS X Lion
You’ve got your Mac ready, you’ve backed up your data, and now it’s time to get your hands on OS X Lion. But how do you actually download it? There are two primary ways to download OS X Lion: the Mac App Store and the Apple website.
Figuring out how to upgrade your Mac to OS X Lion can feel like a trip back in time, but hey, at least you’re not trying to figure out how to get the perfect shot of a solar eclipse with your iPhone.
Check out this guide on How to take solar eclipse photos with iPhone if you want to capture that celestial event. Anyway, back to OS X Lion, you’ll need to make sure your Mac meets the minimum system requirements, and then you can download the installer from the Mac App Store.
Downloading From the Mac App Store
The Mac App Store is the most convenient way to download OS X Lion. It’s easy to use, and the download is typically very fast. Here’s how to download OS X Lion from the Mac App Store:* Open the Mac App Store.
- Search for “OS X Lion.”
- Click the “Buy” button.
- Enter your Apple ID password.
- The download will begin automatically.
Downloading From the Apple Website
The Apple website offers an alternative method to download OS X Lion. This option might be helpful if you have a slower internet connection or prefer to download the file directly. * Visit the Apple website.
- Navigate to the OS X Lion download page.
- Click the “Download” button.
- The download will begin automatically.
Comparing Download Methods
- Convenience:The Mac App Store is more convenient because it’s integrated into your Mac and offers a streamlined download experience.
- Speed:Generally, the Mac App Store offers faster download speeds due to its optimized servers. However, download speeds can vary depending on your internet connection.
- File Integrity:Both methods provide a verified and secure download, but you can double-check the file’s integrity using a checksum.
Verifying the Downloaded File’s Integrity
After downloading OS X Lion, it’s essential to verify the file’s integrity. This step ensures that the file wasn’t corrupted during the download process. You can verify the file’s integrity using a checksum. A checksum is a unique code generated from the downloaded file, and you can compare it to a known checksum for the file to confirm that the file is valid.* Find the Checksum:You can find the checksum for OS X Lion on the Apple website or on a reputable third-party website.
Calculate the Checksum
Use a checksum utility, such as the built-in “md5” command in Terminal, to calculate the checksum of the downloaded file.
Compare the Checksums
If the checksums match, the downloaded file is valid. If they don’t match, the file may be corrupted, and you should re-download it.
Installation Process
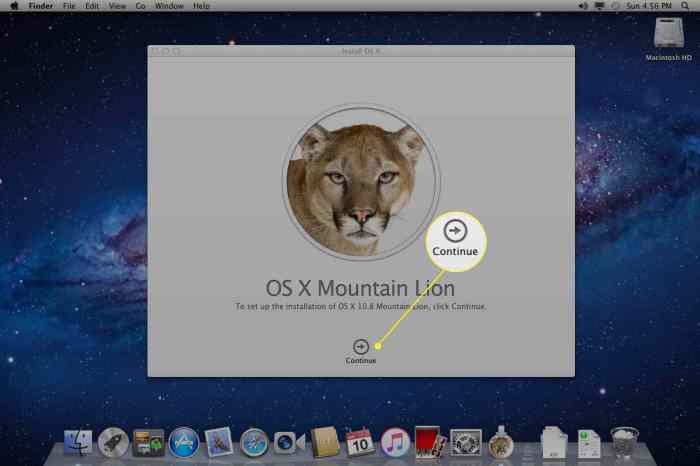
Once you’ve downloaded OS X Lion, it’s time to install it on your Mac. The installation process is straightforward, but there are a few things you’ll need to keep in mind.The installation process for OS X Lion is relatively simple, and Apple has made it easy for users to upgrade their systems.
Installation Steps
The installation process involves a few key steps:
- Launch the OS X Lion installer:Double-click the downloaded OS X Lion installer file to launch the installation process.
- Follow the on-screen instructions:The installer will guide you through the installation process, prompting you to agree to the terms and conditions, choose your installation options, and select the destination disk.
- Wait for the installation to complete:The installation process may take some time, depending on your Mac’s hardware and the size of your existing hard drive.
- Restart your Mac:Once the installation is complete, your Mac will restart, and you’ll be greeted by the new OS X Lion desktop.
Potential Issues During Installation, How To Upgrade Your Mac To OS X Lion
While the installation process is generally smooth, some issues may arise:
- Insufficient disk space:Ensure that you have enough free space on your hard drive to accommodate the installation.
- Hardware incompatibility:If your Mac is too old or doesn’t meet the minimum system requirements, the installation may fail.
- Installation errors:Occasionally, installation errors can occur due to corrupted files or other issues.
Troubleshooting Installation Problems
If you encounter any problems during the installation process, here are some troubleshooting tips:
- Check your system requirements:Ensure that your Mac meets the minimum system requirements for OS X Lion.
- Free up disk space:Delete unnecessary files and applications to create enough free space on your hard drive.
- Run Disk Utility:Use Disk Utility to repair any disk errors that may be causing installation problems.
- Restart your Mac:Restarting your Mac can sometimes resolve installation errors.
- Contact Apple Support:If you’re still experiencing problems, contact Apple Support for assistance.
New Features in OS X Lion
OS X Lion, released in 2011, introduced a plethora of new features that aimed to enhance the user experience and improve productivity. These features were heavily inspired by the iPad, bringing a touch-friendly interface and simplifying workflows.
Launchpad
Launchpad provides a user-friendly way to access all your applications. It resembles the iOS home screen, presenting icons for each installed app in a grid format. This eliminates the need to search through folders or use the Dock, allowing you to quickly launch any application with a simple click.
Mission Control
Mission Control consolidates all your open windows and desktops into a single view. This feature is similar to the Exposé feature in previous versions of OS X but with enhancements. You can access Mission Control by swiping up with four fingers on your trackpad or by pressing the F3 key.
It provides a bird’s-eye view of all your open windows, making it easier to switch between them and manage your workspace. Additionally, Mission Control allows you to create and manage multiple desktops, known as Spaces, for organizing your work or different projects.
This allows you to switch between different tasks or projects without cluttering your desktop.
Upgrading your Mac to OS X Lion is a pretty straightforward process, but sometimes you might want to go back to an older version. It’s like when you try out a new app on your phone and realize you prefer the old one.
If you’re in a similar situation with iOS 12, you can check out How to downgrade to iOS 11.4 after installing the iOS 12 beta to see if that’s a good option for you. Once you’ve got your operating system sorted out, you can get back to using your Mac like a pro!
Full Screen Apps
Full Screen Apps allow you to maximize the screen space for a single application. This feature, inspired by the iPad’s full-screen app experience, provides a distraction-free environment for focused work. By clicking the green button in the top-left corner of an application’s window, you can make it occupy the entire screen, eliminating any clutter from the Dock, menu bar, or other windows.
This feature is particularly useful for tasks that require concentration, such as writing, coding, or editing.
Auto Save
Auto Save, a feature borrowed from iOS, automatically saves your work as you go. This eliminates the need to manually save your documents, ensuring that you never lose your progress. It works seamlessly in the background, ensuring that your work is always safe.
Auto Save is particularly beneficial for writers, editors, and anyone who works on documents that require frequent saving.
Versions
Versions provides a history of changes made to your documents. This feature allows you to revert to previous versions of your work, ensuring that you can always access a previous state of your document. Versions is especially useful for writers, editors, and anyone who works on documents that undergo frequent revisions.
You can easily access past versions of your documents by clicking the “Versions” button in the application’s menu bar.
Resume
Resume allows you to pick up where you left off when you reopen an application. This feature saves the state of your applications, including open windows, documents, and settings, so you can seamlessly continue your work. Resume is particularly useful for multitasking, allowing you to quickly switch between different tasks without losing your progress.
AirDrop
AirDrop is a feature that allows you to wirelessly transfer files between Macs and iOS devices. It utilizes Bluetooth and Wi-Fi to create a secure connection for transferring files. This eliminates the need for cables or external storage devices, simplifying file sharing between Apple devices.
Other Notable Features
OS X Lion introduced other noteworthy features, including:
- Natural Scrolling:This feature reverses the scrolling direction, making it more intuitive for users who are accustomed to touch-based devices like the iPad.
- Improved Spotlight:Spotlight, the search function in OS X, was enhanced with the ability to search within PDFs and other document types. It also offers suggestions as you type, making it faster and more efficient.
- Enhanced Security:OS X Lion introduced improved security features, including Gatekeeper, which helps to prevent malicious software from being installed on your Mac.
Comparison of Features with Previous Versions
| Feature | OS X Lion | Previous Versions ||—|—|—|| Launchpad | Introduced | Not available || Mission Control | Introduced | Exposé (similar functionality) || Full Screen Apps | Introduced | Not available || Auto Save | Introduced | Not available || Versions | Introduced | Not available || Resume | Introduced | Not available || AirDrop | Introduced | Not available || Natural Scrolling | Introduced | Not available || Improved Spotlight | Enhanced | Existing feature || Enhanced Security | Enhanced | Existing feature |
Performance and Compatibility
Upgrading to OS X Lion can bring a noticeable performance boost to your Mac, but it’s important to be aware of potential compatibility issues and how to optimize your system for the best experience.
Performance Impact
Upgrading to OS X Lion generally leads to improved performance due to its optimized codebase and enhanced features. You might experience faster application launches, smoother multitasking, and a more responsive overall system. However, the actual performance impact can vary depending on your Mac’s hardware specifications and the applications you use.
Compatibility Issues
While OS X Lion is generally compatible with most existing software and hardware, some older applications and peripherals might not work properly. Before upgrading, it’s essential to check for compatibility information from the software developer or hardware manufacturer.
Software Compatibility
- Check for Updates:Many software developers release updates to ensure compatibility with newer operating systems. It’s crucial to update your applications before upgrading to OS X Lion to minimize potential compatibility issues.
- Compatibility Lists:Apple provides compatibility lists for both software and hardware on their website. You can search for specific applications or devices to determine their compatibility with OS X Lion.
- Third-Party Resources:Websites like MacUpdate or VersionTracker often provide information about software compatibility with different operating systems. You can check these resources to find out if an application is compatible with OS X Lion.
Hardware Compatibility
- Peripheral Compatibility:While most modern peripherals should work with OS X Lion, older devices might require updated drivers or might not be compatible at all. It’s essential to check the manufacturer’s website for compatibility information before upgrading.
- Hardware Specifications:OS X Lion has minimum hardware requirements, including processor speed, RAM, and storage space. Ensure your Mac meets these requirements before upgrading to avoid performance issues or compatibility problems.
Performance Optimization
Even with a performance boost, you can further optimize your Mac after upgrading to OS X Lion. Here are some tips:
System Optimization
- Close Unused Applications:Running multiple applications simultaneously can consume system resources and slow down your Mac. Close any applications you’re not actively using to free up memory and improve performance.
- Manage Startup Items:Applications that launch automatically at startup can impact system performance. Review your startup items and disable those you don’t need to speed up boot times.
- Disk Cleanup:Regularly clean up your hard drive by removing unnecessary files, such as temporary files, downloads, and old backups. This can free up disk space and improve performance.
Application Optimization
- Check Application Settings:Some applications have settings that can impact performance. Review the settings and adjust them to optimize for your needs. For example, you might want to disable visual effects or reduce the number of background processes.
- Update Drivers:Outdated drivers can cause performance issues. Ensure your graphics drivers and other device drivers are up to date to improve compatibility and performance.
Migration from Previous Versions
Moving your data from your previous version of OS X to Lion is a critical step in the upgrade process. This ensures that you have all your files, applications, and settings ready to go in your new operating system. Fortunately, Apple provides a variety of tools and methods to make this transition as smooth as possible.
Migration Assistant
Migration Assistant is a built-in tool that simplifies the process of transferring data from an older Mac to a newer one. It’s designed to move a wide range of data, including:
- User accounts and settings
- Applications
- Documents and files
- Email accounts
- System settings
Migration Assistant offers two primary methods for transferring data:
- Over a network connection:This option is ideal for transferring large amounts of data, as it uses your network’s bandwidth. You’ll need to ensure both Macs are connected to the same network and have a stable connection.
- Using a FireWire or Thunderbolt cable:This method is faster and more secure than using a network connection, but requires a compatible cable. It’s particularly useful for transferring data from an older Mac that doesn’t have network capabilities.
Manual File Transfer
For those who prefer more control over the migration process, manual file transfer offers a direct approach. This involves copying files and folders from your old Mac to your new Mac using external storage devices like USB drives or cloud storage services.
- External Drive:Connect a USB drive to your old Mac, select the files and folders you want to transfer, and drag them to the USB drive. Then, connect the USB drive to your new Mac and copy the files to the desired location.
- Cloud Storage:Services like iCloud, Dropbox, or Google Drive allow you to upload files from your old Mac and then download them to your new Mac. This is convenient for transferring smaller files or when you don’t have a USB drive available.
Tips for a Smooth Migration
- Backup your old Mac:Before you start migrating, create a full backup of your old Mac. This ensures you have a safety net in case anything goes wrong during the migration process.
- Free up space on your new Mac:Migration Assistant requires ample space on your new Mac to accommodate the transferred data. Delete unnecessary files and applications to ensure sufficient space.
- Check for compatibility:Not all applications and files from older versions of OS X may be compatible with Lion. Ensure your essential applications are compatible before you begin migrating.
- Be patient:Migration can take time, especially for large amounts of data. Be patient and let the process run its course without interrupting it.
Troubleshooting and Support
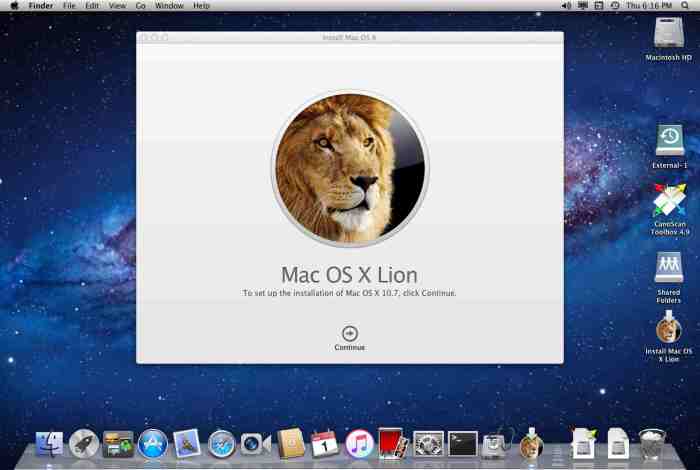
Upgrading your Mac to OS X Lion can be a smooth process, but sometimes you might encounter some hiccups. Here are some common issues and solutions to help you navigate any potential roadblocks.
Common Problems and Solutions
Upgrading to OS X Lion can sometimes lead to unexpected issues. It’s important to know how to troubleshoot these problems and get back on track.
Installation Issues
- Insufficient Disk Space:Lion requires a minimum of 7 GB of free space on your hard drive. If you don’t have enough space, you’ll need to free up some before you can proceed with the installation.
- Slow Download Speeds:Downloading the Lion installer can be slow, especially if you have a slow internet connection. Consider using a wired connection instead of Wi-Fi, or downloading during off-peak hours when network traffic is lighter.
- Installation Errors:If you encounter errors during the installation process, try restarting your Mac and attempting the installation again. If the problem persists, check Apple’s support website for troubleshooting steps or contact Apple Support for assistance.
Compatibility Issues
- Older Applications:Some older applications may not be compatible with Lion. You can check the developer’s website for compatibility information or use a compatibility checker tool. If an application isn’t compatible, you may need to find an updated version or use an older operating system.
- Hardware Issues:Certain older Macs might not be able to run Lion. Refer to Apple’s official documentation for a list of supported Macs. If your Mac isn’t supported, you might need to consider upgrading your hardware or sticking with your current operating system.
Seeking Support
If you encounter issues that you can’t resolve on your own, there are several resources available to help you.
Apple Support
Apple offers a comprehensive range of support options, including:
- Apple’s website:Apple’s website provides detailed troubleshooting guides, FAQs, and articles covering a wide range of issues. You can search for specific problems or browse through relevant categories.
- Apple Support Communities:Apple’s online forums allow you to connect with other Mac users and seek advice from experienced individuals. You can post questions, share experiences, and find solutions to common problems.
- Phone Support:Apple offers phone support for a fee, providing direct assistance from trained technicians. You can contact them for personalized guidance and troubleshooting steps.
Third-Party Resources
Besides Apple’s resources, there are also numerous third-party websites and forums dedicated to Mac support. These communities often provide valuable insights, tips, and solutions from fellow Mac users.
Post-Upgrade Optimization
After upgrading to OS X Lion, you’ll want to take a few steps to ensure your Mac is running smoothly and efficiently. Optimizing your system involves customizing settings, installing updates, and fine-tuning your preferences.
Optimizing System Settings
Customizing your system settings can significantly enhance your user experience. Here are a few key areas to focus on:
- Energy Saver:OS X Lion offers a variety of energy-saving features that can extend your battery life and reduce power consumption. To access these settings, go to System Preferences > Energy Saver. You can adjust settings like sleep mode, display brightness, and hard drive spin-down.
Upgrading your Mac to OS X Lion is a breeze, especially if you’re already familiar with the interface. Once you’ve got everything set up, you can even start journaling on the go with the iPhone Journal app, which is super easy to use, check out this guide for a quick walkthrough.
And once you’re done journaling, you can easily sync your notes with your Mac for easy access, so you’re all set to enjoy the new features of OS X Lion!
- Dock:The Dock is a key element of the OS X interface. You can customize its appearance and behavior to suit your preferences. To access Dock settings, right-click on the Dock and select Dock Preferences. You can adjust the size of the Dock, the way it displays icons, and whether it hides automatically.
- Keyboard:OS X Lion offers a variety of keyboard shortcuts that can make navigating your Mac faster and more efficient. To customize keyboard shortcuts, go to System Preferences > Keyboard. You can create new shortcuts, modify existing ones, and learn about the default shortcuts available in OS X Lion.
- Mission Control:Mission Control is a feature that allows you to manage multiple windows and applications. You can customize its behavior by going to System Preferences > Mission Control. You can adjust the way Mission Control displays windows, the number of spaces available, and the way you switch between applications.
- Trackpad:The trackpad is an essential input device for Mac users. You can customize its settings by going to System Preferences > Trackpad. You can adjust the sensitivity of the trackpad, enable or disable features like tap-to-click, and customize gestures for navigating your Mac.
Installing Software Updates
Keeping your Mac up-to-date with the latest software updates is essential for security and performance. Software updates often include bug fixes, security patches, and new features. To check for updates, go to System Preferences > Software Update. You can also set your Mac to automatically install updates when they are available.
Installing Necessary Drivers
Drivers are software programs that allow your Mac to communicate with hardware devices like printers, scanners, and external hard drives. If you have recently installed new hardware, you may need to install the appropriate drivers. You can typically find drivers on the manufacturer’s website or on Apple’s website.
Final Review
Upgrading to OS X Lion is a rewarding experience that unlocks a world of new possibilities. With this guide, you’re equipped to navigate the process with confidence, enjoying the benefits of a modern operating system. From streamlined multitasking to innovative features, Lion transforms your Mac into a more powerful and intuitive machine.
So, take the leap, upgrade your Mac, and discover the magic of OS X Lion.
FAQs
What if my Mac doesn’t meet the minimum system requirements?
Unfortunately, you won’t be able to upgrade to OS X Lion. You’ll need to consider upgrading your hardware or sticking with your current operating system.
Is it safe to upgrade to OS X Lion?
Yes, upgrading to OS X Lion is generally safe, especially if you follow the steps Artikeld in this guide. Always back up your data before upgrading to ensure you have a safety net.
What happens to my old applications after upgrading?
Most applications will work fine after upgrading to OS X Lion, but some older applications might require updates or might not be compatible. It’s always a good idea to check the compatibility of your applications before upgrading.