How To Update Your App Store Apps: It’s a simple task that can make a big difference in your mobile experience. Keeping your apps up to date ensures you have the latest features, security fixes, and performance improvements. Think of it as giving your phone a regular tune-up—it runs smoother and avoids any unexpected hiccups.
Updating apps is a breeze, whether you prefer to do it manually or let your device handle it automatically. We’ll walk you through the process for both iOS, Android, and Windows, covering everything from checking for updates to troubleshooting any issues you might encounter.
Understanding App Updates
It’s crucial to keep your apps updated. This isn’t just a matter of getting the latest features; it’s about ensuring your apps are secure, stable, and function at their best.
Updating your apps is like giving them a regular checkup. It ensures they’re running smoothly, have the latest security features, and can access the newest content. Think of it like installing the latest security updates on your computer.
Benefits of Updating Apps
Updating apps provides several benefits, including enhanced security, improved performance, and access to new features.
- Security Patches: App developers constantly release security patches to address vulnerabilities that hackers might exploit. These patches are essential for protecting your personal data and preventing unauthorized access to your device.
- Bug Fixes: Apps are complex pieces of software, and sometimes they contain bugs that cause crashes, errors, or unexpected behavior. Developers release updates to fix these bugs, improving the app’s stability and reliability.
- New Features: App updates often introduce new features and functionality. This can range from minor improvements to entirely new ways to use the app.
- Performance Improvements: Updates can optimize app performance, making them run faster and more efficiently. Developers may improve the app’s responsiveness, reduce battery consumption, or enhance overall speed.
Risks of Using Outdated Apps
Using outdated apps can expose you to various risks, including security breaches, data loss, and a compromised user experience.
- Security Vulnerabilities: Outdated apps may contain known security vulnerabilities that hackers can exploit to gain access to your device or steal your data.
- Compatibility Issues: Older apps may not be compatible with the latest operating system versions, leading to crashes, errors, or limited functionality.
- Performance Degradation: Outdated apps may run slower or consume more battery power than their updated counterparts.
- Missing Features: You might miss out on new features and improvements if you don’t update your apps.
Checking for Updates
Staying up-to-date with the latest app versions ensures you’re enjoying the newest features, performance improvements, and bug fixes. Most app stores make it easy to check for updates, and they often automatically update apps in the background. However, it’s good practice to manually check for updates periodically.
Checking for Updates on Different App Stores
The process of checking for updates on different app stores is similar. The following table Artikels the general steps for checking for updates on the most popular app stores:
| App Store | Steps |
|---|---|
| iOS App Store |
|
| Google Play Store |
|
| Microsoft Store |
|
Updating Apps Manually
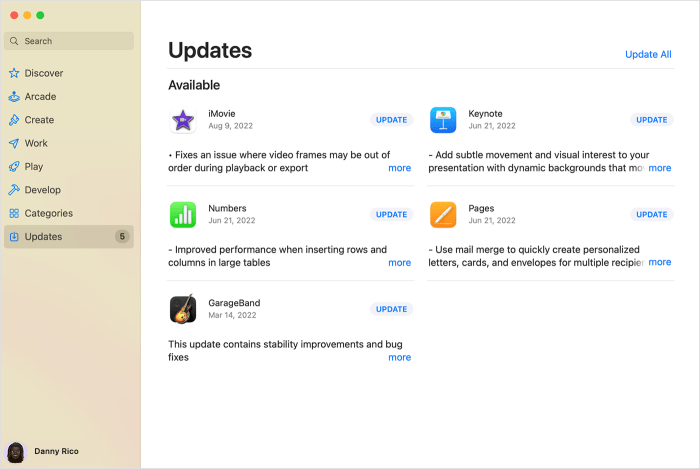
Sometimes, you might prefer to take control and update your apps manually. This gives you more flexibility and allows you to choose which apps to update first.
Updating Apps Through the App Store Interface
To update your apps manually, follow these simple steps:
- Open the App Store app on your device. You’ll find it on your home screen or in your app drawer.
- Tap on your profile icon located in the top-right corner of the screen.
- Scroll down to the “Available Updates” section. This section will display a list of apps that have pending updates.
- To update a specific app, tap on the “Update” button next to its name.
- If you want to update all apps at once, tap on the “Update All” button located at the top of the “Available Updates” section.
Note: You may need to enter your Apple ID password or use Touch ID or Face ID to confirm the update.
Troubleshooting Manual App Updates
Occasionally, you might encounter issues while manually updating your apps. Here are some common problems and their solutions:
- Slow or stalled updates:This can happen due to a slow internet connection, a large app update, or server issues. Try restarting your device and your Wi-Fi router. If the problem persists, check your internet connection speed and try updating again later.
- Error messages:If you encounter an error message during the update process, try restarting your device and the App Store app. If the error persists, check if there are any pending updates for the App Store app itself. You can do this by navigating to the App Store app’s page and checking for updates.
Updating your apps on the App Store is super easy, just open the App Store and head to your profile. You can even update all your apps at once, which is a total lifesaver. But if you’re watching something on Apple TV late at night, you might want to check out Don’t wake the baby! Use Bluetooth headphones with Apple TV to avoid waking anyone up.
Once your apps are updated, you’ll be ready to use the latest features and enjoy a smoother experience.
- App update stuck:If an app update gets stuck, try restarting your device and the App Store app. If the issue persists, delete the app and reinstall it from the App Store. This should resolve the problem and allow you to update the app again.
Automatic Updates
Automatic app updates are a feature that allows your apps to update themselves in the background without your intervention. This can be a convenient way to keep your apps up-to-date with the latest features and security patches, but it also comes with some drawbacks.
Enabling Automatic Updates
Enabling automatic updates is a simple process that varies slightly depending on the app store you use. Here’s how to do it on the most popular platforms:
- Apple App Store:Open the App Store app on your iOS device, tap on your profile picture in the top right corner, and then tap on “Settings.” Scroll down and toggle on the “App Updates” switch. You can also choose to update apps over Wi-Fi only by toggling on the “App Updates over Wi-Fi” switch.
- Google Play Store:Open the Play Store app on your Android device, tap on the menu icon in the top left corner, and then tap on “Settings.” Scroll down and tap on “Auto-update apps.” You can choose to update apps over Wi-Fi only, update apps over Wi-Fi or mobile data, or disable automatic updates.
Keeping your apps up-to-date is super important for security and new features, but sometimes it feels like a chore. If you’re like me and prefer using a different browser than Safari, you can totally change that! Check out this guide on How to change the default web browser on iPhone or iPad , and then get back to updating your apps! Once you’ve got those sorted, you can browse the web with your favorite browser, worry-free.
- Microsoft Store:Open the Microsoft Store app on your Windows device, click on the three dots in the top right corner, and then click on “Settings.” Under “App updates,” choose whether you want to update apps automatically, update apps only when connected to Wi-Fi, or disable automatic updates.
Advantages and Disadvantages
Automatic updates offer several advantages, including:
- Convenience:You don’t have to manually update each app, saving you time and effort.
- Security:Automatic updates ensure you’re always running the latest version of an app, which often includes security patches to protect your device from vulnerabilities.
- Improved Features:New features and bug fixes are automatically implemented, enhancing your app experience.
However, there are also some disadvantages to consider:
- Data Usage:Automatic updates can consume significant data, especially if you have many apps that need to be updated. This can be a problem if you’re on a limited data plan.
- Storage Space:App updates can take up a considerable amount of storage space, especially if you have a large number of apps. This can be an issue if you have limited storage space on your device.
- Battery Life:Automatic updates can drain your battery, especially if they happen in the background while you’re not using your device.
Managing Automatic Updates
To mitigate the potential drawbacks of automatic updates, you can manage them effectively:
- Update Apps over Wi-Fi Only:This is the most common and recommended setting for most users. It ensures that updates are downloaded using a stable and faster connection, minimizing data usage and potential interruptions.
- Monitor Data Usage:Keep an eye on your data usage to ensure that automatic app updates are not consuming too much of your data allowance. You can check your data usage in your device’s settings or through your mobile carrier’s website or app.
- Prioritize Updates:If you’re concerned about data usage or storage space, you can prioritize updating apps that are most important to you. You can manually update these apps while disabling automatic updates for less critical apps.
- Disable Automatic Updates Temporarily:If you’re facing a data or storage issue, you can temporarily disable automatic updates. This allows you to control when and how your apps are updated, giving you more control over your device’s resources.
Updating Individual Apps
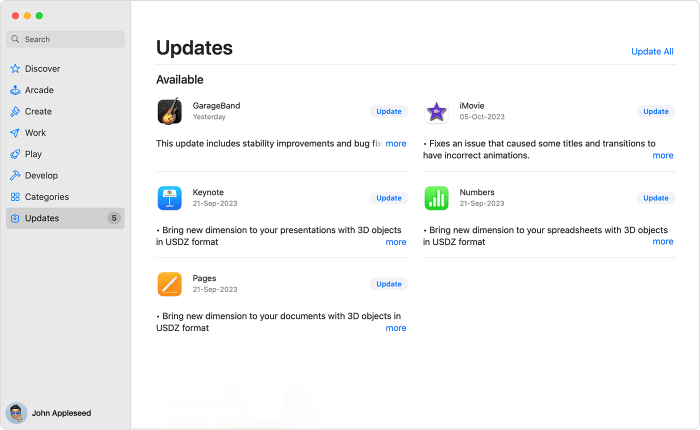
Sometimes you might only want to update specific apps instead of everything at once. Maybe you’re waiting for a particular app to get a major update, or maybe you’re short on storage space and want to prioritize updates. No problem, you can update individual apps directly from the app store.
Updating Apps Individually
To update a specific app, you’ll navigate to the app store and find the app you want to update. Each app store has a slightly different process for updating individual apps. Let’s take a look at the steps involved for updating apps individually on different app stores.
| App Store | Steps to Update Individual Apps |
|---|---|
| Apple App Store |
|
| Google Play Store |
|
| Microsoft Store |
|
Updating Apps on Multiple Devices
Managing app updates across your devices can be a hassle if you’re not careful. It’s important to keep all your apps updated for security, performance, and access to the latest features. This section will guide you through the process of updating apps on multiple devices, including smartphones, tablets, and computers.
Syncing App Updates Across Devices
Keeping your apps up-to-date across multiple devices requires a consistent approach. Syncing app updates ensures that all your devices have the latest versions of your apps. This is usually achieved through your app store account or cloud services.
- App Store Accounts:Your Apple ID, Google Play account, or Microsoft Store account are the primary mechanisms for syncing app updates. When you update an app on one device, the update information is stored in your account, making it available for download on your other devices.
To ensure smooth syncing, sign in to your app store account on all your devices.
- Cloud Services:Some cloud services, like Google Drive or iCloud, can also play a role in syncing app updates. For example, if you use iCloud, app updates downloaded on your iPhone might be automatically available on your iPad or Mac. These services typically work in conjunction with your app store account.
Updating your apps is super easy! Just open the App Store, tap your profile picture, and scroll down to see which apps need an update. If you’re using an iPad with a mouse or trackpad, you might want to check out this pro tip about adjusting scroll speed – it can make navigating the App Store a lot smoother.
Once you’ve found the updates, just tap the “Update” button and you’re good to go!
Managing App Updates on Multiple Devices
Effectively managing app updates on multiple devices requires a balance between convenience and control.
- Automatic Updates:Enabling automatic updates is the easiest way to keep your apps updated. However, it can lead to unexpected data usage if you’re on a limited data plan. It’s recommended to set automatic updates to occur only when connected to Wi-Fi.
- Manual Updates:Manually updating apps gives you more control over the update process. You can choose which apps to update and when, minimizing potential data usage concerns. However, it requires more active management.
- Prioritize Updates:Consider prioritizing updates for apps you use frequently or those with security vulnerabilities. This helps ensure you have the latest features and security patches for the most important apps.
- Check for Updates Regularly:Regularly checking for updates on all your devices helps ensure you don’t miss any important updates. This can be done through the app store on your device or by checking for notifications.
Troubleshooting Update Issues
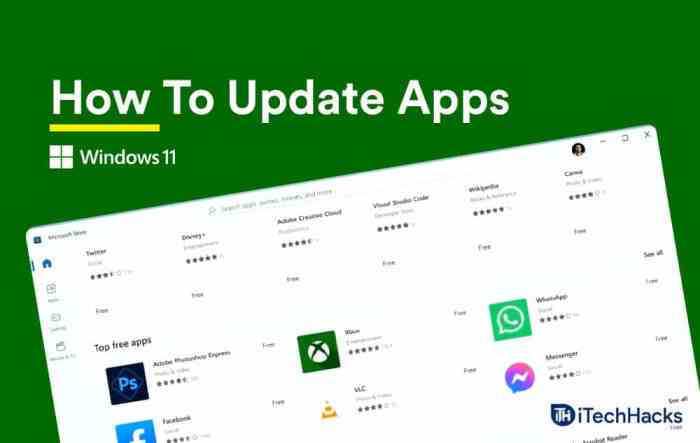
Updating apps is usually a smooth process, but sometimes things can go wrong. You might encounter problems like apps getting stuck during the update, error messages popping up, or updates not happening at all. Let’s explore common issues and how to fix them.
Insufficient Storage Space
If your device is running low on storage, it might prevent apps from updating.
- Check your device’s storage by going to Settings > General > iPhone Storage (or similar depending on your device).
- Delete unused apps, photos, or videos to free up space.
- You can also offload apps to save space. Offloading removes the app’s data but keeps its icon on your home screen, so you can easily download it again when needed.
Network Connectivity Issues
A weak or unstable internet connection can also cause update problems.
- Ensure you have a strong Wi-Fi signal or a stable cellular data connection.
- Try restarting your router or modem to refresh the connection.
- If you’re using cellular data, consider switching to Wi-Fi for faster and more reliable updates.
App Store Errors
Sometimes, the App Store itself might be experiencing temporary issues that affect updates.
- Check Apple’s system status page (https://www.apple.com/support/systemstatus/) to see if there are any known outages or issues affecting the App Store.
- If there are no reported issues, try restarting your device or signing out and back into the App Store.
- You can also try waiting a few hours and attempting the update again.
Other Issues
- Outdated Software:Ensure your device’s operating system is up to date. Outdated software can sometimes cause compatibility issues with app updates.
- App Corruption:If an app file is corrupted, it might prevent updates. Try deleting and reinstalling the app.
- App Store Restrictions:Check your App Store settings for any restrictions that might be preventing updates. For example, you might have a limit on the amount of data you can use or a restriction on automatic updates.
Updating System Apps
System apps are essential components of your operating system, responsible for core functionalities like managing your device’s settings, running background processes, and enabling communication with other apps. Keeping them updated is crucial for maintaining optimal performance, security, and stability. Updates often include bug fixes, performance enhancements, and security patches that address vulnerabilities, making your device more secure and efficient.
Updating System Apps on iOS
On iOS devices, system apps are typically updated automatically as part of a larger iOS update. However, you can manually check for updates by navigating to the Settingsapp and selecting General > Software Update. If an update is available, you’ll be prompted to download and install it.
Updating System Apps on Android
Updating system apps on Android can vary depending on the device manufacturer and Android version. Some manufacturers may include a dedicated system update section in their settings app, while others may rely on Google Play Store updates.
- Through the Settings App:Open the Settingsapp, navigate to System > System Updateor a similar option, and check for available updates. Follow the on-screen instructions to download and install the update.
- Through Google Play Store:Open the Play Storeapp, tap on your profile icon, and select My apps & games. You can then check for updates for system apps within the list.
Updating System Apps on Windows
On Windows devices, system apps are typically updated through Windows Update. To check for updates, open the Settingsapp, select Update & Security, and then click on Windows Update. Click on Check for updatesto see if any updates are available.
Importance of Updating System Apps
Updating system apps is essential for several reasons:
- Security:System apps are constantly targeted by hackers and malware. Updates often include security patches that fix vulnerabilities and protect your device from malicious attacks.
- Performance:System app updates can optimize performance by addressing bugs, improving resource management, and enhancing compatibility with new software and hardware.
- Stability:Updates can improve the overall stability of your device by fixing bugs that may cause crashes, slowdowns, or other issues.
Updating System Apps on Other Operating Systems
Updating system apps on other operating systems like macOS, Chrome OS, or Linux typically involves using a dedicated system update tool or app store. Refer to the documentation or support resources for your specific operating system for detailed instructions.
App Store Updates
Just like your apps, the App Store itself needs updates to function smoothly and offer the best possible experience. These updates bring new features, improve performance, and enhance security.
Updating the App Store
The App Store update process is generally seamless and automatic. When a new update is available, you’ll typically see a notification on your device. However, you can also manually check for updates.
- On iOS devices, open the App Store app, tap your profile icon in the top right corner, and then scroll down to see if an update is available for the App Store.
- On Android devices, open the Play Store app, tap the menu icon in the top left corner, and then select “My apps & games.” Check for any available updates for the Play Store app.
Benefits of Updating the App Store, How To Update Your App Store Apps
Updating the App Store brings a variety of benefits, ensuring you have the best possible experience.
- New Features: Updates often introduce new features, making the App Store more user-friendly and efficient. For example, recent updates have added features like personalized recommendations and improved search capabilities.
- Improved Performance: App Store updates often include performance improvements, leading to faster loading times, smoother navigation, and a more responsive experience.
- Security Patches: Updates often include security patches to address vulnerabilities and protect your device and personal information from threats. Keeping the App Store up-to-date is crucial for maintaining a secure environment.
Keeping the App Store Up-to-Date
To ensure you’re always using the latest version of the App Store, consider these tips:
- Enable Automatic Updates: On both iOS and Android devices, you can enable automatic updates for all apps, including the App Store. This ensures that the App Store is always updated in the background without requiring your intervention.
- Check for Updates Regularly: Even if automatic updates are enabled, it’s still a good practice to manually check for updates periodically, especially if you haven’t updated your device in a while.
- Stay Informed: Keep an eye out for announcements from Apple or Google regarding new App Store updates. These announcements will often highlight the key benefits and improvements included in the latest versions.
Updating Apps on Rooted or Jailbroken Devices
Updating apps on rooted or jailbroken devices can be a tricky process. Because you’ve modified your device’s operating system, you’re essentially venturing outside of the manufacturer’s intended usage. This can lead to unexpected issues and potential security vulnerabilities.
Alternative Update Methods
Since the standard app update mechanisms may not work reliably on rooted or jailbroken devices, you’ll need to explore alternative methods.
- Third-Party App Stores:These stores offer a wider selection of apps and often have versions that are compatible with rooted or jailbroken devices. However, it’s crucial to download apps from reputable sources to minimize the risk of malware or security breaches.
- Manual Installation:You can download APK files (Android Package Kit) from trusted sources and manually install them on your device. This method requires you to enable “Unknown Sources” in your device settings to allow installation from outside the Play Store.
It’s essential to remember that installing apps from unofficial sources can potentially compromise your device’s security. Always be cautious and ensure you’re downloading apps from reputable sources.
Risks and Potential Issues
While these methods might seem appealing, it’s vital to understand the potential risks and issues associated with updating apps on rooted or jailbroken devices:
- Compatibility Issues:Apps may not be compatible with the modified operating system, leading to crashes, glitches, or unexpected behavior.
- Security Vulnerabilities:Rooted or jailbroken devices are often more vulnerable to security threats as they bypass the manufacturer’s security measures.
- Warranty Void:Modifying your device’s operating system can void your warranty, leaving you responsible for any repairs or replacements.
- Device Instability:Installing incompatible or modified apps can destabilize your device, leading to performance issues or even data loss.
App Update Notifications: How To Update Your App Store Apps
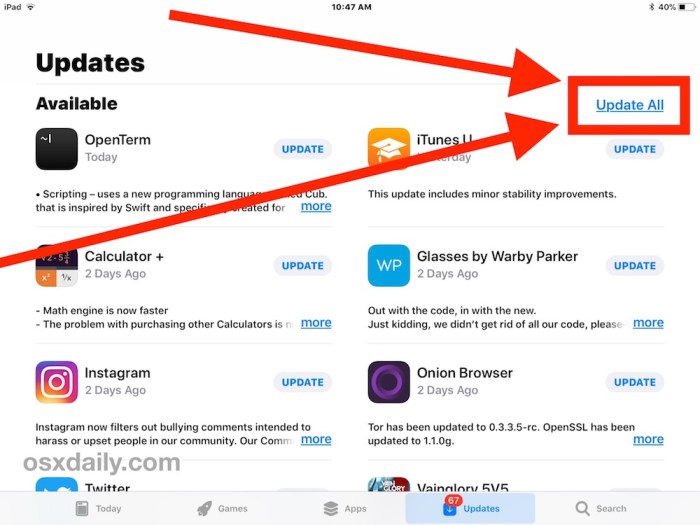
Keeping your apps updated is crucial for security, performance, and accessing the latest features. You can receive notifications about available updates in various ways, making it easier to stay on top of the latest versions.
App Update Notifications Methods
App update notifications keep you informed about available updates for your apps. There are several methods you can use to receive these notifications.
- In-App Notifications: Many apps will display notifications directly within the app itself, letting you know about updates. This is often a prominent banner or popup that appears when you open the app.
- Email Alerts: Some app developers may send email alerts to users notifying them of available updates. This can be helpful for apps that you don’t use frequently, ensuring you don’t miss updates.
- App Store Updates: The app store you use (like Google Play Store or Apple App Store) will typically display notifications when updates are available. These notifications usually appear on the home screen or within the app store itself.
Customizing Notification Settings
You can tailor how you receive app update notifications to your preferences. Here are some ways to customize your settings:
- App Store Settings: Most app stores allow you to adjust notification settings for app updates. You can typically choose to receive notifications for all apps, only specific apps, or no notifications at all.
- App Settings: Some apps provide their own notification settings, allowing you to control how you receive updates for that specific app.
- Device Settings: Your device’s settings may also have options for managing app update notifications. For example, you can control whether notifications are displayed on your lock screen or in the notification center.
Managing App Update Reminders
Managing app update reminders can help you stay organized and avoid missing important updates. Here are some tips:
- Regularly Check for Updates: Make it a habit to check your app store for updates periodically. This helps ensure you’re aware of any new updates that may be available.
- Enable Automatic Updates: Many app stores allow you to enable automatic updates, which will download and install updates automatically in the background. This is a convenient way to keep your apps up to date without having to manually check.
- Use Reminder Apps: If you prefer a more structured approach, you can use reminder apps to set reminders for specific apps that you want to update regularly.
Closing Summary
From security to performance, updating your apps is a crucial step in keeping your mobile experience smooth and enjoyable. By following these simple steps, you can ensure your apps are always up to date and running at their best. So, go ahead and give your apps a little love—they’ll thank you for it!
General Inquiries
What if I don’t update my apps?
You might miss out on new features, experience security vulnerabilities, or even encounter crashes or bugs. It’s best to keep your apps updated for a smoother and safer experience.
Can I update multiple apps at once?
Yes, most app stores allow you to update multiple apps simultaneously. You can usually select multiple apps to update or choose to update all apps at once.
What if I don’t have enough storage space for updates?
You’ll need to free up some space on your device. You can delete unused apps, photos, or videos to make room for updates. Some app stores allow you to pause updates until you have enough space.
What if I’m having trouble updating an app?
First, check your internet connection. If that’s fine, try restarting your device or the app store. If the issue persists, you might need to contact the app developer or the app store support team.