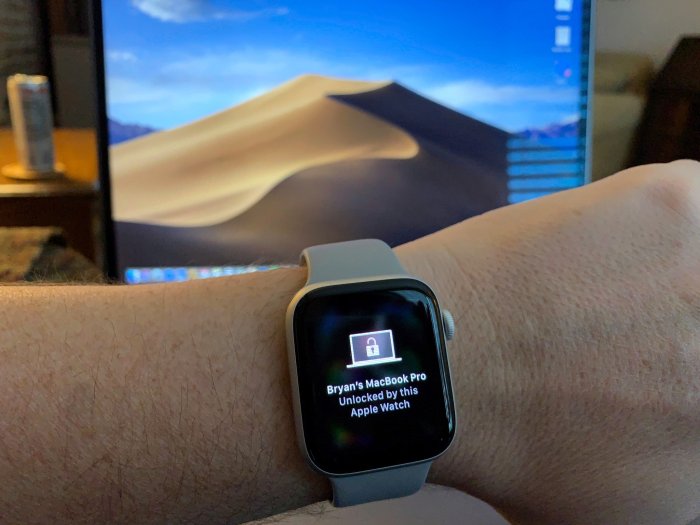How to unlock your Mac with Apple Watch is a super convenient feature that’s also super secure. It uses Apple’s Auto Unlock, which lets you bypass your Mac’s password when your Apple Watch is nearby. It’s like magic, but it’s actually just some pretty clever technology.
This feature makes logging into your Mac super fast and easy, especially if you’re already wearing your Apple Watch. Plus, it adds an extra layer of security, since your Mac won’t unlock unless your watch is nearby and you’re wearing it.
It’s a win-win!
Unlocking Your Mac with Apple Watch
Unlocking your Mac with your Apple Watch is incredibly convenient and secure. Instead of typing in your password every time you wake your Mac, you can simply have your watch unlock it automatically. This saves you time and effort, and it also enhances security because it requires you to be physically present with your watch to unlock your Mac.
Auto Unlock
Auto Unlock is a feature that allows your Apple Watch to unlock your Mac automatically. This feature leverages the security of your Apple Watch to keep your Mac safe. When you’re wearing your Apple Watch and it’s unlocked, your Mac will automatically unlock when you’re nearby.
You can think of it as an extension of your Apple Watch’s security to your Mac.
System Requirements: How To Unlock Your Mac With Apple Watch
To enjoy the convenience of unlocking your Mac with your Apple Watch, you need to make sure your devices meet the minimum system requirements. These requirements ensure seamless integration and optimal performance.
macOS and watchOS Versions
The Auto Unlock feature requires specific versions of macOS and watchOS. This ensures compatibility and proper functionality between your Mac and Apple Watch.
- macOS:macOS Big Sur 11.0 or later
- watchOS:watchOS 7.0 or later
Compatible Apple Watch Models
Auto Unlock is compatible with a wide range of Apple Watch models. However, older models might not support this feature.
- Apple Watch Series 3 or later
- Apple Watch SE
- Apple Watch Ultra
Setting Up Auto Unlock
Auto Unlock is a handy feature that allows you to unlock your Mac automatically when your Apple Watch is nearby and unlocked. It’s a seamless and secure way to access your Mac without having to type in your password. To set up Auto Unlock, you’ll need to enable it on both your Mac and Apple Watch.
Unlocking your Mac with your Apple Watch is super convenient, especially if your hands are full or you’re just feeling lazy. But what if your iPhone or iPad is acting up and you need to shut it down? You can actually do that without using the buttons, which is helpful if they’re broken or just not responding! Check out this guide on How to turn off your iPhone or iPad without using its buttons for some handy tips.
Once you’ve got that sorted, you can go back to enjoying the seamless unlocking experience of your Mac with your Apple Watch.
Enabling Auto Unlock on Your Mac
To enable Auto Unlock on your Mac, follow these steps:
- Open System Settingson your Mac.
- Click on Generalin the sidebar.
- Scroll down to the Unlock with Apple Watchsection.
- Check the box next to Unlock with Apple Watch.
- If you have multiple Apple Watches, you can select which one you want to use for Auto Unlock from the dropdown menu.
The Unlock with Apple Watchoption will only appear if your Apple Watch is paired with your Mac and is running watchOS 3 or later.
Enabling Auto Unlock on Your Apple Watch
Once you’ve enabled Auto Unlock on your Mac, you’ll need to enable it on your Apple Watch as well. Here’s how:
- Open the Watchapp on your iPhone.
- Go to the My Watchtab.
- Scroll down and tap on Passcode.
- Tap on Unlock with Apple Watch.
- Enable the Unlock with Apple Watchoption.
You’ll need to have a passcode set up on your Apple Watch for Auto Unlock to work.
Using Auto Unlock
Auto Unlock is a super convenient feature that lets you unlock your Mac without needing to type in your password. It uses your Apple Watch to authenticate you, making it quick and easy to access your Mac.
How Auto Unlock Works
When your Apple Watch is nearby and unlocked, your Mac will automatically unlock when you approach it. This works because your Apple Watch and Mac are paired and communicate with each other using Bluetooth. Your Apple Watch acts like a digital key, and your Mac recognizes it and grants you access.
The Process of Unlocking Your Mac with Apple Watch, How to unlock your Mac with Apple Watch
- Your Apple Watch and Mac must be paired and within Bluetooth range.
- Your Apple Watch needs to be unlocked and have a passcode set.
- When you approach your Mac, it will detect your Apple Watch and automatically unlock.
Security Considerations
Auto Unlock is designed with security in mind, using multiple layers of protection to safeguard your data and ensure that only authorized users can access your Mac. Let’s delve into the specific measures employed to enhance your security.
Data Protection
Your data is protected through a combination of encryption and authentication measures. Auto Unlock leverages the secure pairing between your Apple Watch and your Mac, ensuring that only devices with a valid pairing can unlock your Mac.
- Encryption:All data stored on your Mac, including your login credentials, is encrypted, making it inaccessible to unauthorized individuals even if they physically gain access to your device. This encryption is robust and ensures that even if your Mac is lost or stolen, your data remains protected.
- Authentication:Auto Unlock uses two-factor authentication, requiring both your Apple Watch and your Mac to be present and unlocked for successful authentication. This ensures that even if someone has access to your Apple Watch, they cannot unlock your Mac without also possessing your Mac.
The authentication process is seamless and happens in the background, providing a secure and convenient way to unlock your Mac.
Troubleshooting Common Issues
While Auto Unlock is generally a seamless experience, you might encounter some hiccups along the way. Let’s explore some common issues and how to troubleshoot them.
Unlocking your Mac with your Apple Watch is super convenient, but sometimes finding the right settings can be a pain. If you’re constantly searching for that specific tool, you might want to check out this article on Reorganizing Control Center to make favorite tools easier to find.
Once you’ve got your Control Center in tip-top shape, you’ll be able to unlock your Mac with your Apple Watch in a flash!
Auto Unlock Not Working
If your Mac isn’t automatically unlocking when you’re near it with your Apple Watch, there are a few things to check:
- Ensure Bluetooth is Enabled on Both Devices:Both your Mac and Apple Watch need to have Bluetooth enabled for Auto Unlock to function. Check the Bluetooth settings on both devices and make sure they’re turned on.
- Verify Auto Unlock is Enabled in System Preferences:Navigate to System Preferences > Security & Privacy > General. Ensure the “Allow your Apple Watch to unlock your Mac” checkbox is selected.
- Check Battery Levels:Both your Apple Watch and Mac should have sufficient battery life for Auto Unlock to work.
- Restart Devices:Sometimes a simple restart can resolve connectivity issues. Restart both your Mac and Apple Watch.
- Check for Updates:Make sure both your Mac and Apple Watch are running the latest software updates. Updates often include bug fixes and improvements that can address compatibility issues.
Auto Unlock is Slow or Unreliable
If Auto Unlock is working intermittently or taking longer than expected, consider these troubleshooting steps:
- Ensure Devices are Close Together:Auto Unlock relies on Bluetooth, which has a limited range. Make sure your Apple Watch is within close proximity to your Mac for reliable unlocking.
- Minimize Interference:Bluetooth signals can be affected by other electronic devices, walls, and even certain types of materials. Try moving your Mac and Apple Watch to an area with less interference.
- Remove Other Bluetooth Devices:If you have multiple Bluetooth devices connected to your Mac, try disconnecting them temporarily to see if it improves Auto Unlock performance.
- Reset Bluetooth Settings:Sometimes resetting your Bluetooth settings can resolve connectivity issues. On your Mac, go to System Preferences > Bluetooth and click the “Remove All Devices” button. Then, reconnect your Apple Watch.
Auto Unlock Not Working with Certain Apps
In some cases, Auto Unlock might not work with specific apps, such as banking apps or those requiring extra security.
- Check App Settings:Some apps have their own security settings that might prevent Auto Unlock from working. Look for settings related to “auto-unlock” or “security” within the app.
- Contact App Developer:If you can’t find a solution within the app settings, consider contacting the app developer for support.
Alternatives to Auto Unlock
While Auto Unlock is a convenient feature, it’s not the only way to unlock your Mac. You can still use traditional methods, each with its own advantages and disadvantages. Here’s a breakdown of some common alternatives to Auto Unlock:
Using a Password
This is the most basic way to unlock your Mac. You simply enter your password in the login window.
Unlocking your Mac with your Apple Watch is super convenient, but remember to keep your data safe. If you’re worried about privacy, check out this article on tweaking your iPhone location settings to keep spies at bay. It’s a good idea to be aware of who has access to your location data, especially if you use your Apple Watch for unlocking your Mac.
- Pros:Simple, secure, and widely supported.
- Cons:Requires you to type your password, which can be time-consuming and inconvenient.
Using Touch ID
If your Mac has a Touch ID sensor, you can use your fingerprint to unlock it. This is a more convenient alternative to typing a password.
- Pros:Fast, secure, and easy to use.
- Cons:Requires a Mac with a Touch ID sensor, and you may need to enroll your fingerprint if you haven’t already.
Comparing Auto Unlock with Other Methods
Auto Unlock is more convenient than using a password or Touch ID, as it unlocks your Mac automatically when your Apple Watch is nearby. However, it requires an Apple Watch and an active Bluetooth connection. Using a password or Touch ID is more secure, as it requires physical interaction with your Mac.
Advanced Features
Auto Unlock, while seemingly simple, offers a few advanced features that can enhance your experience and security. These features allow for more granular control and customization, ensuring your Mac remains secure while providing a seamless unlock experience.
Customizing Auto Unlock Behavior
You can fine-tune how Auto Unlock behaves to suit your specific needs. Here’s how:
- Require a Passcode After a Period of Inactivity: This setting lets you decide how long your Mac can remain unlocked without requiring a passcode. For instance, if you set it to 15 minutes, your Mac will automatically lock after 15 minutes of inactivity, even if your Apple Watch is nearby.
This adds an extra layer of security in situations where you might step away from your Mac for an extended period.
- Disable Auto Unlock When Your Apple Watch Is Locked: If you’re concerned about unauthorized access, you can prevent Auto Unlock from working when your Apple Watch is locked. This ensures that your Mac remains secure even if your Apple Watch is unlocked. To activate this feature, go to your Mac’s System Preferences, select Security & Privacy, click on the Generaltab, and uncheck the box next to Allow Auto Unlock when your Apple Watch is locked.
Future Considerations
Auto Unlock, while a convenient feature, has room for improvement and expansion. Apple could enhance this functionality in future macOS and watchOS updates, making it even more seamless and secure.
Improved Security
Apple could implement additional security measures to enhance Auto Unlock’s robustness.
- More robust authentication:Apple could integrate more advanced authentication methods like facial recognition or iris scanning on the Apple Watch to further secure the unlocking process. This could involve using the Apple Watch’s built-in sensors for more sophisticated biometric authentication, adding another layer of protection beyond the current wrist-based detection.
- Enhanced proximity detection:Apple could refine the proximity detection technology to ensure the Apple Watch is truly in close proximity to the Mac before unlocking. This could involve incorporating more precise sensor data or algorithms to prevent accidental unlocking from a distance.
- Secure enclaves:Apple could leverage secure enclaves within the Apple Watch and Mac to process sensitive data related to unlocking, ensuring that the process is protected from unauthorized access.
Enhanced Functionality
Beyond security, Auto Unlock could gain new features to improve user experience and extend its utility.
- Unlocking other devices:Apple could expand Auto Unlock to support unlocking other Apple devices, like iPads or iPhones. This would allow users to seamlessly unlock their entire Apple ecosystem with their Apple Watch.
- Customizable unlock settings:Apple could introduce more granular settings for Auto Unlock, allowing users to customize how and when it works. This could include options for requiring a specific Apple Watch model or disabling Auto Unlock in certain situations, like when using public Wi-Fi.
- Integration with other apps:Apple could integrate Auto Unlock with other apps, like password managers or banking apps, allowing users to authenticate into these apps without entering passwords. This would create a more streamlined and secure experience for accessing sensitive accounts.
Enhanced User Experience
Apple could focus on making Auto Unlock even more intuitive and user-friendly.
- Visual feedback:Apple could provide more visual feedback during the unlocking process, like a subtle animation or a notification on the Apple Watch, to enhance the user experience. This would make the unlocking process more noticeable and reassuring.
- Troubleshooting and diagnostics:Apple could introduce tools to help users troubleshoot any issues they encounter with Auto Unlock. This could involve providing clear error messages and diagnostic tools that pinpoint the cause of the problem.
- Personalized settings:Apple could offer more personalized settings for Auto Unlock, allowing users to adjust its behavior based on their preferences. This could include options for setting different unlock times, disabling Auto Unlock in certain situations, or customizing the visual feedback.
Conclusion
So, if you’re looking for a way to unlock your Mac quickly and securely, Auto Unlock is definitely worth checking out. It’s a simple setup and you’ll be surprised how much you love it. Plus, it’s a great example of how Apple’s products can work together seamlessly to make your life easier.
Helpful Answers
Does Auto Unlock work with all Apple Watch models?
Auto Unlock works with Apple Watch Series 3 and later models.
What if I lose my Apple Watch?
Don’t worry! If you lose your Apple Watch, your Mac will still require a password to unlock.
Is Auto Unlock really secure?
Yes! Auto Unlock uses advanced security features like encrypted communication and your Apple Watch’s passcode to protect your Mac.