How to unlock your Mac with an iPhone or Apple Watch is a game-changer for Apple users. Imagine walking up to your Mac, and it instantly unlocks as you approach, all thanks to the seamless integration of your Apple devices.
This feature, called Auto Unlock, leverages the power of Apple’s ecosystem to provide a convenient and secure way to access your Mac. It’s all about using your trusted devices to make your daily workflow smoother and safer.
This technology relies on Bluetooth and Apple’s secure authentication protocols, ensuring that only authorized devices can unlock your Mac. It’s a convenient alternative to typing in your password every time you want to use your computer, and it adds an extra layer of security by preventing unauthorized access.
Unlocking Your Mac with an iPhone or Apple Watch
Unlocking your Mac with your iPhone or Apple Watch is a convenient and secure way to access your computer. This feature uses Apple’s technology called “Auto Unlock,” which leverages the secure connection between your Apple devices. With Auto Unlock, your Mac can automatically unlock when it detects your iPhone or Apple Watch nearby.
This means you can skip the hassle of typing in your password every time you want to use your Mac.
How Auto Unlock Works
Auto Unlock works by using Bluetooth and your Apple ID to securely connect your iPhone or Apple Watch to your Mac. When your Apple Watch or iPhone is nearby and unlocked, your Mac will automatically unlock as well. This process is seamless and secure, as your devices are constantly communicating with each other.
Compatibility
Auto Unlock is compatible with a variety of Apple devices. Here’s a list of the devices that support this feature:
- Mac computers with Apple silicon or Intel processors running macOS Big Sur 11.0 or later
- iPhone models with Face ID or Touch ID running iOS 15.0 or later
- Apple Watch models running watchOS 8.0 or later
Setting Up Auto Unlock
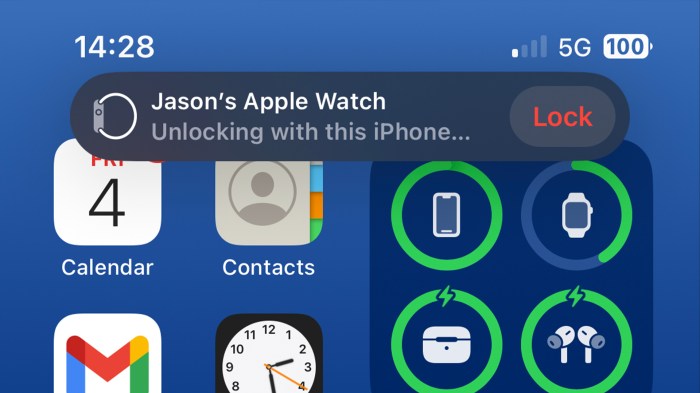
Setting up Auto Unlock is a simple process that lets you unlock your Mac without having to enter your password. It uses your iPhone or Apple Watch to securely verify your identity. Auto Unlock is a handy feature that makes accessing your Mac effortless and convenient, especially when you’re frequently switching between your devices.
Setting Up Auto Unlock on Your Mac
To set up Auto Unlock on your Mac, you’ll need to have a compatible iPhone or Apple Watch paired with your Mac. The process involves enabling Auto Unlock in System Settings and making sure Bluetooth is turned on. Here’s how to do it:
- On your Mac, open System Settings.
- Click Generalin the sidebar.
- Select Auto Unlock.
- Ensure the Unlock with Apple Watchor Unlock with iPhonetoggle is enabled.
- If you’re using an Apple Watch, you’ll need to make sure it’s unlocked and on your wrist. If you’re using an iPhone, it needs to be unlocked and nearby.
Once you’ve enabled Auto Unlock, your Mac will automatically unlock when your iPhone or Apple Watch is nearby and unlocked.
Setting Up Auto Unlock on Your iPhone
To set up Auto Unlock on your iPhone, you’ll need to ensure that Bluetooth is turned on and that your iPhone and Mac are paired. Here’s how to do it:
- On your iPhone, open the Settingsapp.
- Tap Bluetooth.
- Make sure Bluetooth is turned on.
- Ensure your Mac is listed under My Devices.
- If your Mac is not listed, tap Add Deviceand follow the on-screen instructions to pair your devices.
Once your iPhone and Mac are paired, you can proceed to set up Auto Unlock on your Mac, as described in the previous steps.
Setting Up Auto Unlock on Your Apple Watch
To set up Auto Unlock on your Apple Watch, you’ll need to make sure your Apple Watch and Mac are paired. Here’s how to do it:
- On your Apple Watch, open the Settingsapp.
- Tap Bluetooth.
- Make sure Bluetooth is turned on.
- Ensure your Mac is listed under My Devices.
- If your Mac is not listed, tap Add Deviceand follow the on-screen instructions to pair your devices.
Once your Apple Watch and Mac are paired, you can proceed to set up Auto Unlock on your Mac, as described in the previous steps.
Requirements and Compatibility
To unlock your Mac with your iPhone or Apple Watch, you’ll need to meet some minimum system requirements and ensure your devices are compatible. Here’s a breakdown of the requirements and compatibility aspects you need to consider:
System Requirements
Auto Unlock is a convenient feature, but it requires specific system requirements to function correctly. Here’s what you need:
- macOS:macOS Monterey or later.
- iPhone:iPhone 6s or later, running iOS 15 or later.
- Apple Watch:Apple Watch Series 3 or later, running watchOS 8 or later.
Device Compatibility
It’s important to ensure your iPhone and Apple Watch are compatible with Auto Unlock.
- iPhone Models:iPhone 6s, iPhone 6s Plus, iPhone SE (1st generation), iPhone 7, iPhone 7 Plus, iPhone 8, iPhone 8 Plus, iPhone X, iPhone XS, iPhone XS Max, iPhone XR, iPhone 11, iPhone 11 Pro, iPhone 11 Pro Max, iPhone SE (2nd generation), iPhone 12 mini, iPhone 12, iPhone 12 Pro, iPhone 12 Pro Max, iPhone 13 mini, iPhone 13, iPhone 13 Pro, iPhone 13 Pro Max, iPhone SE (3rd generation), iPhone 14, iPhone 14 Plus, iPhone 14 Pro, iPhone 14 Pro Max.
- Apple Watch Models:Apple Watch Series 3, Apple Watch Series 4, Apple Watch Series 5, Apple Watch Series 6, Apple Watch SE (1st generation), Apple Watch Series 7, Apple Watch Series 8, Apple Watch Ultra.
Compatibility Issues
While Auto Unlock works seamlessly with most modern devices, older devices or software versions might face compatibility issues.
- Older Devices:Devices older than the specified minimum requirements might not support Auto Unlock. For instance, an iPhone 6 or an Apple Watch Series 2 would not be compatible.
- Software Versions:Ensure your macOS, iOS, and watchOS versions are updated to the latest supported versions. Using outdated software could lead to compatibility issues and prevent Auto Unlock from working properly.
Security Considerations
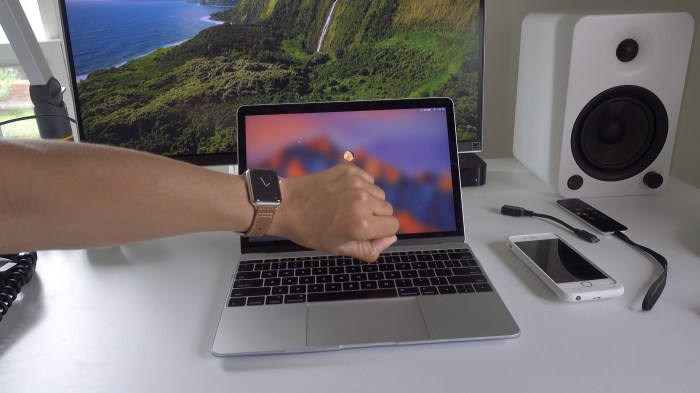
Auto Unlock, while convenient, also enhances your Mac’s security. This feature, coupled with Apple’s robust security protocols, ensures your data is protected and your Mac remains safe.
Apple’s Security Protocols and Encryption
Apple prioritizes security, employing multiple layers of protection to safeguard your data.
- End-to-end encryption:Data transferred between your iPhone/Apple Watch and Mac is encrypted, meaning it’s unreadable to anyone except you. This ensures that your login information and other sensitive data remain secure even if someone intercepts the communication.
- Secure Enclave:This dedicated processor on your iPhone/Apple Watch handles authentication and encryption, protecting your personal data from unauthorized access, even if your device is compromised.
- Two-factor authentication:Auto Unlock relies on this extra layer of security, requiring both your iPhone/Apple Watch and your Mac password for access. This significantly reduces the risk of unauthorized access, even if your device is lost or stolen.
Best Practices for Maintaining Security While Using Auto Unlock
While Auto Unlock provides a convenient and secure way to access your Mac, it’s essential to follow these best practices to maximize security:
- Keep your devices updated:Regularly update your iPhone/Apple Watch and Mac with the latest software updates. These updates often include security patches that address vulnerabilities and strengthen your devices’ defenses.
- Use a strong password:A strong and unique password for your Mac is crucial, even with Auto Unlock enabled. This provides an additional layer of security, especially if your iPhone/Apple Watch is unavailable or compromised.
- Enable Find My:Ensure that Find My is enabled on your iPhone/Apple Watch. This allows you to remotely locate your devices, lock them, or erase data if they are lost or stolen. This prevents unauthorized access to your Mac through Auto Unlock.
- Be cautious with public Wi-Fi:Avoid using Auto Unlock on public Wi-Fi networks, as these networks may be less secure. Public Wi-Fi can be vulnerable to attacks, potentially compromising your device and allowing unauthorized access to your Mac.
Troubleshooting Common Issues
It’s awesome that you’re trying to set up Auto Unlock on your Mac! It’s a really convenient feature, but sometimes things can go wrong. Here are some common issues you might encounter and how to fix them.
Auto Unlock Not Working
If Auto Unlock isn’t working as expected, there are a few things to check. Here are some troubleshooting steps:
- Make sure Bluetooth is enabled on both your Mac and your iPhone or Apple Watch.Auto Unlock relies on Bluetooth to communicate between your devices. If Bluetooth is off, Auto Unlock won’t work.
- Ensure your iPhone or Apple Watch is within range of your Mac.The range for Bluetooth is typically about 30 feet, but it can be affected by walls and other obstacles.
- Check if your Mac is locked.Auto Unlock only works when your Mac is locked. If your Mac is already unlocked, Auto Unlock won’t do anything.
- Verify that Auto Unlock is enabled in your Mac’s System Preferences.Go to System Preferences > Security & Privacy > General and make sure “Allow your Apple Watch to unlock your Mac” is checked.
- Restart your Mac and your iPhone or Apple Watch.Sometimes a simple restart can fix minor glitches.
- Remove and re-add your iPhone or Apple Watch to your Mac’s Bluetooth settings.This can sometimes resolve connection issues.
- Update your Mac, iPhone, and Apple Watch to the latest software.Software updates often include bug fixes and improvements that can address compatibility issues.
Alternative Methods for Unlocking Your Mac
While Auto Unlock offers a seamless and convenient way to access your Mac, it’s not the only option available. You can also unlock your Mac using traditional methods like passwords and fingerprints. These alternatives provide varying levels of security and convenience, making them suitable for different situations and preferences.
Unlocking your Mac with your iPhone or Apple Watch is super convenient, especially if you’re always on the go. But if you want to add a personal touch to your tech, check out how to change your CarPlay wallpaper in iOS 14 ! It’s a fun way to customize your driving experience.
Once you’ve got your CarPlay looking fresh, you can seamlessly unlock your Mac with a simple tap on your iPhone or a quick glance at your Apple Watch.
Using a Password
This is the most traditional and widely used method for unlocking a Mac. You set a password during the initial setup process, which you’ll need to enter every time you want to access your Mac.
- Pros:
- High Security:Passwords offer a strong layer of protection, especially when using complex and unique combinations.
- Wide Compatibility:Works on all Macs and is independent of any specific device or software.
- Less Convenient:Requires typing your password every time you unlock your Mac, which can be cumbersome.
- Risk of Forgetting:If you forget your password, you might need to reset it, potentially losing access to your data.
Using a Fingerprint
If your Mac has a Touch ID sensor, you can use your fingerprint to unlock it. This method is faster and more convenient than using a password, but it requires a compatible Mac model.
- Pros:
- Convenience:Fingerprint authentication is much faster than typing a password.
- Improved Security:Fingerprint scanning is generally considered more secure than passwords.
- Limited Compatibility:Only works on Macs with Touch ID sensors.
- Potential for Spoofing:While rare, there’s a small chance of fingerprint spoofing.
Choosing the Right Method
The best method for unlocking your Mac depends on your individual needs and preferences.
- Auto Unlock:Ideal for convenience and seamless integration with your iPhone or Apple Watch.
- Password:Provides strong security, works on all Macs, and is a reliable fallback option.
- Fingerprint:Offers a fast and secure alternative to passwords, but requires a Touch ID-equipped Mac.
Advanced Features and Customization

Auto Unlock, while convenient, offers flexibility to tailor its functionality to your specific preferences. You can customize settings to ensure a seamless experience that aligns with your daily workflow and security needs.
Customizing Auto Unlock Settings
You can fine-tune Auto Unlock’s behavior to suit your preferences. For example, you can choose to have your Mac unlock only when your iPhone or Apple Watch is within a certain range, or you can set it to unlock only when your device is connected to a specific Wi-Fi network.
These settings provide an extra layer of security and control, allowing you to decide when and where Auto Unlock is active.
Using Auto Unlock with Multiple Devices
Auto Unlock supports using multiple devices to unlock your Mac. This is useful if you have several iPhones or Apple Watches that you regularly use. When you have multiple devices set up, your Mac will automatically unlock when any of them are in range and authenticated.
For instance, you can have your Mac unlock when your iPhone is nearby, and if you leave your iPhone behind, your Apple Watch can still unlock your Mac.
This feature allows you to seamlessly switch between devices without needing to manually enter your password.
Unlocking your Mac with your iPhone or Apple Watch is super convenient, but sometimes you might need to go back to an older iOS version. If you’ve tried out the iOS 12 beta and want to switch back to iOS 11.4, check out this guide on how to downgrade to iOS 11.4 after installing the iOS 12 beta.
Once you’ve downgraded, you can seamlessly continue using your iPhone or Apple Watch to unlock your Mac.
Tailoring the Experience to Your Needs
Auto Unlock provides various customization options to cater to individual preferences. These options include:
- Unlocking range:Adjust the distance at which your Mac unlocks when your iPhone or Apple Watch is nearby.
- Wi-Fi network restrictions:Limit Auto Unlock to specific Wi-Fi networks, enhancing security and preventing unauthorized access.
- Device prioritization:Choose which device you want to prioritize for unlocking your Mac when multiple devices are in range.
These customization options enable you to personalize the Auto Unlock experience to your specific needs, ensuring a secure and efficient way to unlock your Mac.
Future Developments and Possibilities: How To Unlock Your Mac With An IPhone Or Apple Watch
Auto Unlock is a relatively new feature, and Apple is constantly working to improve and expand its capabilities. As technology advances, we can expect to see even more innovative and seamless ways to unlock our Macs using our iPhones and Apple Watches.
Potential Enhancements to Auto Unlock
The current Auto Unlock feature relies on Bluetooth proximity and a secure connection between your devices. However, future advancements in technologies like Ultra Wideband (UWB) and location services could lead to more precise and reliable unlocking experiences.
- Enhanced Accuracy and Range:UWB technology, already used in features like AirTag and Find My, could significantly improve the accuracy and range of Auto Unlock. Imagine unlocking your Mac even when it’s not directly in your line of sight, but still within a specific radius.
- Contextual Unlock:Auto Unlock could become more contextually aware, automatically unlocking your Mac only when you’re in a trusted location or performing specific actions, like approaching your desk or picking up your keyboard. This would add another layer of security and convenience.
- Improved Security:With advancements in biometric authentication, future versions of Auto Unlock might incorporate facial recognition or iris scanning, further strengthening security and reducing the risk of unauthorized access.
Integration with Other Apple Services, How to unlock your Mac with an iPhone or Apple Watch
Auto Unlock could be seamlessly integrated with other Apple services, creating a more unified and user-friendly experience.
Unlocking your Mac with your iPhone or Apple Watch is super convenient, especially if you’re constantly switching between devices. It’s a great feature, but make sure you’re using the right iPhone for the job! If you’re considering a new iPhone, check out Know the differences between iPhone XS and iPhone XR to find the best fit for your needs.
Once you’ve got the perfect iPhone, setting up automatic Mac unlocking is a breeze and you’ll be good to go!
- Apple Pay:Imagine using Auto Unlock to automatically authenticate Apple Pay transactions on your Mac, eliminating the need for additional passwords or fingerprint scans.
- Handoff:Auto Unlock could be integrated with Handoff, allowing you to seamlessly transition between your Mac and iPhone or iPad, unlocking the Mac automatically when you switch devices. This would create a truly seamless experience across your Apple ecosystem.
- Siri:Siri could be used to unlock your Mac remotely, allowing you to say “Hey Siri, unlock my Mac” from anywhere within range of your iPhone or Apple Watch.
Beyond Unlocking Your Mac
Auto Unlock’s underlying technology has the potential for applications beyond simply unlocking your Mac.
- Smart Home Integration:Imagine using your iPhone or Apple Watch to unlock your smart home devices, like door locks, garage doors, or even smart appliances.
- Workplace Security:Auto Unlock could be used to authenticate access to secure workspaces, eliminating the need for physical keys or ID cards. This could enhance security and streamline employee access.
- Augmented Reality Experiences:Auto Unlock could be integrated with augmented reality applications, allowing you to unlock virtual worlds or access exclusive content based on your location and device proximity.
Conclusion
Unlocking your Mac with your iPhone or Apple Watch is a game-changer for convenience and security. Imagine seamlessly accessing your Mac without having to type in a password, especially when you’re already holding your phone. It’s a truly frictionless experience, enhancing your daily workflow and boosting productivity.
This feature not only saves time but also adds an extra layer of security. By utilizing your iPhone or Apple Watch, you’re leveraging the power of Apple’s robust authentication system, making it harder for unauthorized users to access your Mac.
Exploring Further
The potential of this feature extends beyond just convenience. You can customize settings to suit your specific needs, like limiting the unlock functionality to trusted locations or requiring a passcode for additional security. With ongoing updates and improvements, we can expect even more innovative features in the future, further blurring the lines between your devices and enhancing the overall Apple ecosystem.To learn more about setting up and customizing Auto Unlock, you can visit Apple’s official support website or explore resources from reputable tech blogs.
If you encounter any issues, there are numerous online forums and communities where you can find troubleshooting tips and advice from fellow Apple users.
Conclusion
Auto Unlock is a testament to the power of Apple’s ecosystem, making your Mac more secure and easier to use. It’s a simple yet effective way to enhance your daily workflow and protect your data. Whether you’re a student, a professional, or simply someone who wants a more convenient and secure way to use their Mac, Auto Unlock is definitely worth exploring.
Clarifying Questions
Can I use Auto Unlock with multiple Apple Watches or iPhones?
Yes, you can set up Auto Unlock with multiple devices, but only one device can unlock your Mac at a time.
What if my iPhone or Apple Watch battery dies?
If your iPhone or Apple Watch battery dies, you’ll need to enter your Mac password to unlock it.
Is Auto Unlock compatible with all Macs?
Auto Unlock is compatible with Macs released in 2013 or later, running macOS Sierra or later.
Is Auto Unlock secure?
Yes, Auto Unlock is very secure. It uses Apple’s secure authentication protocols and encryption to protect your data.