How to Unlock the dual audio outputs in new Macs – Unlocking dual audio outputs on new Macs is a game-changer for those who want to experience immersive audio and multi-device connectivity. Imagine listening to your favorite music on headphones while simultaneously streaming a movie with crystal-clear sound through your external speakers.
With the right settings and a little know-how, you can unlock this capability and take your Mac’s audio experience to the next level.
This guide delves into the intricacies of dual audio outputs on Macs, explaining the concepts, identifying available ports, and walking you through the steps to enable this feature. We’ll also cover advanced audio technologies, troubleshoot common issues, and explore alternative solutions to enhance your audio setup.
Understanding Dual Audio Outputs
Dual audio outputs on new Macs are a cool feature that lets you connect two separate audio devices at the same time. Think of it as having two sets of headphones plugged in, or a speaker and a pair of headphones.
This is great for multitasking, especially if you’re a content creator, musician, or gamer.
Benefits of Using Dual Audio Outputs
Dual audio outputs offer a bunch of advantages for different users. Here are some of the key benefits:
- Simultaneous Output:You can play audio through both devices at the same time. This is perfect for situations where you need to hear audio from two different sources, like listening to music on your headphones while working on a project on your Mac’s built-in speakers.
- Independent Volume Control:You can adjust the volume of each device separately, giving you more control over your audio experience. For example, you can keep the volume low on your headphones while you’re listening to a video on your speakers.
- Enhanced Productivity:You can use dual audio outputs to create a more immersive work environment. For example, you could connect your headphones to listen to music while working on a project, and then connect a speaker to receive notifications or alerts.
This way, you can stay focused on your work without missing important sounds.
- Creative Applications:Dual audio outputs are also great for creative applications, like recording music, editing audio, or playing video games. You can use one device for monitoring audio and the other for recording, or you can use two speakers to create a surround sound experience for gaming.
Identifying Available Outputs
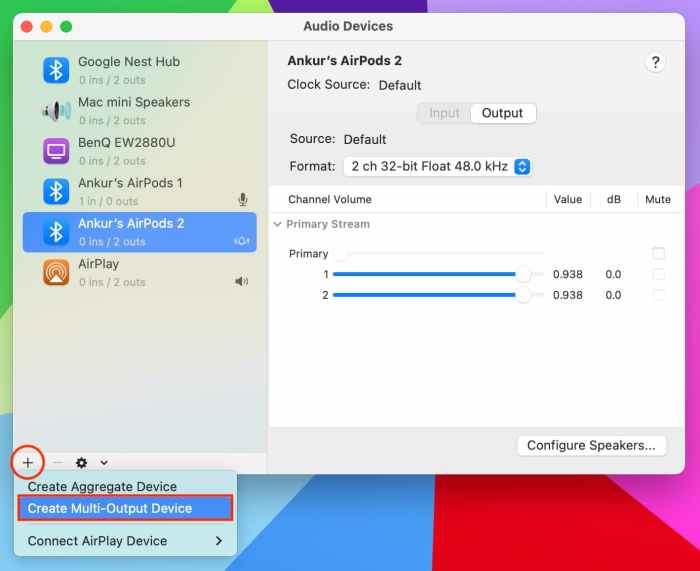
Knowing what audio output ports your Mac has is the first step in unlocking dual audio. The type of ports and their capabilities will determine whether you can simultaneously output audio to multiple devices.
Mac Audio Output Ports
Different Mac models have various audio output ports, each with its unique capabilities.
- Headphone Jack:This is a standard 3.5mm jack, commonly found on most Macs, and is designed for connecting headphones, speakers, or other audio devices.
- HDMI:HDMI (High-Definition Multimedia Interface) ports are versatile, capable of transmitting both video and audio signals. They can support multi-channel audio formats, including Dolby Digital and DTS.
- Thunderbolt:Thunderbolt ports are high-speed interfaces that can handle both audio and video. They are typically found on newer Mac models and offer greater flexibility and bandwidth for audio output.
- USB-C:Some Mac models feature USB-C ports that can also output audio. These ports can support various audio formats and can be used to connect external speakers, headphones, or other audio devices.
Dual Audio Output Ports
Not all audio output ports support dual audio output. Dual audio output allows you to send audio to two different devices simultaneously.
- HDMI and Headphone Jack:This is a common combination for dual audio output on many Mac models. You can connect speakers to the HDMI port and headphones to the headphone jack, allowing you to listen to audio through both devices simultaneously.
- Thunderbolt and Headphone Jack:Some Macs, particularly newer models, can support dual audio output through a Thunderbolt port and the headphone jack.
- USB-C and Headphone Jack:Similar to Thunderbolt, some Mac models can output audio through a USB-C port and the headphone jack simultaneously.
Enabling Dual Audio Output
Okay, you’ve got your dual audio outputs, and you’re ready to rock. Let’s get those speakers pumping!Enabling dual audio output is pretty straightforward. It’s all about telling your Mac that you want to use multiple outputs at the same time.
Think of it like splitting your audio signal into two streams, sending each one to a different destination.
Configuring Audio Settings
To get your dual audio outputs working, you’ll need to dive into your Mac’s audio settings. Here’s the deal:You can configure audio settings for multiple outputs in two main ways:
- Using the Sound Preferences Pane:This is the most common way to configure your audio settings. You can access it by going to System Settings> Sound. From there, you can select your desired output devices, adjust volume levels, and even set up specific output configurations like stereo or surround sound.
- Using the Audio MIDI Setup Utility:This utility offers more granular control over your audio outputs. You can find it by searching for “Audio MIDI Setup” in Spotlight. Here, you can create custom audio devices, configure routing, and even test your audio outputs.
Troubleshooting Compatibility Issues
While dual audio output is generally straightforward, you might run into some compatibility issues. Some common problems include:
- Driver Issues:Outdated or incompatible drivers can sometimes cause problems with audio output. Make sure you have the latest drivers installed for your audio devices. You can check for updates in System Settings> Software Update.
- Output Device Limitations:Not all audio devices support dual audio output. If you’re having trouble, check the specifications of your audio devices to see if they support this feature.
- MacOS Version:Older versions of macOS may not fully support dual audio output. If you’re having trouble, consider updating to the latest version of macOS.
If you’re still having trouble, try restarting your Mac. Sometimes a simple reboot can fix audio issues. You can also try disconnecting and reconnecting your audio devices. If all else fails, check Apple’s support website for additional troubleshooting tips.
Unlocking the dual audio outputs on your new Mac is super easy, just head to System Preferences and then Sound. From there, you can select which output you want to use for each app. While you’re exploring new features, check out How to use iOS 13’s new ‘Remind me when messaging’ feature for a super helpful way to stay on top of your messages.
Once you’ve got your sound settings sorted, you’re good to go with that dual output audio setup!
Using Dual Audio Outputs
Now that you’ve set up your Mac to use dual audio outputs, it’s time to put them to work. Let’s explore how to connect your audio devices and manage the audio flow between them.
Connecting Audio Devices
Connecting multiple audio devices to your Mac is a straightforward process. You can use a combination of wired and wireless connections depending on your setup.
Unlocking the dual audio outputs on newer Macs is a breeze, just head to your System Preferences and fiddle around with the Sound settings. While you’re at it, check out this Pro-Tip: How to make your iPhone ignore crappy Wi-Fi because sometimes those dodgy connections can really mess with your workflow.
Once you’ve got your audio sorted and your Wi-Fi game on point, you’ll be rocking those new Mac features like a pro.
- Wired Connections:Use the appropriate cables to connect your devices to the audio output ports on your Mac. Common options include:
- Headphone Jack:For connecting headphones or speakers with a 3.5mm jack.
- USB-C Port:Supports connecting various audio devices, including headphones, speakers, and external sound cards.
- Thunderbolt Port:Offers high-speed data transfer and can also be used to connect external audio devices.
- Wireless Connections:Connect wireless audio devices, like Bluetooth headphones or speakers, to your Mac by following these steps:
- Enable Bluetooth:Click the Bluetooth icon in the menu bar and select “Turn Bluetooth On”.
- Pair Devices:Put your Bluetooth device in pairing mode and select it from the list of available devices on your Mac.
Adjusting Audio Settings
Once your audio devices are connected, you can customize how audio is routed to each device.
- Sound Preferences:Access the Sound preferences by clicking the Apple menu, selecting “System Settings,” and clicking “Sound”.
- Output Tab:Select the “Output” tab to manage audio output settings. Here, you can:
- Choose Default Output:Select the device you want to use as the primary audio output.
- Adjust Volume:Use the slider to control the volume level for each connected device.
- Test Sound:Click the “Test” button to play a sound through the selected device.
Managing Audio Output
You can seamlessly switch audio output between connected devices depending on your needs.
- Clicking the Volume Icon:Click the volume icon in the menu bar to quickly select the output device.
- Using Keyboard Shortcuts:Use the keyboard shortcuts “Option + Shift + F1” to cycle through available audio outputs.
- Using the Sound Preferences:Change the default output device in the Sound preferences for a more permanent setting.
Advanced Dual Audio Features
Some Macs support advanced audio technologies that enhance the listening experience. These technologies, such as spatial audio and surround sound, can create immersive and realistic sound environments.
Spatial Audio
Spatial audio is a technology that creates a three-dimensional sound field, making it seem like sounds are coming from different locations around you. This technology is commonly used in headphones and earbuds, but some Macs also support spatial audio through their built-in speakers.
- Mac models that support spatial audio:Spatial audio is available on Macs with Apple silicon, including the MacBook Air, MacBook Pro, iMac, Mac mini, and Mac Studio.
- How to configure spatial audio:To enable spatial audio, go to System Settings > Sound > Output. Select your desired audio output device and then turn on Spatial audio.
- Using spatial audio:When spatial audio is enabled, you’ll experience a more immersive and realistic sound field, especially when listening to music, movies, or games.
Surround Sound
Surround sound uses multiple speakers to create a more immersive audio experience. This technology is commonly used in home theater systems, but some Macs also support surround sound.
Unlocking the dual audio outputs on your new Mac is super easy, just head to the Sound settings and select the option you want. If you’re feeling ambitious, maybe you can even take some cool photos of the next solar eclipse using your iPhone – check out this guide on How to take solar eclipse photos with iPhone.
Once you’ve got your audio setup dialed in and you’ve captured the eclipse, you’ll be ready to share your amazing experiences with the world.
- Mac models that support surround sound:Surround sound is available on Macs with Thunderbolt ports, including the MacBook Pro, iMac, Mac mini, and Mac Studio.
- How to configure surround sound:To enable surround sound, you need to connect your Mac to a surround sound system using a Thunderbolt cable. Once connected, go to System Settings > Sound > Outputand select your surround sound system as the output device.
- Using surround sound:When surround sound is enabled, you’ll experience a more immersive and realistic audio experience, especially when watching movies or playing games.
Troubleshooting Common Issues
Okay, so you’ve got dual audio outputs set up and ready to go. But what happens if things don’t work as expected? Don’t worry, we’ve got you covered! Here’s a rundown of some common issues you might encounter and how to fix them.
Audio Output Not Recognized
This is probably the most common issue. Your Mac might not be recognizing one or both of your connected audio outputs. Here’s what you can do:
- Check your connections:Make sure your audio devices are securely plugged in to the correct ports. Sometimes a loose connection can cause problems.
- Restart your Mac:Sometimes a simple restart can fix audio output issues.
- Try different ports:If you have multiple audio ports, try connecting your devices to different ports. This can sometimes help if one port is malfunctioning.
- Update your Mac’s software:Outdated software can sometimes cause audio output issues. Check for updates and install them if available.
- Check your audio settings:Make sure the correct audio outputs are selected in your Mac’s System Preferences. You can find these settings by going to System Preferences > Sound. Here, you can adjust the output device and volume levels for each output.
- Try a different audio device:If you’re still having trouble, try connecting a different audio device. This can help determine if the problem is with your device or your Mac’s audio output.
Audio Output Not Playing Sound, How to Unlock the dual audio outputs in new Macs
If you’re hearing sound from one output but not the other, you might need to adjust the audio settings.
- Check the volume levels:Make sure the volume levels are turned up on both your Mac and your audio devices.
- Check the audio output settings:Go to System Preferences > Soundand make sure the correct audio outputs are selected. You can also adjust the output volume levels for each output here.
- Try restarting the audio device:If you’re using a Bluetooth speaker or headphones, try restarting the device to see if that resolves the issue.
Audio Output Not Working with Certain Apps
Some apps might not support dual audio output.
- Check the app’s settings:Some apps have their own audio settings that might need to be adjusted. Look for settings related to audio output or sound.
- Try a different app:If you’re having trouble with a specific app, try using a different app that supports dual audio output.
- Contact the app developer:If you’re still having trouble, you can contact the app developer for assistance.
Audio Output Lag or Stuttering
Lag or stuttering can occur if your Mac’s audio output is being overloaded.
- Close unnecessary apps:Close any apps that you’re not using to free up resources on your Mac.
- Reduce the number of audio outputs:If you’re using multiple audio outputs, try reducing the number to see if that improves the performance.
- Update your Mac’s drivers:Outdated drivers can sometimes cause audio output lag or stuttering. Check for updates and install them if available.
Alternative Audio Solutions: How To Unlock The Dual Audio Outputs In New Macs
If you’re unable to unlock dual audio outputs on your Mac, or if you simply want more flexibility in your audio setup, there are a few alternative solutions to consider. These solutions involve using external audio devices and software to achieve similar functionality.
External Audio Devices
External audio devices can be a great way to expand your Mac’s audio capabilities. These devices offer a variety of features and connections, allowing you to connect multiple audio sources and outputs to your Mac.
- USB Audio Interfaces:USB audio interfaces are a popular choice for musicians and audio professionals, as they provide high-quality audio conversion and multiple inputs and outputs. Many interfaces also offer features like phantom power, MIDI connectivity, and headphone amplifiers. Some popular examples include the Focusrite Scarlett 2i2 and the Universal Audio Volt 2.
- Bluetooth Audio Transmitters:Bluetooth audio transmitters allow you to wirelessly send audio from your Mac to Bluetooth speakers or headphones. These devices are convenient for setting up a quick and easy wireless audio system.
- HDMI Audio Extractors:HDMI audio extractors allow you to separate the audio signal from an HDMI cable. This can be useful if you want to connect your Mac to a TV or monitor with separate audio outputs.
Audio Routing Software
Audio routing software can help you manage and control the audio output from your Mac. These programs allow you to configure different audio sources and outputs, as well as adjust audio levels and settings.
- Soundflower:Soundflower is a free and open-source audio routing program for macOS. It allows you to create virtual audio devices that can be used to route audio between different applications.
- Loopback:Loopback is a paid audio routing program for macOS that offers more advanced features than Soundflower. It allows you to create virtual audio devices, route audio between applications, and record audio from multiple sources.
- Audio Hijack:Audio Hijack is a paid audio routing and recording program for macOS that offers a wide range of features, including audio routing, recording, and effects.
Best Practices for Dual Audio
You’ve unlocked the power of dual audio on your Mac, but how do you make the most of it? This section will guide you through some best practices to ensure you’re getting the best audio experience possible.
Optimizing Audio Settings
Setting up your audio outputs properly is crucial for a seamless dual audio experience. Here are some recommendations:
- Choose the Right Output Devices:Select the appropriate output devices for your desired audio experience. For example, you might choose headphones for personal listening and external speakers for a more immersive sound.
- Adjust Audio Levels:Ensure that the volume levels on each output device are balanced to prevent clipping or distortion.
- Enable Separate Audio Streams:If you want to play different audio on each output, make sure that you have enabled separate audio streams in your Mac’s settings. This allows you to play music on one output and a podcast on the other, for example.
Managing Multiple Audio Outputs
With dual audio, you have the ability to control audio output across different devices. This can be beneficial, but it’s important to manage these outputs effectively:
- Use the Sound Preferences Panel:The Sound Preferences panel in your Mac’s System Settings provides a centralized hub for managing your audio outputs. You can select your preferred output devices, adjust volume levels, and configure other audio settings from here.
- Utilize the Output Menu:Most applications have an output menu that allows you to choose which device you want to play audio through. This is a quick and easy way to switch between your outputs on the fly.
- Consider Using a Third-Party Audio Manager:If you’re using multiple audio outputs frequently, a third-party audio manager can help you streamline your workflow. These applications offer advanced features like output switching, volume control, and audio routing.
Maximizing Audio Quality
Dual audio can enhance your audio experience, but it’s essential to ensure that you’re getting the best possible audio quality:
- Use High-Quality Audio Files:Playing high-resolution audio files (like FLAC or ALAC) will result in better sound quality compared to compressed formats (like MP3).
- Invest in Quality Audio Devices:High-quality headphones, speakers, and audio interfaces can significantly improve your overall audio experience.
- Optimize Your Audio Settings:Adjust settings like equalizer, bass boost, and treble levels to tailor the audio output to your preferences and the specific audio content you’re listening to.
Real-World Applications
Dual audio outputs offer a range of possibilities for enhancing your Mac experience. Let’s explore some real-world scenarios where this feature shines, and how users are leveraging it to their advantage.
Audio for Multiple Devices
Imagine you’re working on a project that requires both audio playback and recording. With dual audio outputs, you can connect your headphones to one output for monitoring while simultaneously sending the audio to an external speaker or recording device connected to the other output.
This is particularly useful for musicians, podcasters, and content creators who need to monitor their audio while recording or mixing.
Future Developments

The world of audio technology is constantly evolving, and dual audio output on Macs is no exception. As Apple continues to push the boundaries of what’s possible, we can expect exciting advancements in this area.
Improved Audio Routing and Control
Imagine having more granular control over your audio output, allowing you to direct specific audio streams to different devices. This could include:
- Routing system sounds (like notifications and alerts) to a dedicated speaker while music plays on your headphones.
- Separating audio for different applications, like a game’s soundtrack to one output and voice chat to another.
- Creating custom audio profiles for different scenarios, like gaming, work, or entertainment.
These capabilities could significantly enhance the user experience by offering greater flexibility and customization.
Ultimate Conclusion
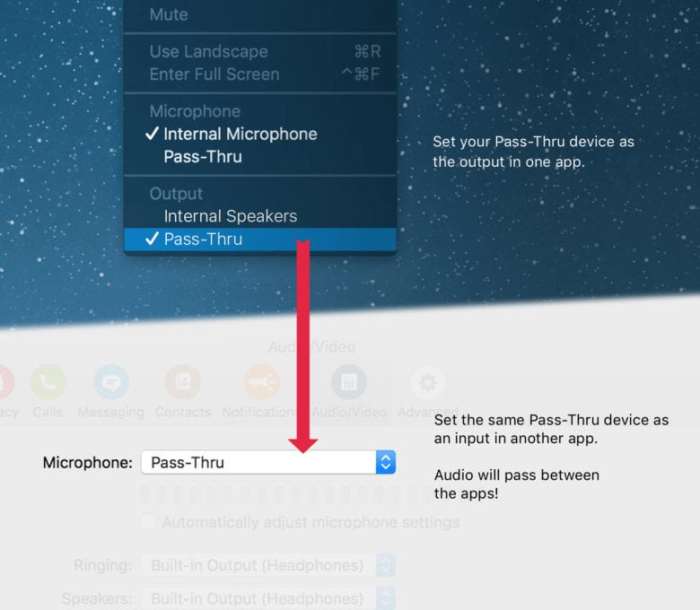
By unlocking the dual audio outputs on your new Mac, you can unlock a world of audio possibilities. Whether you’re a music enthusiast, a movie buff, or a gamer, the ability to connect multiple audio devices and enjoy high-quality sound on each one will revolutionize your experience.
So, dive into the world of dual audio and discover the true potential of your Mac’s audio capabilities.
Commonly Asked Questions
How do I know if my Mac supports dual audio outputs?
Check the specifications of your Mac model to see which audio output ports are available. Look for ports like HDMI, Thunderbolt, and headphone jacks, as these typically support dual audio output.
What if I’m experiencing audio problems after enabling dual audio?
Try restarting your Mac and checking your audio settings. Ensure that the correct audio devices are selected for each output. You can also try updating your Mac’s operating system or drivers for improved compatibility.
Can I use spatial audio with dual audio outputs?
Yes, some Mac models support spatial audio, which can create an immersive 3D audio experience. To enable spatial audio, you’ll need to check your audio settings and select the appropriate option.