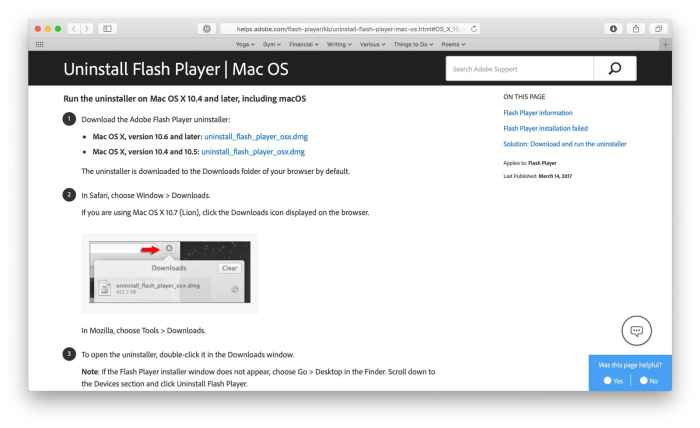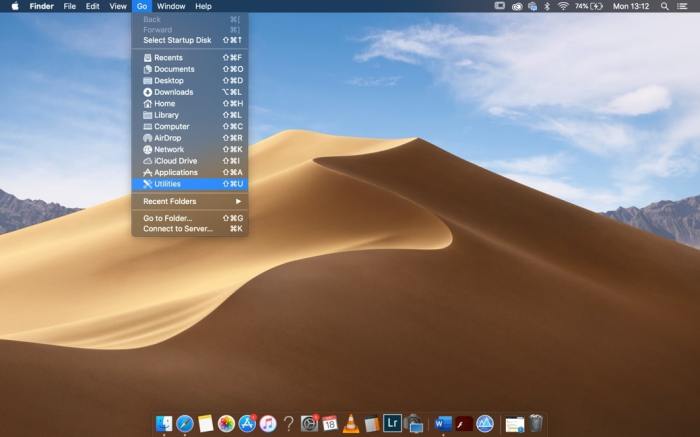How to Uninstall Flash for Mac OS X is a question that many Mac users have as Adobe has stopped supporting Flash Player. While it was once a staple for web browsing, Flash is now considered outdated and a security risk.
This guide will walk you through the steps to remove Flash Player from your Mac, ensuring your computer is secure and up-to-date.
We’ll cover everything from checking if Flash Player is installed to using the official Adobe uninstaller and even manual removal methods. We’ll also explore alternatives to Flash Player and address common troubleshooting issues. By the end of this guide, you’ll have a clear understanding of how to uninstall Flash Player and keep your Mac running smoothly.
Understanding Flash Player on Mac OS X
Flash Player was once a ubiquitous technology that allowed websites to deliver interactive content, animations, and video. It was widely used on both Windows and Mac OS X systems. But times have changed, and the importance of Flash Player has diminished considerably.
History of Flash Player on Mac OS X
Flash Player was first released in 1996 by Macromedia. It was originally designed as a simple animation tool, but it quickly evolved into a powerful platform for creating interactive web content. The initial release of Flash Player for Mac OS X occurred in 2002.
As the internet evolved and became more interactive, Flash Player became an essential tool for web developers. Flash Player allowed for a richer, more engaging web experience by enabling features like interactive games, streaming video, and animated graphics. It played a significant role in shaping the early internet landscape.
Reasons for Flash Player’s Decline
Flash Player’s popularity has declined significantly in recent years. There are several reasons for this:
- The rise of HTML5: HTML5 is a new standard for web development that offers many of the same capabilities as Flash Player, but without the security risks and performance issues. It’s a more efficient and versatile way to create web content.
As a result, most web browsers have stopped supporting Flash Player.
- Security Concerns: Flash Player has a history of security vulnerabilities, making it a target for hackers. Outdated versions of Flash Player pose significant security risks, as they are vulnerable to exploits.
- Performance Issues: Flash Player is known for being resource-intensive, which can slow down web browsing and drain battery life. This has led many users to prefer HTML5 alternatives.
- End of Support: Adobe officially ended support for Flash Player in 2020. This means that Adobe no longer provides security updates or bug fixes for Flash Player. This makes it even more important to uninstall Flash Player from your Mac.
Security Risks of Outdated Flash Player
Outdated versions of Flash Player are a significant security risk. Hackers can exploit vulnerabilities in these versions to gain access to your computer and steal your personal information. These vulnerabilities can be exploited through malicious websites or even through legitimate websites that have been compromised.
- Malware Infections: Outdated Flash Player can allow malware to infect your computer. This malware can steal your passwords, credit card numbers, and other sensitive information.
- Data Theft: Hackers can use outdated Flash Player to steal your personal data, such as your browsing history, login credentials, and financial information.
- System Compromises: Hackers can use outdated Flash Player to take control of your computer. They can then install malware, spy on your activity, or even use your computer to launch attacks on other systems.
Checking for Flash Player Installation
Before you can uninstall Flash Player, you need to confirm if it’s actually installed on your Mac. This is a quick and easy process, and it’s essential to ensure you’re not removing something you don’t need.
Verifying Flash Player Installation
The easiest way to check if Flash Player is installed is to visit the Adobe Flash Player website. This method is reliable and ensures you’re getting the most up-to-date information. Here’s how to do it:
- Open your web browser and navigate to https://www.adobe.com/products/flashplayer/distribution.html .
- The website will automatically detect if Flash Player is installed on your Mac.
- If Flash Player is installed, you’ll see a message confirming its presence and version number.
- If Flash Player is not installed, you’ll see a message indicating that it’s not detected on your Mac.
Determining the Installed Version
Knowing the version of Flash Player installed is important for several reasons. First, it helps you determine if your current version is up-to-date. Second, it can assist you in troubleshooting any issues you might be experiencing with Flash Player. Here are two methods to find the installed version:
- Using the Adobe Flash Player Website:This method is straightforward and accurate. As mentioned earlier, when you visit the Adobe Flash Player website, it will automatically detect and display the installed version number.
- Checking the Flash Player Settings:You can also find the installed version by accessing the Flash Player settings. Here’s how:
- Open a web browser and navigate to a website that uses Flash Player (e.g., YouTube).
- Right-click anywhere on the video or Flash content and select “Settings” from the context menu.
- The Flash Player settings window will appear, displaying the installed version number.
Importance of Updating Flash Player
Before uninstalling Flash Player, it’s crucial to ensure you have the latest version installed. Updating Flash Player is essential for security and performance reasons. The latest version includes critical security patches that protect your Mac from vulnerabilities and ensure optimal performance when playing Flash content.
Using the Adobe Flash Player Uninstaller
Adobe provides a dedicated uninstaller for removing Flash Player from your Mac. Using the official uninstaller ensures a clean and complete removal, preventing potential conflicts or residual files.
Downloading and Running the Uninstaller
The Adobe Flash Player uninstaller is a small application that can be downloaded directly from Adobe’s website.
- Navigate to the Adobe Flash Player download page: [Link to Adobe Flash Player Download Page].
- Locate the “Uninstall Flash Player” section on the page.
- Click on the “Uninstall Flash Player” button. This will download the uninstaller file to your Mac.
- Open the downloaded file, which is usually named “FlashPlayerUninstall.dmg”.
- Double-click the “Uninstall Flash Player” application within the DMG file to launch the uninstaller.
Using the Uninstaller
Once the uninstaller is launched, it will guide you through the removal process.
- The uninstaller will prompt you to confirm that you want to remove Flash Player. Click “Uninstall” to proceed.
- The uninstaller will remove all Flash Player components from your Mac. This may take a few moments to complete.
- Once the uninstaller has finished, you will see a confirmation message indicating that Flash Player has been successfully removed. Click “OK” to close the uninstaller.
Restarting Your Mac
After the uninstallation process is complete, it’s recommended to restart your Mac. This ensures that all changes are applied and that any residual files are cleaned up.
Restarting your Mac after uninstalling Flash Player is essential for a clean removal.
Manual Uninstallation of Flash Player
If you prefer a more hands-on approach or the Adobe Flash Player Uninstaller isn’t working for you, you can manually remove Flash Player files and folders from your Mac. This involves navigating through your system’s file structure and deleting specific directories.
Locating Flash Player Files and Folders
Flash Player components are typically stored in several directories on your Mac. Knowing where to look will help you efficiently remove them. Here are the primary locations:
- Library/Internet Plug-Ins:This directory contains the main Flash Player plugin, often named “PepperFlashPlayer.plugin.” This is the core component responsible for running Flash content in web browsers.
- Library/Preferences/Macromedia:This directory houses Flash Player’s configuration files and preferences, including settings and user data.
- Library/Application Support/Adobe/Flash Player:This directory stores various Flash Player-related files, such as temporary data and cache files.
Deleting Flash Player Files and Folders
Once you’ve located the relevant directories, you can safely delete their contents. However, it’s crucial to exercise caution to avoid accidentally deleting other system files.
Uninstalling Flash on your Mac is pretty straightforward, but it can be a bit confusing if you’re not used to navigating system files. You can usually find it in your Applications folder, but if you’re having trouble finding it, you can always use Spotlight.
Once you’ve located it, you can drag it to the trash and empty the trash. If you’re looking for a way to automate tasks in your daily life, you might want to check out How to run Siri Shortcuts from Reminder alerts.
That article will show you how to use Siri Shortcuts to trigger actions from Reminder alerts, which can be a really helpful way to streamline your workflow. And once you’ve got Flash uninstalled, you’ll have even more space for all your favorite apps and shortcuts!
- Before deleting any files, it’s always a good idea to create a backup of your entire system.This ensures you can restore your Mac to its previous state if anything goes wrong.
- Use the Finder to navigate to the directories listed above.
- Select the files and folders within each directory related to Flash Player.Look for names containing “Flash Player,” “Macromedia,” or “Adobe Flash.”
- Move the selected files and folders to the Trash.This doesn’t permanently delete them, allowing you to recover them if needed.
- Empty the Trash to completely remove the files and folders.
Note:If you encounter any errors or are unsure about deleting specific files, it’s best to consult with a tech expert or refer to Adobe’s official documentation for guidance.
Verifying the Uninstallation
After you’ve gone through the process of uninstalling Flash Player, it’s crucial to confirm that it’s been completely removed from your Mac. This ensures that Flash content no longer runs on your system and prevents potential security risks.There are a few ways to verify that Flash Player has been successfully uninstalled.
Checking the Adobe Flash Player Settings
One straightforward way to check is by accessing the Adobe Flash Player settings.
- Open your web browser (Safari, Chrome, Firefox, etc.).
- In the address bar, type
about:plugins(for Firefox) orchrome://plugins(for Chrome) and press Enter. This will open a page that lists all the installed plugins, including Flash Player. - If Flash Player is no longer listed, it means the uninstallation was successful.
Testing Websites That Require Flash Player
Another method is to visit websites that are known to require Flash Player to function. If the website displays an error message or fails to load properly, it confirms that Flash Player is no longer installed. Some popular websites that utilize Flash Player include:
- YouTube (older videos may still use Flash)
- Facebook (for certain games and interactive elements)
- Netflix (older streaming options)
Checking for Flash Player Files
Finally, you can manually check for Flash Player files on your Mac. However, this method requires a bit more technical knowledge.
- Open your Finder.
- Navigate to the following location:
/Library/Internet Plug-Ins/ - If you find any files related to Flash Player (e.g., “Flash Player.plugin”), you can safely delete them. However, be cautious about deleting files that you’re unsure about, as this could affect other applications.
Alternatives to Flash Player
Flash Player was once the go-to technology for delivering interactive and rich web content, but its days are numbered. With the rise of more efficient and secure web standards, Flash Player is being phased out. This section explores the various web technologies that have replaced Flash Player and their capabilities.
HTML5
HTML5, the latest version of the HyperText Markup Language, has significantly enhanced the capabilities of web browsers. It provides a wide range of features that were previously only possible with Flash Player, including:
- Multimedia Support:HTML5 includes built-in support for playing audio and video files without requiring external plugins. This eliminates the need for Flash Player to handle these tasks. The `
- Canvas:HTML5’s Canvas API provides a powerful way to draw graphics and animations directly in the browser. You can use JavaScript to create custom shapes, lines, images, and text on the canvas, offering flexibility for interactive games and visualizations.
- Offline Storage:HTML5’s Local Storage API allows websites to store data locally on a user’s computer, enabling offline functionality. This means that websites can function even without an internet connection, providing a better user experience.
- WebSockets:HTML5’s WebSockets API enables real-time communication between a browser and a server. This allows for instant updates and two-way interactions, making websites more dynamic and responsive. Examples include chat applications, live data visualizations, and collaborative editing tools.
JavaScript
JavaScript, a scripting language that runs in web browsers, plays a crucial role in creating interactive and dynamic web experiences. It complements HTML5 by providing the logic and functionality to manipulate web elements, handle user input, and create engaging animations.
Here’s how JavaScript enhances web development:
- DOM Manipulation:JavaScript can interact with the Document Object Model (DOM), which represents the structure of a web page. This allows developers to modify the content, style, and behavior of web elements in real-time, creating dynamic interfaces.
- Event Handling:JavaScript enables websites to respond to user interactions, such as mouse clicks, keyboard presses, and touch gestures. This allows for intuitive and responsive interfaces that adapt to user input.
- Animation and Effects:JavaScript libraries like jQuery and GreenSock provide powerful tools for creating smooth animations and visual effects, enhancing the user experience and making websites more engaging.
- Web APIs:JavaScript can access various Web APIs, including the Geolocation API for obtaining user location data, the Web Audio API for manipulating audio, and the Web Speech API for speech recognition and synthesis. These APIs expand the capabilities of JavaScript and enable developers to create innovative web applications.
Uninstalling Flash on your Mac is pretty straightforward, but remember, you’ll need to make sure you’re using a compatible browser first. While you’re getting your computer in tip-top shape, it’s also a good time to think about how you’re staying informed about the news, especially something like the coronavirus.
Check out this article, How to stay informed about coronavirus without terrifying yourself , for some tips on navigating the news without freaking out. Once you’ve got your tech and your mental health in check, you can tackle the rest of your to-do list.
Examples of Websites Using HTML5 and JavaScript
Many popular websites have embraced HTML5 and JavaScript to deliver rich content and interactive experiences. Here are a few examples:
- YouTube:YouTube uses HTML5 for video playback, providing a smooth and efficient experience across different devices. JavaScript handles the player controls, recommendations, and other interactive elements.
- Google Maps:Google Maps leverages HTML5 and JavaScript to display interactive maps, allowing users to zoom, pan, and explore different locations. JavaScript also powers the search functionality and directions calculations.
- Twitter:Twitter uses HTML5 and JavaScript to create its dynamic timeline, allowing users to interact with tweets, retweet, and follow other accounts. JavaScript handles the real-time updates and user interface elements.
- Facebook:Facebook heavily relies on HTML5 and JavaScript for its user interface, including news feed, profile pages, and messaging. JavaScript powers the interactive elements, animations, and dynamic content updates.
Troubleshooting Uninstallation Issues
Even though uninstalling Flash Player is usually straightforward, you might encounter some hiccups along the way. This section will cover common problems and their solutions to help you successfully remove Flash Player from your Mac.
Errors During Uninstallation
You might face errors while using the Adobe Flash Player Uninstaller or during manual uninstallation. These errors can stem from various reasons, including corrupted files, insufficient permissions, or conflicts with other software.
- Error Messages:Pay attention to the error message displayed. It often provides clues about the issue. For example, an error message mentioning “permission denied” suggests a lack of administrative privileges. Consult the Adobe Flash Player support website or online forums for specific error codes and their corresponding solutions.
- Restarting Your Mac:Sometimes, a simple restart can resolve temporary glitches or conflicts that might be causing the uninstallation process to fail. Try restarting your Mac and running the uninstaller again.
- Running as Administrator:Ensure you’re running the uninstaller or performing manual removal with administrative privileges. This allows the process to access and modify necessary system files.
- Using Disk Utility:If the uninstaller fails to remove certain files, you can use Disk Utility to manually delete them. Open Disk Utility (Applications > Utilities > Disk Utility), select your hard drive, and click on “First Aid.” This can help repair disk errors and remove stubborn files.
However, exercise caution when manually deleting files, as deleting critical system files can lead to system instability.
Flash Player Remains Active
Even after successfully uninstalling Flash Player, you might find that it’s still active in your browser. This can happen if Flash Player components are still loaded or if your browser has cached Flash content.
- Check Browser Settings:Ensure Flash Player is disabled in your browser’s settings. For example, in Chrome, navigate to Settings > Privacy and security > Site settings > Flash. Disable “Ask first” and select “Block sites from running Flash.” Similarly, in Safari, go to Preferences > Websites > Flash and choose “Block” for all websites.
- Clear Browser Cache:Clear your browser’s cache to remove any cached Flash content. This ensures that your browser doesn’t load Flash content from its cache even after uninstalling Flash Player.
- Restart Browser:After making changes to browser settings or clearing the cache, restart your browser to ensure the changes take effect.
Flash Player Files Remain
If you’re manually uninstalling Flash Player, you might find that some files remain after the process. These files can be remnants of Flash Player installations or updates.
- Search for Flash Player Files:Use Spotlight search to locate any remaining Flash Player files. Type “Flash Player” in the Spotlight search bar and check the results. You can also manually search specific folders where Flash Player typically installs, such as /Library/Application Support/Adobe/Flash Player/ or /Users/your_username/Library/Application Support/Adobe/Flash Player/.
- Delete Remaining Files:Once you’ve identified the remaining files, delete them. Remember to exercise caution when deleting files, as removing essential system files can lead to system instability.
Uninstallation Fails Completely
In rare cases, the uninstallation process might fail entirely. This can occur due to severe system corruption or conflicts with other software.
- Reinstall macOS:If you’ve exhausted other options and the uninstallation continues to fail, reinstalling macOS might be the only solution. Before reinstalling, ensure you have a backup of your important data. Reinstalling macOS will erase your hard drive and install a fresh copy of the operating system.
Security Considerations after Uninstallation: How To Uninstall Flash For Mac OS X
While removing Flash Player from your Mac is a positive step toward improving security, it’s essential to continue practicing safe browsing habits and keeping your system updated. Flash Player’s removal doesn’t eliminate all potential threats; instead, it’s part of a larger strategy for safeguarding your online experience.
Keeping Your System Updated
Regularly updating your Mac’s operating system and other software is crucial for maintaining a secure computing environment. Updates often include security patches that address vulnerabilities exploited by malware and hackers.
- By installing the latest updates, you’re effectively patching any potential weaknesses in your system, making it more difficult for malicious actors to gain access.
- Apple releases updates frequently, so it’s recommended to check for them regularly and install them as soon as possible.
- You can configure your Mac to automatically download and install updates, ensuring you’re always running the latest versions.
Using a Reliable Antivirus Program
A reliable antivirus program is a valuable tool for protecting your Mac from malware and other threats. Antivirus software constantly scans your system for suspicious files and activities, alerting you to potential dangers.
- A good antivirus program can detect and remove malware before it can cause harm, providing an extra layer of protection.
- Choose a reputable antivirus program from a well-known vendor and ensure it’s regularly updated to keep pace with evolving threats.
- Antivirus programs can also help prevent phishing attacks by detecting malicious websites and emails that try to steal your personal information.
Safe Browsing Practices
Even with a secure system and antivirus software, it’s important to practice safe browsing habits to minimize your risk of encountering online threats.
- Be cautious about clicking on links in emails or messages from unknown senders, as they may lead to malicious websites.
- Avoid downloading files from untrusted sources, as they could contain malware.
- Use strong and unique passwords for all your online accounts and avoid using the same password for multiple accounts.
- Enable two-factor authentication for your important accounts, adding an extra layer of security.
- Be aware of phishing scams, which attempt to trick you into giving away personal information.
Frequently Asked Questions (FAQ)
This section addresses common inquiries regarding the uninstallation of Flash Player on Mac OS X. We will cover various aspects of the process, including potential issues and alternative solutions.
Uninstallation Confirmation
It’s essential to confirm whether Flash Player has been successfully uninstalled.
| Question | Answer |
|---|---|
| How can I verify if Flash Player is completely removed? | You can verify the uninstallation by checking the “Applications” folder and ensuring that no Adobe Flash Player-related files remain. Additionally, you can navigate to the “Library” folder and check for any Flash Player files or folders. If you find any, you can manually delete them. |
| What if I see a Flash Player icon in the “Applications” folder after uninstallation? | If you see a Flash Player icon in the “Applications” folder after uninstallation, it might be a remnant of a previous installation. You can safely delete it. |
Flash Player Functionality
Understanding the role of Flash Player in web browsing is crucial.
| Question | Answer |
|---|---|
| Will removing Flash Player affect my web browsing experience? | Yes, removing Flash Player may affect your web browsing experience. Websites that rely on Flash content, such as games, animations, and videos, might not function correctly. However, most modern websites have transitioned to HTML5, which doesn’t require Flash Player. |
| Is Flash Player necessary for all websites? | No, Flash Player is not necessary for all websites. Many websites have moved away from Flash and use HTML5, which is a more modern and efficient technology. |
Troubleshooting Issues
Troubleshooting is essential if you encounter problems during the uninstallation process.
Uninstalling Flash on Mac OS X is pretty straightforward, but you might need to dig around in your Applications folder to find the right files. Once you’ve got that sorted, you might want to give your iPhone a good cleaning – it’s probably a total dust bunny haven! Check out this guide on How to clean your dirty, lint-stuffed iPhone to get your phone sparkling again.
After all, a clean phone is a happy phone, and a happy phone makes it easier to focus on things like uninstalling Flash.
| Question | Answer |
|---|---|
| What if I encounter errors during the uninstallation process? | If you encounter errors during the uninstallation process, try restarting your Mac and running the uninstaller again. If the problem persists, you can try manually deleting the Flash Player files from your computer. |
| How can I resolve issues related to Flash Player remnants? | If you encounter issues related to Flash Player remnants, you can use a third-party uninstaller tool to thoroughly remove all related files. Alternatively, you can manually delete the Flash Player files from your computer. |
Security Concerns
Security is a paramount concern after uninstalling Flash Player.
| Question | Answer |
|---|---|
| Is it safe to remove Flash Player from my Mac? | Yes, removing Flash Player is generally safe. However, it’s important to ensure that you have uninstalled it correctly and that no remnants remain on your system. |
| What security risks are associated with Flash Player? | Flash Player has been known to have security vulnerabilities that could be exploited by malicious actors. Removing Flash Player can help mitigate these risks. |
Additional Resources
This section provides valuable resources to supplement your understanding of Flash Player and its uninstallation process. These resources include official Adobe documentation, reputable websites, and community forums where you can find more information and seek assistance.
Adobe Flash Player Documentation
Adobe’s official documentation offers comprehensive information about Flash Player, including its features, troubleshooting tips, and security updates. These resources can be extremely helpful for understanding Flash Player and addressing any issues you may encounter.
- Adobe Flash Player Help Center: https://helpx.adobe.com/flash-player.html
- Adobe Flash Player Release Notes: https://www.adobe.com/products/flash-player/release-notes.html
- Adobe Flash Player Security Bulletins: https://helpx.adobe.com/security.html
Reputable Websites for Uninstalling Flash Player, How to Uninstall Flash for Mac OS X
Several websites provide detailed instructions and guidance on uninstalling Flash Player from Mac OS X. These resources often offer step-by-step tutorials, troubleshooting tips, and alternative solutions.
- MacWorld: https://www.macworld.com/article/200058/how-to-uninstall-flash-player-on-mac.html
- Lifehacker: https://lifehacker.com/how-to-completely-uninstall-flash-player-on-your-mac-1796433437
- CNET: https://www.cnet.com/how-to/how-to-uninstall-flash-player-on-mac/
Community Forums for Flash Player Support
Community forums provide a platform for users to share their experiences, seek assistance, and discuss various aspects of Flash Player. These forums can be valuable for finding solutions to specific problems or getting insights from other users.
- Adobe Flash Player Forums: https://forums.adobe.com/community/flash_player
- MacRumors Forums: https://forums.macrumors.com/forums/adobe-products.137/
- Apple Support Communities: https://discussions.apple.com/community/mac
Ultimate Conclusion
Uninstalling Flash Player from your Mac is a crucial step in maintaining a secure and efficient computing environment. By removing this outdated technology, you not only enhance your security but also free up valuable system resources. Remember to keep your Mac’s operating system and other software updated, use a reliable antivirus program, and practice safe browsing habits to protect yourself from online threats.
Top FAQs
Is it safe to uninstall Flash Player?
Yes, uninstalling Flash Player is safe and recommended. Adobe has stopped supporting Flash Player, and it is no longer considered secure. Removing it will protect your Mac from potential vulnerabilities.
What happens if I uninstall Flash Player?
Once you uninstall Flash Player, websites that rely on Flash will no longer function correctly. However, most websites have transitioned to modern web technologies like HTML5 and JavaScript, which offer similar functionality and are more secure.
Will uninstalling Flash Player affect my other software?
No, uninstalling Flash Player will not affect other software on your Mac. It is a separate application that can be removed without impacting other programs.
Can I reinstall Flash Player if I need it later?
While it’s possible to reinstall Flash Player, it is not recommended due to security concerns. If you encounter a website that requires Flash, consider using an alternative browser or contacting the website owner to request an update.