How to tweak your iPhone’s Home Screen, a guide to customizing your digital world, is a journey that begins with understanding the fundamental building blocks of your iPhone’s interface. From the icons and widgets that populate your Home Screen to the powerful App Library and Today View, this guide will empower you to transform your iPhone into a personalized reflection of your digital life.
This guide will take you through a step-by-step process of customizing your iPhone’s Home Screen. From rearranging apps to adding widgets, from setting unique wallpapers to exploring advanced customization options, you’ll discover a wealth of possibilities to enhance your iPhone experience.
Understanding the Home Screen
The iPhone Home Screen is the central hub of your device, where you access your apps, widgets, and other essential features. It’s the first thing you see when you unlock your phone, and it’s where you spend most of your time.
Understanding the components of the Home Screen and how to customize it can significantly enhance your iPhone experience.
Customizing your iPhone’s Home Screen is all about making it work for you, just like syncing your Lightroom library across all your Macs. If you’re a photographer, you can use the how to Sync Your Lightroom Across All Your Macs With Dropbox tutorial to make sure your edits are always accessible, and then use those same principles to organize your apps and widgets on your iPhone for the most efficient workflow.
It’s all about maximizing your digital life!
Components of the Home Screen
The iPhone Home Screen is comprised of several key components:
- App Icons:These are the visual representations of the apps you have installed on your phone. You can tap on them to launch the corresponding apps.
- Dock:Located at the bottom of the screen, the Dock is a persistent bar that holds your most frequently used apps. You can customize the apps in the Dock to suit your preferences.
- Today View:Swiping right from the Home Screen reveals Today View, which displays widgets, notifications, and other information relevant to your day.
- Search Bar:At the top of the screen, the Search Bar allows you to quickly find apps, contacts, settings, and more.
Widgets, How to tweak your iPhone’s Home Screen
Widgets are small, interactive elements that provide quick access to information and functionalities without opening the full app. They can be added to your Home Screen to display real-time data, manage tasks, control music playback, and much more.
- Clock Widget:Displays the current time and can be configured to show alarms, timers, and world clocks.
- Weather Widget:Provides current weather conditions, forecasts, and alerts for your location.
- Calendar Widget:Shows upcoming events and appointments from your calendar.
- Photos Widget:Displays your favorite photos from your photo library.
- Music Widget:Allows you to control music playback, browse your library, and discover new music.
App Library
The App Library is a centralized location for all your apps, automatically organized into categories. It helps you find apps quickly and efficiently, even if you have hundreds of apps installed.
- Automatic Organization:Apps are grouped into categories like “Productivity,” “Social,” and “Games,” making it easier to find the app you need.
- Search Functionality:The App Library includes a search bar that allows you to quickly find apps by name or .
- Hidden Apps:Apps that you rarely use can be hidden from your Home Screen and accessed only through the App Library.
- Suggestions:The App Library suggests apps based on your usage patterns and recent activity, making it easier to discover new and relevant apps.
Customizing Your App Layout
The Home Screen is where you spend most of your time on your iPhone, so making it efficient and visually appealing is key. You can customize your app layout to suit your needs and preferences.
Organizing Apps into Folders
Folders are a great way to keep your Home Screen tidy and organized. To create a folder, simply drag one app on top of another. You can then add more apps to the folder by dragging them in.
You can also rename folders by tapping on the folder name and typing in a new one.
- Categorize by function: Group apps based on their purpose, such as productivity, entertainment, or social media.
- Organize by frequency of use: Keep frequently used apps in folders that are easily accessible.
- Use subfolders: Create subfolders within folders for even more organization.
Creating a Visually Appealing App Arrangement
The arrangement of your apps on your Home Screen can impact how you use your phone. You can arrange your apps in a way that makes them easy to find and visually appealing.
- Use a grid layout: Arrange your apps in a neat grid pattern for a clean and organized look.
- Utilize color schemes: Group apps with similar color schemes together for a cohesive and visually pleasing arrangement.
- Prioritize frequently used apps: Place your most used apps on the first Home Screen for quick access.
Pinning Frequently Used Apps to the Home Screen
You can pin frequently used apps to the Home Screen for quick access. To pin an app, simply press and hold on the app icon until it starts to wiggle. Then, tap on the “Pin” icon that appears in the top left corner of the app icon.
You can also unpin an app by pressing and holding on the app icon and tapping on the “Unpin” icon.
Adding Widgets for Convenience
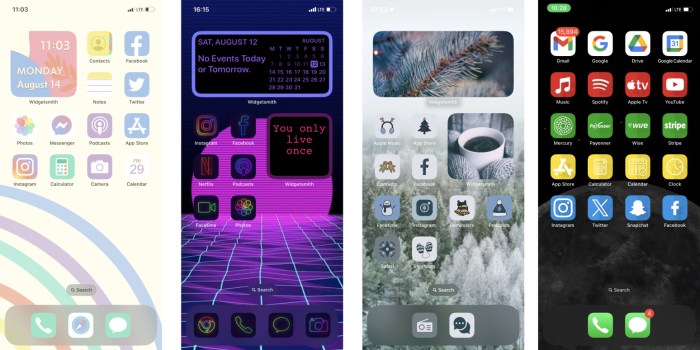
Widgets are small, interactive applications that provide quick access to information and functionality directly on your Home Screen. They can display everything from weather updates and calendar appointments to music controls and news headlines, making it easier to stay informed and productive without needing to open individual apps.
Widget Categories and Uses
Widgets are organized into different categories, each offering a unique set of features and functionalities. Here are some of the most common widget categories and their uses:
- Information Widgets:These widgets provide quick access to essential information like the weather, time, calendar events, and news headlines. For example, the Weather widget displays the current temperature, forecast, and hourly weather conditions.
- Productivity Widgets:These widgets help you stay organized and manage your tasks. For instance, the Reminders widget allows you to quickly add new reminders, view upcoming tasks, and mark completed items.
- Control Widgets:These widgets provide easy access to controls for various apps and services. The Music widget allows you to control music playback, skip tracks, and adjust the volume without opening the Music app.
- Social Media Widgets:These widgets keep you updated on your social media activity. The Twitter widget displays your latest tweets and allows you to compose new tweets directly from the Home Screen.
Examples of Widget Use Cases
Widgets can enhance productivity and efficiency in various ways. Here are some examples:
- Staying on Top of Your Schedule:The Calendar widget provides a quick overview of your upcoming appointments, allowing you to stay organized and avoid scheduling conflicts.
- Managing Your Tasks:The Reminders widget lets you quickly add new reminders and view upcoming tasks, ensuring that you don’t forget important deadlines.
- Quick Access to Information:The Weather widget provides real-time weather updates, helping you plan your day accordingly.
- Controlling Your Devices:The Home widget allows you to control your smart home devices directly from your Home Screen, such as turning lights on or off, adjusting the thermostat, and locking your doors.
Adding, Resizing, and Customizing Widgets
Adding widgets to your Home Screen is a simple process:
- Long-press on an empty area of your Home Screen:This will activate the “jiggle mode,” allowing you to rearrange your apps and add widgets.
- Tap the “+” button in the top-left corner:This will open the Widget Gallery, displaying a list of available widgets.
- Select the widget you want to add:Tap on the widget to view its different size options.
- Drag and drop the widget onto your Home Screen:You can place the widget anywhere on your Home Screen.
- Resize the widget:Once placed, you can resize the widget by tapping and holding the widget, then dragging the handles to adjust its size.
- Customize the widget:Some widgets offer customization options, such as changing the background color, adding or removing information, and selecting different data sources. To customize a widget, tap and hold the widget, then select “Edit Widget.”
Utilizing the Today View
The Today View is a powerful tool that provides quick access to your favorite widgets and information, extending the functionality of your Home Screen. This dedicated space allows you to stay informed and manage tasks without needing to open individual apps.
Want to make your iPhone’s Home Screen your own? You can add widgets, rearrange apps, and even customize the look with different wallpapers. If you’re really looking to level up your home tech game, check out How to get started with HomeKit home automation.
It’s a great way to control your smart home devices directly from your iPhone, which you can then add to your Home Screen for easy access.
Widget Organization
Organizing widgets within the Today View ensures a smooth and efficient user experience. You can easily rearrange widgets by long-pressing on them and dragging them to the desired position. To remove a widget, long-press it and select “Remove Widget.”
Managing Today View Settings
You can access and manage Today View settings by following these steps:
- Open the Settings app on your iPhone.
- Scroll down and tap on “Today View.”
Within the Today View settings, you can:
- Customize the order of widgets by dragging them into your desired position.
- Enable or disable specific widgets by toggling the switch next to them.
- Choose the style of your Today View (List or Grid) to suit your preferences.
By understanding and utilizing the Today View, you can create a personalized and efficient Home Screen that keeps you organized and informed.
Organizing your iPhone’s Home Screen can make it easier to navigate and find the apps you use most. You can rearrange your icons, create folders, and even add widgets for quick access to information. Sometimes, though, you might want to clean up your notifications, like when you have a ton of unread iMessages.
If you’re looking to clear those out, check out this article on how to mark all iMessages as read on your iPhone. Once you’ve tidied up your messages, you can return to tweaking your Home Screen and customize it to your liking.
Personalizing with Wallpapers

Adding a wallpaper is a simple yet powerful way to give your iPhone a unique look. You can choose from a variety of Apple-provided options or upload your own images. You can even have different wallpapers on your Home Screen and Lock Screen.
Setting Wallpapers
You can easily set different wallpapers for your Home Screen and Lock Screen. Here’s how:
- Open the Settingsapp.
- Tap Wallpaper.
- Choose Choose a New Wallpaper.
- You can select from Apple’s curated selection of wallpapers, or you can choose to use a photo from your Photoslibrary.
- Once you’ve selected a wallpaper, you can choose to apply it to both your Home Screenand Lock Screenor just to one of them.
Using Custom Images
If you want to use a photo from your Photos library, follow these steps:
- Open the Settingsapp.
- Tap Wallpaper.
- Choose Choose a New Wallpaper.
- Tap Photos.
- Select the photo you want to use.
- You can then adjust the photo’s position and zoom level before applying it.
Dynamic Wallpapers
Dynamic wallpapers are animated wallpapers that change throughout the day. To set a dynamic wallpaper:
- Open the Settingsapp.
- Tap Wallpaper.
- Choose Choose a New Wallpaper.
- Scroll through the available wallpapers until you find a dynamic wallpaper. Dynamic wallpapers are indicated by a small animation icon.
- Once you’ve selected a dynamic wallpaper, you can choose to apply it to both your Home Screenand Lock Screenor just to one of them.
Adjusting Home Screen Appearance
You can personalize your iPhone’s Home Screen further by tweaking its appearance, making it a true reflection of your style and preferences.
Changing Icon Size and Layout
The iPhone’s Home Screen offers flexibility in customizing the size and arrangement of your app icons. This allows you to create a visually appealing and organized layout.You can choose from two main layout options:
- Standard Layout:This is the default layout where icons are displayed in a standard grid, providing a familiar and organized look.
- Dense Layout:This option displays more icons on the screen, making it ideal for those who want to pack more apps onto their Home Screen.
To change the icon size and layout:
- Go to the Settingsapp on your iPhone.
- Scroll down and tap on Home Screen.
- Under the Icon Sizesection, choose between Standardand Dense.
Using Icon Packs and Themes
To elevate your Home Screen’s aesthetic, consider exploring icon packs and themes. These offer a variety of unique icons and designs that can transform the look of your apps.
- Icon Packs:These are collections of custom icons that replace the default app icons, giving your Home Screen a fresh and personalized look.
- Themes:These packages typically include both icons and wallpapers, providing a cohesive visual style for your Home Screen.
There are numerous free and paid icon packs and themes available on the App Store. Some popular options include:
- Minimalist Icon Packs:These feature clean, simple icons that emphasize clarity and simplicity.
- Colorful Icon Packs:These offer a vibrant and playful look with a wide range of colors and designs.
- Flat Icon Packs:These use flat, two-dimensional designs that create a modern and sleek appearance.
To use icon packs and themes, you’ll typically need to install a third-party app that supports them. These apps often provide customization options to adjust the look and feel of the icons.
Creating a Visually Consistent Home Screen
When choosing icon packs and themes, it’s important to select ones that complement your personal style and create a visually cohesive Home Screen. Here are some tips for achieving a consistent and visually appealing Home Screen:
- Color Palette:Choose icon packs and wallpapers that use a limited number of colors, creating a harmonious and unified look.
- Style:Select icons and wallpapers that have a consistent style, such as minimalist, colorful, or flat, to maintain visual unity.
- Organization:Arrange your apps in a logical and visually appealing manner. Consider grouping apps by category or frequency of use.
Enhancing Functionality with Shortcuts

Shortcuts are a powerful feature on iPhone that let you automate tasks and actions with just a tap. They can streamline your workflow, save time, and make your phone even more personalized. You can create Shortcuts for almost anything, from launching apps and playing music to sending messages and controlling smart home devices.
Creating Custom Shortcuts
To create a Shortcut, open the Shortcuts app on your iPhone. Tap the “+” button in the top right corner to start a new Shortcut. You can choose from a variety of actions, or you can search for specific actions using the search bar.
To create a Shortcut, you’ll need to select the actions you want to include. Each action represents a specific task or command, and you can add as many actions as you need to create a complex Shortcut. For example, you could create a Shortcut that launches your favorite music app, plays a specific playlist, and then sends a message to a friend letting them know you’re listening to music.
Adding Shortcuts to the Home Screen
Once you’ve created a Shortcut, you can add it to your Home Screen for quick access. To do this, tap the “Share” button (the square with an upward arrow) in the top right corner of the Shortcut details screen.
Then, tap “Add to Home Screen.” You can customize the icon and name of the Shortcut before adding it to your Home Screen.
Examples of Shortcuts
- Open a specific app and play a specific song: This Shortcut could launch your music app and play your favorite song with a single tap.
- Send a pre-written text message: This Shortcut could send a message to a friend or family member with a pre-defined message, such as “I’m on my way,” or “I’ll be home soon.” You could also include a custom greeting based on the time of day.
- Turn on your smart lights: This Shortcut could turn on your smart lights, such as Philips Hue, with a single tap.
- Set a timer: This Shortcut could set a timer for a specific amount of time, such as 5 minutes, 10 minutes, or 30 minutes.
- Share your current location: This Shortcut could share your current location with a friend or family member via text message or email.
Integrating Shortcuts with Widgets and Today View
Shortcuts can be integrated with widgets and the Today View for even more convenience. You can add a Shortcut widget to your Home Screen, which will allow you to launch the Shortcut directly from the widget. You can also add Shortcuts to the Today View, which is a dedicated section on your Home Screen that displays widgets and information.
To add a Shortcut widget to your Home Screen, open the Widgets section of the Today View and scroll down to the Shortcuts section. Select the Shortcut you want to add, and then tap “Add Widget.” To add a Shortcut to the Today View, open the Shortcuts app and tap the “Share” button (the square with an upward arrow) in the top right corner of the Shortcut details screen.
Then, tap “Add to Today View.” You can customize the icon and name of the Shortcut before adding it to the Today View.
Utilizing Focus Modes
Focus Modes are a powerful feature on iPhone that can help you customize your Home Screen and improve your productivity and well-being. By creating different Focus Modes for various scenarios, you can control which notifications and apps appear on your Home Screen, ensuring a more focused and less distracting experience.
Creating and Managing Focus Modes
Focus Modes allow you to create specific settings for different situations. You can choose which apps and notifications are allowed to interrupt you, and even customize the look of your Home Screen to reflect the current mode. Here’s how to create and manage different Focus Modes:
- Open Settings:On your iPhone, navigate to the Settings app.
- Select Focus:Tap on the “Focus” option in the Settings menu.
- Create a New Focus Mode:Tap the plus (+) icon in the top right corner to create a new Focus Mode.
- Name Your Focus Mode:Choose a descriptive name for your Focus Mode, such as “Work,” “Sleep,” or “Driving.”
- Customize Settings:Customize the settings for your Focus Mode by selecting the apps and notifications you want to allow or block. You can also choose to display a specific Home Screen layout or wallpaper for this Focus Mode.
- Schedule or Activate Manually:You can schedule your Focus Modes to automatically activate at certain times or locations, or you can manually activate them as needed.
Troubleshooting and Optimization
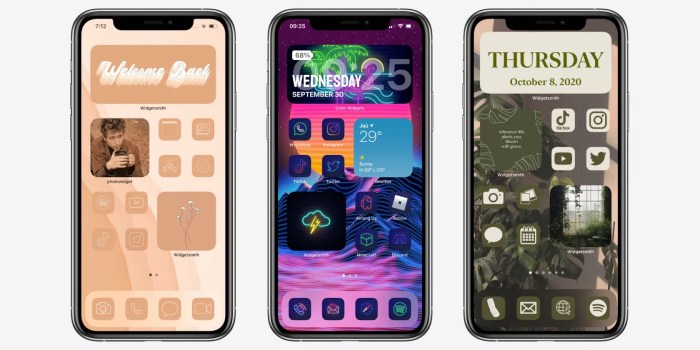
You’ve customized your Home Screen to perfection, but sometimes things don’t go as planned. This section will cover some common Home Screen issues and how to optimize your setup for the best performance and battery life.
Resolving Common Home Screen Issues
Troubleshooting issues on your Home Screen can be frustrating, but understanding the common problems and their solutions can save you time and stress. Here’s a guide to help you identify and resolve common issues:
- Apps Not Responding:If an app on your Home Screen freezes or doesn’t respond, force-quit the app by double-clicking the Home button (or swiping up from the bottom of the screen on newer iPhones) and swiping up on the app’s preview. If the issue persists, try restarting your iPhone.
- Widgets Not Working:If a widget on your Home Screen isn’t updating or displaying information correctly, check if the app associated with the widget needs an update. You can also try removing and re-adding the widget to your Home Screen.
- Home Screen Layout Changes:If your Home Screen layout suddenly changes or icons are missing, it’s possible you accidentally enabled “Shake to Rearrange” or “Jiggle Mode.” To disable this feature, press and hold on an app icon until they start to wiggle, then tap the “Done” button in the top-right corner.
- App Icons Missing:If you can’t find an app on your Home Screen, check if it’s been moved to another page or hidden in a folder. You can also use the Spotlight search to quickly find the app by swiping down on your Home Screen.
- Home Screen Lag or Slow Performance:If your Home Screen is lagging or feels slow, try closing apps that are running in the background. You can also try restarting your iPhone or updating to the latest iOS version.
Optimizing Home Screen for Performance and Battery Life
A well-optimized Home Screen not only looks great but also improves your iPhone’s overall performance and extends battery life. Here are some tips to optimize your Home Screen:
- Limit Background App Refresh:Apps running in the background can drain your battery and slow down your device. To manage background app refresh, go to Settings > General > Background App Refresh and disable it for apps you don’t frequently use.
- Reduce Widget Usage:While widgets can be convenient, they can also consume battery life, especially those that update frequently. Consider using only the essential widgets and limiting the number of widgets on your Home Screen.
- Minimize Animations:Animated effects on your Home Screen can be visually appealing but can also impact performance. You can reduce animations by going to Settings > Accessibility > Reduce Motion and enabling this option.
- Use a Dark Mode Wallpaper:Dark mode wallpapers can help save battery life, especially on OLED displays.
Maintaining a Clean and Efficient Home Screen
A clean and organized Home Screen makes it easier to find what you need and enhances your overall iPhone experience. Here are some best practices to maintain a clean and efficient Home Screen:
- Regularly Clean Up Your Home Screen:Delete unused apps, organize icons into folders, and remove widgets that you no longer use. This will help keep your Home Screen clutter-free and efficient.
- Use Folders to Group Similar Apps:Folders are a great way to organize apps based on their function or category. This makes it easier to find the apps you need quickly.
- Limit the Number of Widgets:While widgets can be helpful, too many widgets can make your Home Screen cluttered and slow down your device. Choose only the essential widgets and limit their number.
- Keep Your Home Screen Simple:A clean and simple Home Screen is easier to navigate and less distracting. Avoid overcrowding your Home Screen with too many icons or widgets.
Final Review: How To Tweak Your IPhone’s Home Screen
By understanding the various features and techniques available, you can personalize your iPhone’s Home Screen to streamline your workflow, boost productivity, and create a visually appealing interface that reflects your unique style. So, dive into the world of customization and unleash the full potential of your iPhone’s Home Screen.
Key Questions Answered
Can I use third-party apps to customize my Home Screen?
Yes, there are many third-party apps available that offer advanced customization options for your Home Screen. These apps allow you to change icon styles, add widgets, and create custom layouts.
What are some of the best third-party apps for Home Screen customization?
Some popular third-party apps for Home Screen customization include Widgetsmith, Shortcut, and Launcher.
Is jailbreaking my iPhone necessary for Home Screen customization?
While jailbreaking can unlock more customization options, it is not necessary for basic Home Screen customization. Jailbreaking can also void your warranty and potentially compromise your device’s security.