How to try out iPad’s hidden floating keyboard – Ever wished you could move your iPad keyboard around like a magic window? Well, you can! iPad’s hidden floating keyboard is a game-changer for multitaskers, note-takers, and anyone who wants a more flexible typing experience. Think of it like a mini-computer screen you can drag anywhere on your iPad.
This feature lets you type while still seeing what’s on the rest of your screen. Need to copy something from a webpage while writing an email? No problem! The floating keyboard stays right where you need it, even when you switch between apps.
It’s a simple but powerful trick that can really boost your productivity.
Understanding the Floating Keyboard
The iPad’s floating keyboard is a handy feature that allows you to move the keyboard around the screen, making it easier to type in different positions. It’s a versatile tool that can enhance your typing experience, especially when dealing with specific tasks or screen layouts.
Advantages of Using a Floating Keyboard, How to try out iPad’s hidden floating keyboard
The floating keyboard offers several advantages that can improve your iPad experience. Here are a few:
- Flexibility and Convenience:The ability to move the keyboard around the screen allows you to position it in the most comfortable and convenient location for your typing needs. You can place it at the bottom of the screen, like a traditional keyboard, or move it up to free up more space for viewing content.
This flexibility is particularly useful when you’re working with large documents, web pages, or other content that requires a lot of screen real estate.
- Improved Typing Accuracy:By positioning the keyboard closer to your hands, you can reduce the strain on your wrists and fingers, leading to more accurate typing. This is especially helpful for those who spend a lot of time typing on their iPads.
- Enhanced Multitasking:The floating keyboard allows you to use other apps while typing. You can drag the keyboard to the side of the screen and continue working on another app without having to switch between them. This feature can significantly boost your productivity, allowing you to multitask more efficiently.
Use Cases for the Floating Keyboard
The floating keyboard is a versatile tool that can be beneficial in various situations. Here are a few examples:
- Typing in Landscape Mode:When you’re using your iPad in landscape mode, the floating keyboard allows you to position it comfortably on either side of the screen, leaving ample space for viewing content. This is especially helpful for tasks like reading and editing documents or browsing the web.
So, you wanna try out that floating keyboard on your iPad? It’s super handy for multitasking, but you might need to go back to iOS 11.4 first if you’ve been messing around with the iOS 12 beta. Check out How to downgrade to iOS 11.4 after installing the iOS 12 beta if you need a refresher on that.
Once you’re back on iOS 11.4, you’re ready to give that floating keyboard a whirl. It’s a game-changer for iPad productivity.
- Filling Out Forms:When you’re filling out forms, the floating keyboard allows you to position it directly above the form fields, making it easier to see and select the fields you need to fill in. This can be a significant improvement over the traditional keyboard layout, which can often obscure the form fields.
- Watching Videos:If you’re watching a video on your iPad and need to type a message or search for something, the floating keyboard allows you to position it at the bottom of the screen without blocking the video. This way, you can continue watching your video while also typing, without having to pause the video.
Enabling the Floating Keyboard
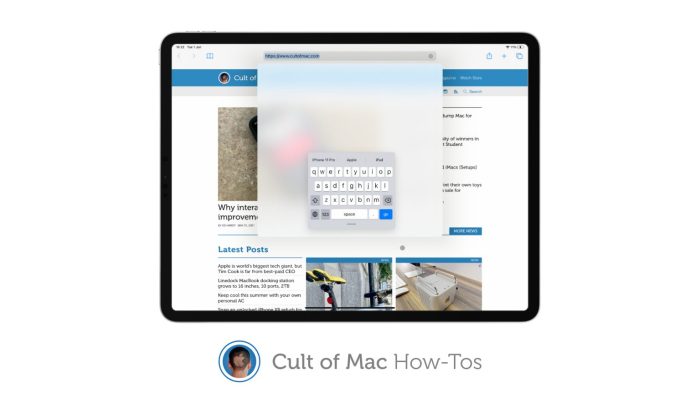
You’ve learned about the iPad’s floating keyboard and how it can be a game-changer for multitasking and navigating your device. Now, let’s dive into the process of actually enabling this handy feature.
Enabling the Floating Keyboard
The floating keyboard is a built-in feature on iPadOS, so you don’t need to download any extra apps or settings. It’s all about a simple tweak to your keyboard settings. Here’s how to do it:
- Open Settings:Start by tapping on the Settings app, which is usually represented by a gray gear icon. You’ll find it on your iPad’s home screen.
- Navigate to General:Within the Settings app, scroll down and tap on “General.”
- Select Keyboard:Inside the “General” section, tap on “Keyboard.” This is where you’ll find the options for customizing your keyboard experience.
- Enable “Floating Keyboard”:Look for the “Floating Keyboard” option and toggle the switch to the ON position. This will activate the floating keyboard feature on your iPad.
Once you’ve enabled the floating keyboard, you’ll notice a new option appear in the keyboard’s bottom right corner. This option lets you easily switch between the standard keyboard and the floating keyboard whenever you need it.
Methods to Activate the Floating Keyboard
There are a few different ways to activate the floating keyboard, depending on your preference and the context. Let’s explore some of these methods:
| Method | Description |
|---|---|
| Two-Finger Pinch | With the keyboard open, use two fingers to pinch inward on the keyboard. This will shrink the keyboard and transform it into the floating version. |
| Keyboard Icon | Once you’ve enabled the floating keyboard, a small keyboard icon will appear in the bottom right corner of the keyboard. Tap this icon to switch between the standard and floating keyboard. |
| Drag and Drop | You can also drag the keyboard around the screen to position it exactly where you want it. This is particularly helpful for multitasking, as you can easily move the keyboard out of the way when you need to see more of your content. |
Customizing the Floating Keyboard
You’ve unlocked the power of the floating keyboard, but now it’s time to make it your own! Let’s dive into how you can customize its appearance and behavior to fit your style and workflow.
Want to try out iPad’s hidden floating keyboard? It’s super easy! Just hold down the emoji button and BAM, it appears! You can even move it around the screen to your liking. Speaking of cool hidden features, did you know you can use the iPhone camera’s built-in manual controls?
How to use the iPhone camera’s built-in manual controls is a great resource to learn about this. Anyway, back to the floating keyboard, it’s a total game-changer for multitasking and just looks super cool!
Adjusting the Keyboard’s Size and Position
You can easily change the floating keyboard’s size and position to suit your needs. * Resizing the Keyboard:To resize the keyboard, simply tap and hold on any edge of the keyboard. You’ll see a resizing handle appear. Drag the handle to adjust the keyboard’s height or width.
Moving the Keyboard
To move the keyboard, tap and hold anywhere on the keyboard and drag it to the desired location on the screen.
Keyboard Customization Features
Here’s a table outlining the various customization features you can utilize:| Feature | Description ||
- ——————– |
- —————————————————————————————————————————————————————————————————————————————————————————– |
| Keyboard Size | You can adjust the keyboard’s height and width to fit your screen and typing preferences. || Keyboard Position | You can move the keyboard anywhere on the screen, making it easier to type in different scenarios, such as when you’re using a stylus or need to see more of the screen while typing.
|| Keyboard Transparency | You can make the keyboard more or less transparent to see more of the content behind it.
|| Keyboard Key Size | You can adjust the size of the keys on the keyboard, making them easier to tap on smaller screens or for those with larger fingers.
|| Keyboard Key Layout | You can choose between different keyboard layouts, such as QWERTY, AZERTY, or Dvorak, depending on your language and typing style.
|| Keyboard Themes | You can apply different themes to the keyboard, changing its colors, fonts, and overall appearance.
This can help you personalize your keyboard and make it visually appealing. || Keyboard Shortcuts | You can customize keyboard shortcuts to perform specific actions, such as copying and pasting text or switching between apps.
This can help you streamline your workflow and save time. || Keyboard Accessibility | You can enable accessibility features such as larger keys, increased contrast, and voice control, making the keyboard more accessible for people with disabilities.
|
Using the Floating Keyboard
The floating keyboard is a versatile tool that offers a new way to interact with your iPad. It provides flexibility in positioning and allows for a more efficient typing experience, especially when multitasking or working with specific apps. Let’s dive into how to effectively utilize this feature.
Typing and Navigation
The floating keyboard is designed to make typing and navigating your iPad seamless. You can easily move the keyboard around the screen to position it where it’s most comfortable for you. For example, you can move it to the bottom of the screen for a traditional typing experience or to the side for easier access to other apps.
Ever wished you could move your iPad keyboard around? You can! Just tap and hold the emoji button, then drag it to your desired spot. It’s like having a floating keyboard that can go anywhere you want. If you’re looking for a similar shortcut on your Mac, check out How to look up anything with one tap on Mac for some seriously cool tips.
Once you get the hang of it, you’ll be amazed by how much more efficient your iPad workflow can be.
- To move the keyboard, simply tap and hold on the keyboard’s emoji button and drag it to your desired location.
- You can resize the keyboard by pinching it with two fingers. This is particularly helpful when you need to see more of the content behind the keyboard.
- The floating keyboard is fully functional, allowing you to type, use punctuation, and access special characters as you would with a standard keyboard.
- You can even use the keyboard’s arrow keys to navigate through text fields and documents, making it easier to move between different parts of your content.
Tips and Tricks for Efficient Use
The floating keyboard offers several features that can improve your productivity. Here are some tips and tricks to maximize your experience:
- Use the keyboard’s shortcuts:The floating keyboard supports various shortcuts that can streamline your typing process. For instance, you can use the “Command” key to perform actions like selecting text, copying, and pasting.
- Utilize the “Split Keyboard” feature:This feature divides the keyboard into two halves, allowing you to type with both hands more comfortably. It’s particularly useful for larger screen iPads or when you’re working on longer documents.
- Customize the keyboard’s appearance:You can change the keyboard’s color, font, and layout to match your preferences and create a personalized typing experience.
- Experiment with different positions:Don’t be afraid to try out different positions for the floating keyboard to find what works best for you. You might discover a layout that optimizes your workflow and reduces strain.
Keyboard Shortcuts
Here’s a table showcasing common keyboard shortcuts and their functionalities:
| Shortcut | Function |
|---|---|
| Command + C | Copy |
| Command + V | Paste |
| Command + X | Cut |
| Command + Z | Undo |
| Command + Y | Redo |
| Command + A | Select All |
| Command + F | Find |
| Command + Delete | Delete |
| Command + Option + Delete | Cut |
| Command + Option + C | Copy |
Floating Keyboard in Different Apps
The floating keyboard isn’t just a novelty feature; it’s a versatile tool that can significantly enhance your iPad experience in various apps. Its adaptability allows you to use it seamlessly across different app types, making it a valuable addition to your daily workflow.
Compatibility and Usefulness
The floating keyboard’s compatibility extends to a wide range of apps, including:
- Messaging Apps:The floating keyboard shines in messaging apps like WhatsApp, Messenger, and Telegram. You can easily position the keyboard to avoid obstructing the conversation while typing, allowing you to see the entire message thread without scrolling.
- Social Media Platforms:Apps like Instagram, Twitter, and Facebook benefit from the floating keyboard’s flexibility. You can effortlessly move the keyboard around to access different parts of the screen, whether it’s for typing comments, captions, or crafting posts.
- Note-Taking Apps:Apps like Notes, Evernote, and Google Keep are perfect for using the floating keyboard. It allows you to position the keyboard comfortably while you take notes, ensuring that your writing flow is uninterrupted.
- Email Clients:Email apps like Gmail, Outlook, and Spark gain an extra level of convenience with the floating keyboard. You can adjust its position to avoid blocking the email you’re reading or composing, making it easier to navigate and reply to emails.
- Web Browsing:Even web browsing on Safari becomes more enjoyable with the floating keyboard. You can move the keyboard out of the way while browsing a website, allowing you to fully view the content without obstruction.
Examples of Enhanced User Experience
- Messaging:When using a messaging app, the floating keyboard lets you keep the entire conversation thread in view while typing. This allows you to quickly reference previous messages and context, making communication smoother.
- Note-Taking:The floating keyboard can be placed strategically on the side of the screen in note-taking apps, allowing you to write without covering the text you’re working on. This makes editing and formatting your notes a more seamless process.
- Web Browsing:While browsing a website, the floating keyboard can be positioned at the bottom of the screen, minimizing its impact on the web page’s display. This allows you to fully view the website’s content without interruption.
Floating Keyboard vs. On-Screen Keyboard
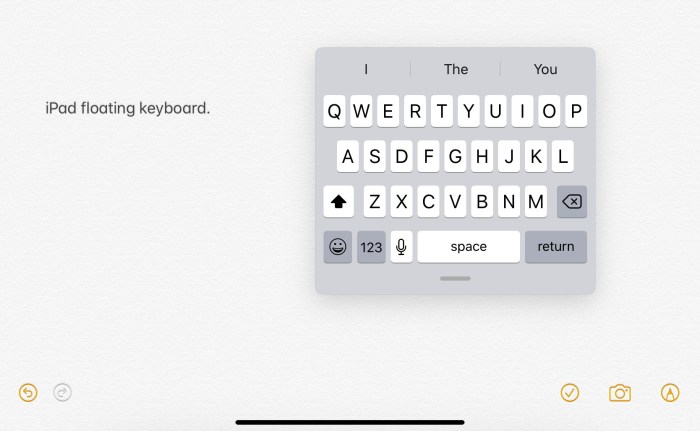
The iPad’s floating keyboard is a fantastic feature that offers a unique typing experience. It allows you to move the keyboard around the screen, making it ideal for various situations. However, it’s not the only keyboard option available. The traditional on-screen keyboard is still there, and each keyboard has its strengths and weaknesses.
This section will explore the key differences between the floating keyboard and the on-screen keyboard, highlighting their pros and cons.
Comparison of Keyboard Types
The floating keyboard and the on-screen keyboard are both designed to provide an intuitive typing experience on the iPad. However, they offer distinct features and functionalities.
Pros and Cons
The floating keyboard and the on-screen keyboard each have their advantages and disadvantages.
- The floating keyboardoffers greater flexibility, allowing you to position it anywhere on the screen. This is particularly useful when you need to see more of the content you’re working on, like when reading a long document or browsing a website.
It also helps when typing with one hand, as you can easily move the keyboard to a more comfortable position.
- However, the floating keyboardcan be less stable than the on-screen keyboard, especially when typing quickly. It may also take some time to get used to its movement, and you might accidentally move it while typing, leading to errors. Additionally, the floating keyboard might be less comfortable for some users who prefer the fixed position of the on-screen keyboard.
- The on-screen keyboard, on the other hand, is fixed to the bottom of the screen, providing a stable and familiar typing experience. It’s a good choice for users who prefer a consistent layout and don’t need to move the keyboard around the screen.
- However, the on-screen keyboardcan be inconvenient when you need to see more of the content you’re working on. It can also be less comfortable for users who prefer to type with one hand, as it might require them to stretch their fingers to reach the keys.
Key Differences
The following table summarizes the key differences between the floating keyboard and the on-screen keyboard:
| Feature | Floating Keyboard | On-Screen Keyboard |
|---|---|---|
| Position | Movable anywhere on the screen | Fixed to the bottom of the screen |
| Stability | Less stable, can move accidentally | More stable, fixed position |
| Flexibility | More flexible, can be repositioned for optimal viewing | Less flexible, fixed position |
| Comfort | May be less comfortable for some users, especially with one-handed typing | May be more comfortable for some users, especially those who prefer a fixed position |
Troubleshooting Floating Keyboard Issues
While the floating keyboard offers a lot of flexibility, it’s not without its quirks. You might encounter some issues along the way, but don’t worry, most of them have easy solutions.
Common Floating Keyboard Problems and Solutions
Here are some common problems you might encounter with the floating keyboard and their corresponding solutions:
| Problem | Solution |
|---|---|
| The floating keyboard disappears when you tap outside of it. | Make sure you have “Always Show Keyboard” enabled in your iPad’s settings. You can find this setting in Settings > General > Keyboard. |
| The floating keyboard doesn’t appear when you need it. | Try restarting your iPad. If that doesn’t work, you might need to check if your iPad is running the latest software update. You can do this by going to Settings > General > Software Update. |
| The floating keyboard is unresponsive or lags. | Close any unnecessary apps running in the background. This will free up resources for the floating keyboard to function smoothly. |
| The floating keyboard doesn’t show all the keys you need. | You can customize the layout of the floating keyboard. You can add or remove keys based on your needs. You can access these customization options by tapping on the globe icon on the keyboard. |
Alternative Floating Keyboard Options
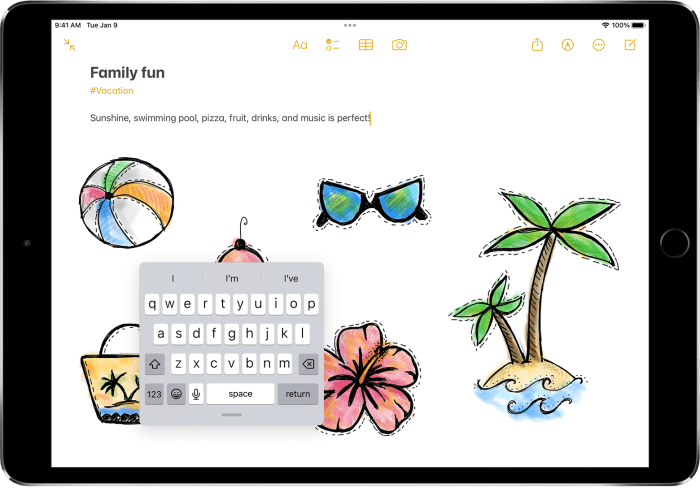
While iPad’s built-in floating keyboard is a convenient feature, you might find yourself seeking additional options with more features or a more personalized experience. Luckily, there are several alternative floating keyboard apps available on the App Store.
Floating Keyboard App Comparison
These alternative floating keyboard apps offer various features, functionalities, and customization options. Let’s explore some of the most popular choices:
- SwiftKey Keyboard:This popular keyboard app is known for its predictive text and personalized suggestions, which can significantly speed up typing. It also offers a floating keyboard mode with customizable size and position, allowing you to adjust it to your preferences.
SwiftKey further enhances the typing experience with gesture typing and multiple language support.
- Gboard:Google’s Gboard offers a comprehensive set of features, including a floating keyboard with adjustable size and position. It also provides Google Search integration, allowing you to quickly search the web and share content directly from the keyboard. Other notable features include GIF and emoji suggestions, voice typing, and translation.
- Fleksy Keyboard:Fleksy stands out for its unique typing experience, using a grid layout that allows for faster typing with fewer mistakes. It offers a floating keyboard option with customization features, including themes, fonts, and layouts. Fleksy also supports gesture typing, voice typing, and multiple language input.
- Chrooma Keyboard:Chrooma is known for its vibrant and customizable themes, allowing you to personalize your keyboard with a wide range of color options. It provides a floating keyboard mode with adjustable size and position, as well as features like predictive text, emoji suggestions, and gesture typing.
Chrooma also offers a unique “Chrooma Bar” feature, which provides quick access to various keyboard settings and functions.
Key Characteristics Comparison
Here’s a table comparing the key characteristics of these popular floating keyboard apps:
| App Name | Floating Keyboard | Customization | Features | Price |
|---|---|---|---|---|
| SwiftKey Keyboard | Yes, adjustable size and position | Themes, fonts, layouts | Predictive text, gesture typing, multiple language support | Free with in-app purchases |
| Gboard | Yes, adjustable size and position | Themes, fonts, layouts | Google Search integration, GIF and emoji suggestions, voice typing, translation | Free |
| Fleksy Keyboard | Yes, adjustable size and position | Themes, fonts, layouts | Grid layout for faster typing, gesture typing, voice typing, multiple language support | Free with in-app purchases |
| Chrooma Keyboard | Yes, adjustable size and position | Themes, fonts, layouts, Chrooma Bar | Predictive text, emoji suggestions, gesture typing | Free with in-app purchases |
Conclusion
So, you’ve learned how to unleash the power of the floating keyboard on your iPad. It’s a game-changer, offering unparalleled flexibility and customization. This feature allows you to type comfortably in any app, adjust the keyboard’s size and position, and even use it alongside other apps.The floating keyboard is a testament to Apple’s commitment to enhancing the iPad experience.
It’s a feature that truly elevates the iPad’s versatility and productivity potential.
Exploring the Floating Keyboard
The floating keyboard opens up a world of possibilities for iPad users. It’s a versatile tool that can enhance your workflow and make multitasking a breeze. We encourage you to experiment with the floating keyboard, explore its customization options, and discover how it can transform your iPad experience.
Additional Tips and Tricks
The floating keyboard offers a ton of flexibility, but you can make it even more powerful with some extra tips and tricks. We’ll cover some unique ways to use it, and explore how it can be customized for even greater productivity.
Customizing the Keyboard Size and Position
The floating keyboard can be resized and repositioned to fit your needs. You can make it smaller for typing with one hand, or larger for a more comfortable experience. You can also move it to any corner of the screen, or even place it in the middle of the screen for a unique typing experience.
This makes it super handy for different tasks and screen sizes.
End of Discussion: How To Try Out IPad’s Hidden Floating Keyboard
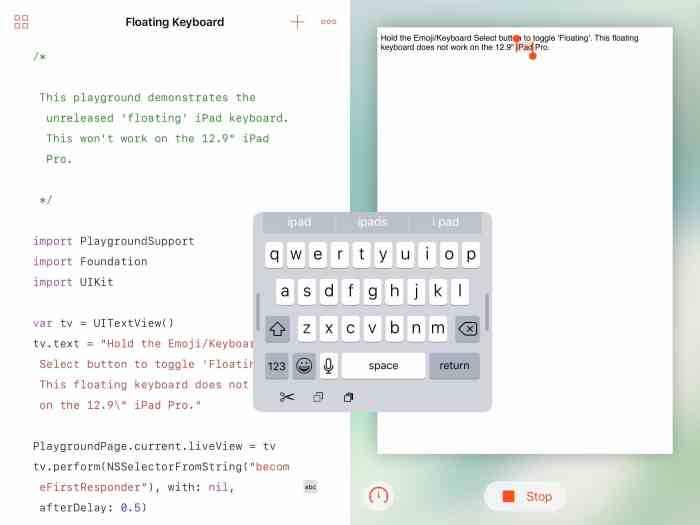
So, ditch the clunky on-screen keyboard and embrace the freedom of a floating one. It’s a simple change that can make a big difference in how you use your iPad. You might be surprised how much you love this hidden feature!
Essential Questionnaire
Can I use the floating keyboard in all apps?
Not all apps are compatible with the floating keyboard. It works best in apps that allow for a lot of screen space and don’t rely on specific keyboard layouts. You might have to experiment to see what apps work best with it.
Is there a way to customize the size of the floating keyboard?
Yes! You can adjust the size of the floating keyboard to fit your needs. Just tap and hold the “globe” icon on the keyboard to resize it.
Can I change the color of the floating keyboard?
Unfortunately, you can’t change the color of the floating keyboard. It will always match the default color scheme of your iPad.