How to take control of any Mac via iMessage screen sharing, sounds pretty cool, right? It’s a hidden feature in Apple’s ecosystem that lets you remotely access and control another Mac using nothing more than iMessage. This means you can help friends and family troubleshoot their Macs, or even access your own computer from a different location, all without the need for any third-party software.
But, before you start thinking about how to hack your friend’s Mac, it’s important to understand the security implications and limitations of using iMessage screen sharing for remote access. It’s also important to know how to set up and configure the feature properly to ensure a secure and reliable connection.
Understanding iMessage Screen Sharing
iMessage screen sharing is a handy feature that allows you to share your Mac’s screen with another Apple device user in real-time. This is particularly useful for collaborating on projects, providing technical support, or simply showing someone what’s on your screen.
Limitations of iMessage Screen Sharing
iMessage screen sharing is a convenient tool, but it does have certain limitations. Here are some important points to keep in mind:
- Limited Functionality:While you can share your screen, you can’t control the other person’s Mac remotely. You can only see what’s on their screen.
- Privacy Concerns:Since the screen sharing session is initiated through iMessage, it’s essential to only share your screen with trusted individuals.
- Device Compatibility:Both the sender and receiver need to have an Apple device with iMessage and macOS or iOS installed.
Security Implications of iMessage Screen Sharing, How to take control of any Mac via iMessage screen sharing
iMessage screen sharing, like any remote access technology, poses potential security risks. Here’s what you should be aware of:
- Unauthorized Access:If someone gains access to your iMessage account, they could potentially initiate a screen sharing session without your knowledge, allowing them to see your screen.
- Data Leakage:If you’re sharing sensitive information on your screen, ensure you’re only doing so with trusted individuals. Sharing your screen with someone you don’t know could expose sensitive data.
- Malicious Software:In rare cases, malicious software could potentially exploit iMessage screen sharing to gain control of your Mac. It’s crucial to keep your operating system and software up-to-date to minimize such risks.
Prerequisites for Initiating a Screen Sharing Session
To initiate a screen sharing session via iMessage, both you and the recipient need to meet certain requirements:
- Apple Devices:Both the sender and receiver must have an Apple device with iMessage and macOS or iOS installed.
- Active Internet Connection:Both devices need to be connected to the internet to initiate and maintain the screen sharing session.
- iMessage Account:Both users need to have active iMessage accounts linked to their respective devices.
Setting Up for Remote Access
Remotely controlling a Mac via iMessage screen sharing requires configuring both the controlling and controlled Macs. This involves enabling screen sharing permissions on the target Mac and establishing a secure connection using iMessage.
Enabling Screen Sharing Permissions on the Target Mac
To allow another Mac to control your screen, you need to enable screen sharing permissions on your target Mac. This ensures that only authorized users can access your screen. Here’s how to do it:
- Open System Preferenceson your target Mac.
- Click on Sharing.
- Check the box next to Screen Sharing.
- Under Screen Sharing, you can choose to allow access to everyone or only specific users.
- If you choose to allow access to specific users, click on the Addbutton and enter the Apple ID of the users you want to grant access to.
Establishing a Secure Connection
Once screen sharing permissions are enabled on the target Mac, you can establish a secure connection using iMessage. This ensures that only authorized users can access your screen. Here’s how to do it:
- Open Messageson both the controlling and controlled Macs.
- In the Messages app on the controlling Mac, start a new conversation with the target Mac.
- Click on the Detailsbutton (the “i” icon) in the top right corner of the conversation window.
- Select Screen Sharingfrom the menu.
- On the target Mac, a notification will appear asking for permission to share the screen. Click on Allow.
- The controlling Mac will now have access to the target Mac’s screen.
Initiating a Screen Sharing Session
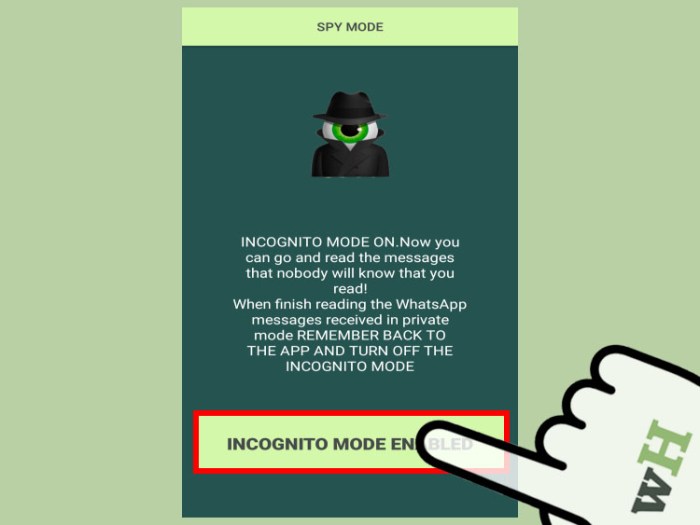
Once you’ve set up your Mac for remote access, initiating a screen sharing session is straightforward. You’ll need to send a request to the target Mac, and the user on that Mac will have the option to accept or decline your request.
Requesting Screen Sharing
To initiate a screen sharing request, you’ll need to open the Messages app on your controlling Mac. Locate the conversation with the target Mac user and click on the “Details” button, which looks like an “i” inside a circle, in the top-right corner of the chat window.
This will open a new window with additional options.Next, click on the “Screen Sharing” button, which resembles a monitor with an arrow pointing to the right. This action will trigger a screen sharing request to the target Mac.
Responding to a Screen Sharing Request
When a screen sharing request is sent, the target Mac user will receive a notification. This notification will display the name of the user requesting access and the option to accept or decline the request.
Accepting a Screen Sharing Request
To accept a screen sharing request, the target Mac user should click on the “Accept” button in the notification. Alternatively, they can click on the notification and then click on the “Accept” button in the pop-up window.
Declining a Screen Sharing Request
If the target Mac user does not want to grant screen sharing access, they can click on the “Decline” button in the notification or the pop-up window. This will deny the screen sharing request, and no remote access will be granted.
Controlling the Remote Mac
Once you’ve established a screen sharing session, you’ll be granted control over the remote Mac. This control extends to nearly all aspects of the user interface, allowing you to interact with the remote computer just as if you were sitting in front of it.
Interface and Functionalities
The screen sharing interface provides a familiar experience for Mac users. The remote Mac’s desktop is displayed in a window on your screen, with all the usual elements like the menu bar, dock, and icons. You can use your mouse to click, drag, and interact with these elements, just like you would on your own Mac.
The keyboard input from your Mac is also directed to the remote Mac, allowing you to type, navigate, and interact with applications.
Navigating the Remote Mac
To navigate the remote Mac’s desktop, simply use your mouse and keyboard as you normally would. Click on icons to open applications, drag windows to resize them, and use the scroll wheel to navigate web pages. You can also use the keyboard shortcuts that are familiar on your own Mac.
For instance, “Command + Tab” to switch between applications, “Command + Space” to activate Spotlight search, or “Command + Q” to quit an application.
Launching Applications
Launching applications on the remote Mac is as simple as clicking on their icons in the dock or using Spotlight search. You can also use the “Applications” folder in the Finder to locate and launch applications. To open a file, double-click on its icon in the Finder or drag it to the application you want to open it with.
Interacting with Files
You can interact with files on the remote Mac in the same way you would on your own Mac. You can copy, move, delete, and rename files using the Finder. You can also drag and drop files between applications.
If you need to access files on your local Mac, you can use the “Go” menu in the Finder to navigate to your local machine. You can then drag and drop files between your local Mac and the remote Mac.
Limitations of Control
While screen sharing provides a high level of control over the remote Mac, there are some limitations. For instance, you cannot access files or applications that require administrator privileges. You also cannot control the remote Mac’s audio output or microphone input.
These functions are typically controlled by the user on the remote Mac. You also cannot install or uninstall software on the remote Mac, as this requires administrator privileges. Additionally, the remote Mac’s security settings may restrict your access to certain features or functions.
Security Considerations: How To Take Control Of Any Mac Via IMessage Screen Sharing
While iMessage screen sharing offers a convenient way to control a Mac remotely, it’s crucial to understand the potential security risks involved. Using this feature for remote access requires careful consideration and implementation of appropriate security measures.
Security Vulnerabilities and Mitigation Strategies
Understanding the potential vulnerabilities associated with iMessage screen sharing is essential for mitigating risks. The following table Artikels common security vulnerabilities and corresponding mitigation strategies:
| Vulnerability | Mitigation Strategy |
|---|---|
| Unsecured Wi-Fi Networks | Connect to a trusted and secure Wi-Fi network. Avoid using public Wi-Fi for remote access. |
| Phishing Attacks | Be cautious about accepting screen sharing requests from unknown senders. Verify the identity of the requester before granting access. |
| Malware | Keep your Mac and its software up-to-date with the latest security patches. Use reputable antivirus software. |
| Unauthorized Access | Use strong passwords and enable two-factor authentication for your Apple ID. |
| Data Breaches | Avoid sharing sensitive information during remote access sessions. Use a virtual private network (VPN) to encrypt your connection. |
Best Practices for Secure Remote Access
Implementing best practices ensures secure remote access through iMessage screen sharing. Here are some key recommendations:
- Use a strong password and enable two-factor authentication for your Apple ID.This helps protect your account from unauthorized access.
- Only accept screen sharing requests from trusted individuals or devices.Verify the identity of the requester before granting access.
- Use a secure Wi-Fi network for remote access.Avoid using public Wi-Fi, which can be vulnerable to eavesdropping.
- Keep your Mac and its software up-to-date with the latest security patches.This helps protect against known vulnerabilities.
- Use reputable antivirus software to protect against malware.
- Avoid sharing sensitive information during remote access sessions.
- Use a virtual private network (VPN) to encrypt your connection.This helps protect your data from being intercepted.
- Close the screen sharing session when you are finished.This prevents unauthorized access to your Mac.
Alternative Remote Access Methods
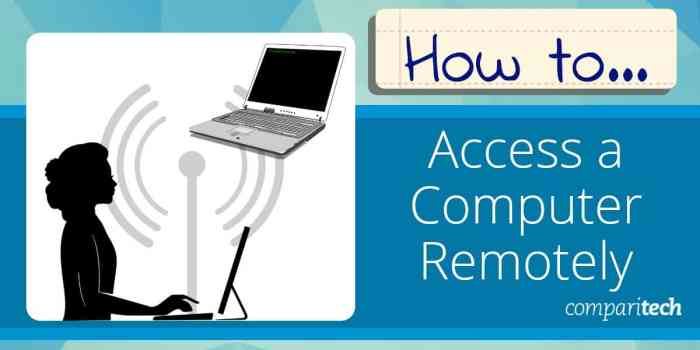
While iMessage screen sharing is a convenient option for quick and informal remote access, it’s not the only tool available. Several dedicated remote access solutions offer a wider range of features and enhanced security measures. Let’s explore some popular alternatives and compare their strengths and weaknesses.
Comparison of Remote Access Methods
This section provides a comparison of iMessage screen sharing with two popular remote access solutions, TeamViewer and AnyDesk. The comparison considers functionality, security, and ease of use, highlighting the strengths and weaknesses of each method.
- iMessage Screen Sharingis a built-in feature of macOS and iOS devices. It allows users to share their screen with others using their Apple ID. It’s simple to use and requires no additional software installation. However, it lacks advanced features like file transfer, remote control, and multi-user support.
Its security is dependent on the overall security of the user’s Apple ID.
- TeamVieweris a widely used remote access software available for various operating systems. It offers a comprehensive feature set, including file transfer, remote control, and multi-user support. It also provides robust security features, such as end-to-end encryption and two-factor authentication.
However, TeamViewer requires software installation on both the host and client machines, and its free version has limitations on usage time.
- AnyDeskis another popular remote access solution known for its fast performance and user-friendly interface. It offers similar features to TeamViewer, including file transfer, remote control, and multi-user support. It also emphasizes security with end-to-end encryption and a focus on data privacy.
AnyDesk is available for free for personal use with some limitations, while a paid subscription unlocks advanced features and unlimited usage.
Key Features and Capabilities
The following table summarizes the key features and capabilities of each remote access method:
| Feature | iMessage Screen Sharing | TeamViewer | AnyDesk |
|---|---|---|---|
| Remote Control | Yes (limited) | Yes | Yes |
| File Transfer | No | Yes | Yes |
| Multi-User Support | No | Yes | Yes |
| Security | Dependent on Apple ID security | End-to-end encryption, two-factor authentication | End-to-end encryption, focus on data privacy |
| Ease of Use | Very easy | Easy | Easy |
| Cost | Free | Free (with limitations), paid subscription | Free (with limitations), paid subscription |
Troubleshooting Common Issues

While iMessage screen sharing is generally reliable, you might encounter some issues during your remote access sessions. Understanding these common problems and their solutions will help you troubleshoot and regain control of the remote Mac.
Connection Errors
Connection errors can occur when the remote Mac or your device is experiencing network connectivity problems, or if there’s an issue with iMessage itself. These issues can manifest in various ways, such as a failure to initiate the screen sharing session, a disconnection during the session, or a laggy and unresponsive remote experience.
It’s super easy to take control of any Mac via iMessage screen sharing, which is perfect for helping out a friend who’s having tech troubles. You can even use it to show off your sweet new M1 Mac, especially if you’ve upgraded to the native version of Microsoft OneDrive, which you can find out how to do here.
Once you’ve got that set up, you can use screen sharing to show your friend all the cool things you can do with it!
- Check network connectivity:Ensure both your device and the remote Mac have a stable internet connection. Verify your Wi-Fi signal strength or check your Ethernet cable connection.
- Restart iMessage:Close and reopen the Messages app on both devices. This can sometimes resolve temporary connection glitches.
- Restart your devices:If the problem persists, try restarting your device and the remote Mac. This can help refresh network connections and resolve software-related issues.
- Check iMessage status:Apple occasionally experiences outages with iMessage. Check Apple’s System Status page ( https://www.apple.com/support/systemstatus/ ) to see if there are any reported issues with iMessage.
Control Limitations
You might encounter situations where you have limited control over the remote Mac during screen sharing. This can be due to various factors, such as security settings on the remote Mac or limitations of iMessage screen sharing itself.
- Check security settings:The remote Mac user might have restricted certain actions, like running applications or accessing specific files. They may need to adjust their security settings to grant you more control.
- Limited functionality:iMessage screen sharing is primarily intended for basic remote assistance. It may not support all the functionalities of a dedicated remote access software, like full keyboard and mouse control or file transfer capabilities.
- Application compatibility:Some applications on the remote Mac might not be compatible with iMessage screen sharing. For example, applications that require a specific hardware component or access to protected system resources might not function properly during remote control.
Security Concerns
Security is a critical concern when controlling a remote Mac. While iMessage screen sharing is generally secure, it’s essential to understand the potential risks and take appropriate precautions.
- Only share with trusted individuals:Ensure you only initiate screen sharing sessions with people you know and trust. Sharing your screen with an unknown individual could lead to unauthorized access to your data.
- Disable sensitive information:Before initiating a screen sharing session, close any applications or windows that contain sensitive information, such as financial details, personal documents, or passwords.
- Be aware of phishing scams:Be cautious of unsolicited requests for screen sharing. Phishing scams can disguise as legitimate requests to gain access to your device and steal your information.
Ethical Considerations
Using iMessage screen sharing for remote access without explicit consent raises serious ethical concerns. It’s crucial to understand the potential for misuse and prioritize responsible use of this technology.
So, you want to take control of a Mac using iMessage screen sharing? It’s pretty straightforward, but you’ll need to make sure both devices are on the same Wi-Fi network. If you’re trying to connect to a Mac that’s not on your home network, you can use a hotspot on your iPhone to share your internet connection with the Mac.
Check out this article on how to use Wi-Fi and Instant Hotspot in iOS 13 to get set up. Once both devices are connected, you can start screen sharing in iMessage and remotely control the Mac.
Unauthorized Access and Data Theft
Remote access technologies, including iMessage screen sharing, can be misused for malicious purposes. Individuals with ill intentions might exploit this feature to gain unauthorized access to someone’s Mac without their knowledge or consent. This could lead to data theft, privacy violations, or even identity theft.
Imagine a scenario where a hacker tricks someone into accepting a screen sharing request, then uses the access to steal sensitive information like passwords, financial details, or personal files. Such actions can have severe consequences for the victim, including financial losses, reputational damage, and emotional distress.
Importance of Consent and Transparency
It’s essential to obtain explicit consent before initiating a remote access session, whether through iMessage screen sharing or any other method. This ensures transparency and respects the user’s right to control their device and data. Additionally, users should be informed about the purpose of the remote access session and the specific actions that will be performed.
Taking control of a Mac via iMessage screen sharing is pretty neat, but remember to think about your privacy! If you’re worried about someone seeing your browsing history, you might want to check out How to enable and disable iCloud Private Relay in iOS 15 and macOS Monterey.
This feature can help keep your online activity more private, even when you’re using iMessage screen sharing. It’s all about finding the balance between convenience and security, right?
This fosters trust and minimizes the risk of potential misuse.
Advanced Techniques
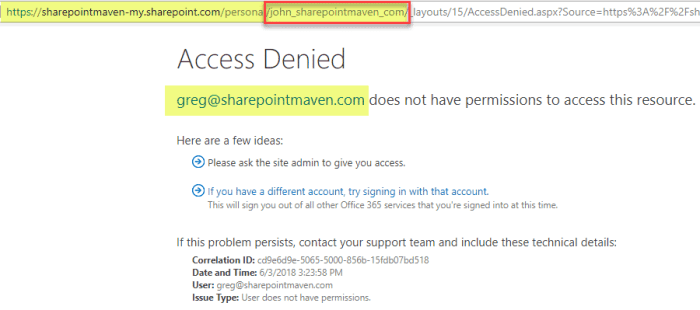
iMessage screen sharing is a powerful tool for remote assistance and collaboration. However, it can also be used for more advanced purposes, such as controlling multiple Macs simultaneously or automating tasks during screen sharing sessions.This section explores advanced techniques that can enhance your iMessage screen sharing experience.
Controlling Multiple Macs Simultaneously
You can control multiple Macs simultaneously using iMessage screen sharing. This can be useful if you need to manage several devices remotely or if you’re working on a project that requires access to multiple computers.For instance, imagine you’re a system administrator managing several Macs in a company.
You can use iMessage screen sharing to remotely control all of these Macs simultaneously, allowing you to perform updates, troubleshoot issues, or install software on all devices at once.
Using Third-Party Tools or Scripts
While iMessage screen sharing is a robust feature, third-party tools and scripts can enhance its functionality and automate tasks. These tools can add features not available in the default iMessage screen sharing functionality.For example, some tools can record screen sharing sessions, capture screenshots, or even remotely control the remote Mac’s microphone and camera.
Others can automate repetitive tasks, such as launching specific applications or executing commands on the remote Mac.
Real-World Applications and Use Cases
Advanced iMessage screen sharing techniques have numerous real-world applications. For example, developers can use it to remotely debug applications on multiple Macs simultaneously. IT professionals can use it to manage and troubleshoot multiple devices remotely. Educators can use it to conduct remote labs and provide live demonstrations to students.
iMessage screen sharing is a versatile tool that can be used for various purposes, from remote assistance to collaboration and even remote teaching.
Future Developments
iMessage screen sharing, while a powerful tool, is still in its early stages of development. As Apple continues to refine and expand its capabilities, we can expect exciting advancements that will enhance its functionality, security, and integration with other Apple services.
Enhanced Security
Security is paramount for any remote access solution. Future developments in iMessage screen sharing could include:
- Two-Factor Authentication:Adding a second layer of authentication, such as a passcode or biometric verification, would further secure the screen sharing process. This would prevent unauthorized access even if someone gains access to the iMessage account.
- End-to-End Encryption:Implementing end-to-end encryption would ensure that all data transmitted during a screen sharing session is protected from interception, providing an extra layer of privacy.
- Session Time Limits:Introducing automatic timeouts for screen sharing sessions would help mitigate the risk of prolonged unauthorized access. This would be particularly useful in scenarios where a user forgets to end a session.
Improved Functionality
Enhancements to the functionality of iMessage screen sharing could make it even more versatile and user-friendly:
- Remote Control Features:Expanding the capabilities beyond just viewing to include remote control functionalities, such as the ability to use the mouse and keyboard of the remote Mac, would significantly enhance the user experience.
- File Transfer:Integrating file transfer capabilities would allow users to easily share files between devices during a screen sharing session. This would be particularly useful for collaborative work or troubleshooting scenarios.
- Multiple Participants:Enabling multiple users to participate in a screen sharing session would facilitate collaborative work and remote assistance for larger teams.
Integration with Other Apple Services
Seamless integration with other Apple services could unlock new possibilities for iMessage screen sharing:
- Apple Watch Integration:Enabling screen sharing control from an Apple Watch would provide users with convenient remote access capabilities, especially for quick troubleshooting or assistance.
- Siri Integration:Integrating Siri into the screen sharing process would allow users to initiate sessions or control remote devices using voice commands, further enhancing accessibility and convenience.
- AirPods Integration:Enabling audio sharing through AirPods during a screen sharing session would improve collaboration and communication, especially in scenarios involving audio-visual content.
Final Wrap-Up
Using iMessage screen sharing for remote access is a convenient and powerful tool, but it’s essential to use it responsibly and with caution. Understanding the security risks and taking necessary precautions can help you avoid potential problems. Whether you’re a tech-savvy user or just need a way to help a friend, mastering iMessage screen sharing can be a valuable skill.
FAQ Resource
Can I use iMessage screen sharing to control a Mac running an older version of macOS?
iMessage screen sharing requires both Macs to be running a compatible version of macOS. Check the system requirements on Apple’s website to see if your Macs meet the necessary criteria.
What happens if the person I’m trying to connect to doesn’t accept my screen sharing request?
If the target Mac user declines your request, the screen sharing session will not be established. You can try sending another request, or find an alternative way to connect to the remote Mac.
Are there any security risks associated with using iMessage screen sharing?
While iMessage is generally considered secure, it’s important to be aware of potential security risks associated with remote access. Always ensure you’re connecting to a trusted device and avoid sharing sensitive information over a screen sharing session.