How to switch your Apple Watch to a new iPhone? It’s easier than you might think! Whether you’ve upgraded to a shiny new iPhone or are gifting your old one, transferring your Apple Watch to a different device is a smooth process.
This guide will walk you through the steps, from backing up your data to setting up your watch on your new iPhone.
We’ll cover everything you need to know, including essential prerequisites, pairing instructions, data restoration, and tips for a seamless transition. By the end of this guide, you’ll be confident in switching your Apple Watch and enjoying all its features on your new iPhone.
Prerequisites
Before you can switch your Apple Watch to a new iPhone, there are a few things you need to make sure of. This includes ensuring that both your iPhone and Apple Watch meet the necessary compatibility requirements and have the correct software versions installed.
Software Versions
It’s crucial to have the right software versions on both your iPhone and Apple Watch for a seamless transition. * Your iPhone should be running iOS 13 or later.
Your Apple Watch should be running watchOS 6 or later.
If your devices are running older versions, you’ll need to update them before you can switch to a new iPhone.
Compatible iPhone Models
Not all iPhone models are compatible with all Apple Watch models. Here’s a list of compatible iPhone models for pairing with an Apple Watch:* Apple Watch Series 7:iPhone 8 or later
Apple Watch Series 6
iPhone 6s or later
Apple Watch SE (1st Generation)
iPhone 6s or later
Apple Watch Series 5
iPhone 6s or later
Apple Watch Series 4
iPhone 6s or later
Apple Watch Series 3
iPhone 5s or later
Apple Watch Series 2
iPhone 5s or later
Apple Watch Series 1
Switching your Apple Watch to a new iPhone is a breeze, especially if you’re already familiar with Apple’s ecosystem. Just make sure you’ve backed up your old iPhone before transferring your data, and you’ll be good to go. While you’re getting used to your new phone, you might want to check out How to get the most out of Apple Watch’s Handwashing app to make sure you’re keeping things clean.
Once you’ve settled in, you’ll be able to fully enjoy all the features of your new iPhone and Apple Watch, including the handwashing timer, of course!
iPhone 5 or later
Switching your Apple Watch to a new iPhone is a breeze, but you might be surprised by some hidden features on your new phone. For example, did you know you can scroll back to the bottom of your camera roll with just one tap?
Check out this Pro Tip: One-tap scroll back to the bottom of the camera roll and save yourself some scrolling time! Once you’ve got your new iPhone set up, you’ll be able to pair your Apple Watch with ease, making sure you don’t miss a notification.
Apple Watch (1st Generation)
iPhone 5 or laterMake sure your iPhone model is compatible with your Apple Watch before you attempt to pair them.
Backup and Unpairing: How To Switch Your Apple Watch To A New IPhone
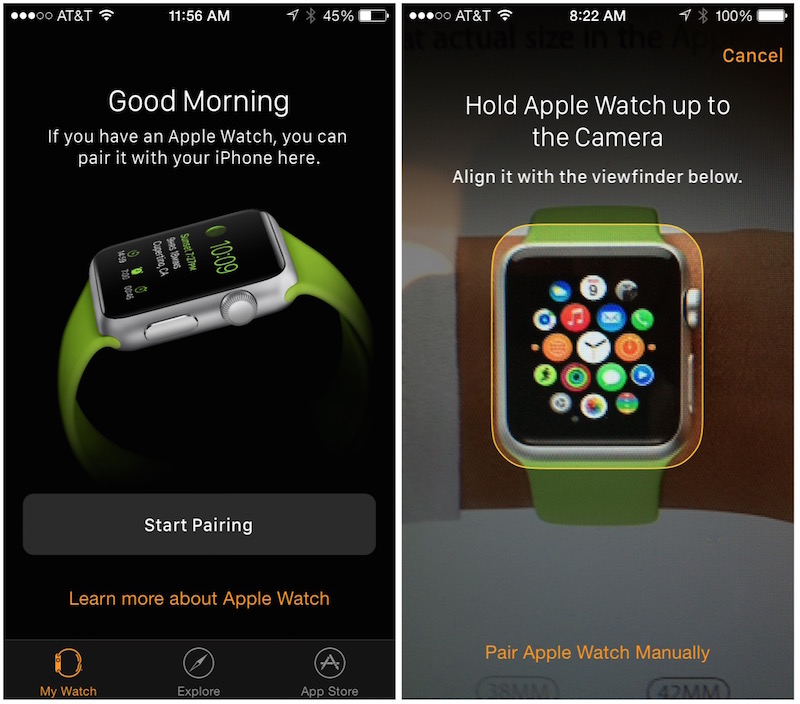
Before you can switch your Apple Watch to a new iPhone, you need to back up your data and unpair it from your old iPhone. This process ensures that all your settings, apps, and watch faces are transferred to your new iPhone.
Backing Up Your Apple Watch
Backing up your Apple Watch data is essential to preserve your watch’s settings, apps, and watch faces. This includes your health and fitness data, Apple Pay cards, and other personalized information. Here’s how to back up your Apple Watch:
- Make sure your Apple Watch is connected to Wi-Fi and has at least 50% battery life.
- Open the Apple Watch app on your iPhone.
- Tap on the “My Watch” tab.
- Scroll down and tap on “General.”
- Tap on “Backup.”
- Ensure that “Backup Apple Watch” is enabled.
- You can choose to back up your Apple Watch data automatically whenever it’s connected to Wi-Fi and charging.
Unpairing Your Apple Watch
Once you have backed up your Apple Watch, you can unpair it from your old iPhone. This process will remove all your data from the watch and prepare it for pairing with your new iPhone.
- Open the Apple Watch app on your iPhone.
- Tap on the “My Watch” tab.
- Scroll down and tap on “All Watches.”
- Select your Apple Watch.
- Tap on “Unpair Apple Watch.”
- Enter your Apple ID password if prompted.
- Confirm that you want to unpair your Apple Watch.
It’s important to back up your Apple Watch before unpairing it. This ensures that you can restore all your data to your new iPhone.
Pairing with the New iPhone
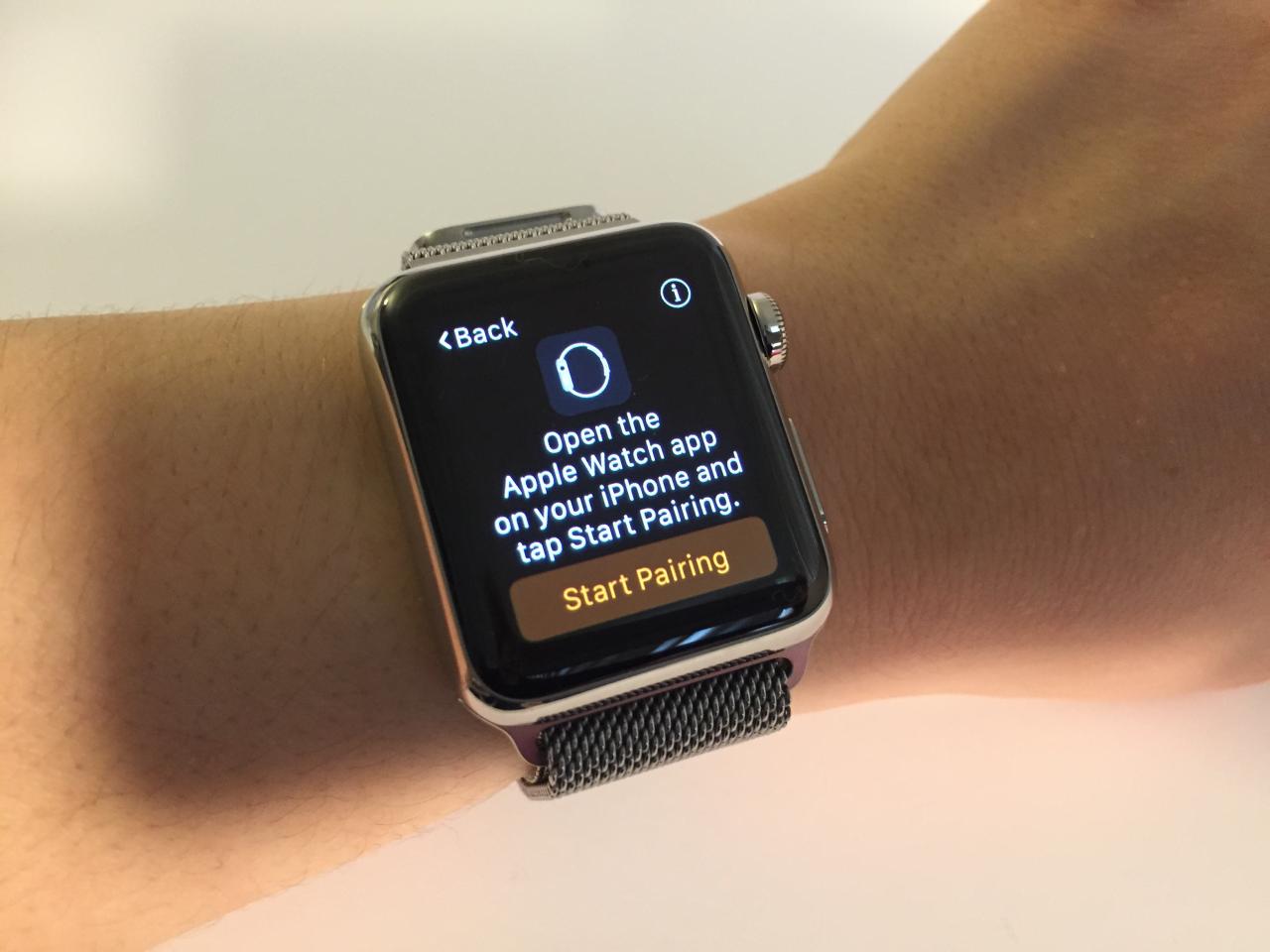
Now that your Apple Watch is ready, it’s time to pair it with your new iPhone. Pairing is the process of connecting your Apple Watch to your iPhone, allowing them to communicate and share data. This enables you to use all the features of your Apple Watch, including notifications, calls, and apps.
Pairing Process
The pairing process is straightforward and can be completed in a few simple steps using the Apple Watch app on your new iPhone.
- Open the Apple Watch app on your new iPhone.
- Tap “Start Pairing” on the screen.
- Hold your Apple Watch near your iPhone, and the two devices will automatically detect each other.
- Follow the on-screen instructions to complete the pairing process.
- Enter your Apple ID password when prompted.
- Select the watch face you want to use.
- Choose whether to set up Apple Pay on your Apple Watch.
- Confirm your pairing by tapping “Pair.”
Troubleshooting Pairing Issues
While pairing is usually a smooth process, you might encounter some issues. Here are some troubleshooting steps:
- Ensure that both your iPhone and Apple Watch have enough battery power.
- Make sure that Bluetooth is enabled on both devices.
- Check if your Apple Watch is in pairing mode. To enter pairing mode, press and hold the side button on your Apple Watch until the pairing screen appears.
- Try restarting both your iPhone and Apple Watch.
- If the issue persists, try unpairing your Apple Watch from your old iPhone and then attempt pairing it with your new iPhone.
- If none of these steps work, contact Apple Support for assistance.
Restoring Data
Once your Apple Watch is paired with your new iPhone, it’s time to restore your data. This process will bring back your watch faces, apps, settings, and other personalized information.You have two main options for restoring data: iCloud backup or a local backup.
Restoring from iCloud
Restoring from iCloud is the most convenient option. It ensures that all your data is up-to-date and synchronized across all your Apple devices.
- Open the Apple Watch app on your iPhone.
- Tap on the “My Watch” tab.
- Select “Restore from iCloud Backup”.
- Choose the most recent backup.
Restoring from a Local Backup
If you don’t have an iCloud backup or prefer to restore from a specific backup, you can restore from a local backup. This is useful if you want to restore data from a particular point in time.
- Connect your Apple Watch to your iPhone using the charging cable.
- Open the Apple Watch app on your iPhone.
- Tap on the “My Watch” tab.
- Select “Restore from Backup”.
- Choose the backup you want to restore.
Restoring Specific Data
You can also restore specific data types, such as watch faces or apps, without restoring the entire backup.
- Open the Apple Watch app on your iPhone.
- Tap on the “My Watch” tab.
- Select the category you want to restore, such as “Watch Faces” or “Apps”.
- Tap on the “Restore” button.
Setting Up the New iPhone
Now that your Apple Watch is paired with your new iPhone, it’s time to customize your watch settings and make it your own. You’ll be able to personalize notifications, adjust app permissions, and set up features like Apple Pay.
Configuring Notifications
Notifications on your Apple Watch are a great way to stay informed without having to constantly check your iPhone. You can customize which apps send notifications to your watch, and even choose how they are displayed.
- Open the Apple Watch app on your iPhone.
- Tap on “Notifications”.
- Scroll through the list of apps and toggle the switch next to the apps you want to receive notifications from.
- You can also customize how notifications appear on your watch by tapping on the app name and adjusting settings like sound, vibration, and notification style.
Managing App Permissions
To ensure your privacy and security, you can manage which apps have access to your Apple Watch data. This includes features like location services, microphone access, and health data.
- Open the Apple Watch app on your iPhone.
- Tap on “Privacy”.
- You’ll see a list of app permissions. Tap on any category to manage permissions for individual apps.
Setting Up Apple Pay
Apple Pay is a convenient way to make payments using your Apple Watch. You can add credit and debit cards to your watch and use them for contactless payments at participating stores.
- Open the Apple Watch app on your iPhone.
- Tap on “Wallet & Apple Pay”.
- Tap on “Add Credit or Debit Card”.
- Follow the on-screen instructions to add your card.
Configuring Other Settings
There are many other settings you can customize on your Apple Watch, such as:
- Watch Face:Choose from a variety of watch faces to personalize the look of your watch.
- Sounds & Haptics:Adjust the volume and vibration intensity of notifications and alerts.
- Brightness:Control the brightness of your watch screen.
- Do Not Disturb:Set up Do Not Disturb mode to silence notifications during specific times or when you’re in a meeting.
- Wrist Detection:Enable Wrist Detection to prevent your watch from accidentally waking up when it’s not on your wrist.
Troubleshooting Common Issues
Switching your Apple Watch to a new iPhone is usually a smooth process, but occasionally, you might encounter some hiccups. This section covers some common issues and provides solutions to help you get back on track.
Pairing Failures
Pairing failures can occur due to various reasons, including Bluetooth connectivity issues, outdated software, or interference from other devices. Here are some troubleshooting steps:
- Restart both your iPhone and Apple Watch:This can often resolve temporary glitches and refresh the Bluetooth connection.
- Ensure both devices are within Bluetooth range:The ideal range for Bluetooth connectivity is about 30 feet, but obstacles like walls or metal objects can interfere.
- Check for software updates:Ensure both your iPhone and Apple Watch are running the latest software versions. Outdated software can cause compatibility issues.
- Disable Bluetooth on other devices:Interference from other Bluetooth devices can disrupt the pairing process. Turn off Bluetooth on any nearby devices that are not involved in the pairing.
- Forget the Apple Watch on your old iPhone:If you’re unable to pair with your new iPhone, try forgetting the Apple Watch on your old iPhone and then attempting to pair again.
Data Transfer Errors
Data transfer errors can occur if there are issues with your iCloud account, network connectivity, or storage space.Here are some solutions:
- Ensure a stable internet connection:A strong Wi-Fi connection is recommended for data transfer. A slow or unstable internet connection can lead to errors.
- Check your iCloud storage:Ensure you have enough iCloud storage space for your data backup. You can manage your storage space in your iPhone’s Settings app under your Apple ID.
- Sign out and back into iCloud:Sometimes, signing out and back into your iCloud account can resolve data transfer issues.
- Restart your iPhone and Apple Watch:As mentioned earlier, restarting your devices can resolve temporary glitches.
App Compatibility Issues
Not all apps are compatible with all Apple Watch models. You might encounter issues with certain apps after switching to a new iPhone.Here are some ways to address this:
- Check app compatibility:Before installing an app, check its description in the App Store to ensure it’s compatible with your Apple Watch model.
- Update apps:Ensure your apps are updated to the latest versions. Updates often include bug fixes and compatibility improvements.
- Contact the app developer:If you encounter issues with a specific app, contact the app developer for support. They might be able to provide guidance or a solution.
Contacting Apple Support
If you continue to experience issues after trying the troubleshooting steps above, you can contact Apple Support for assistance.You can contact Apple Support through:
- Apple’s website:Visit Apple’s support website and select “Apple Watch” from the list of products. You can find articles, videos, and contact options.
- Phone:Call Apple Support at 1-800-275-2273.
- Apple Store:Visit an Apple Store for in-person assistance.
Data Privacy and Security
Switching your Apple Watch to a new iPhone involves transferring your personal data, so it’s crucial to prioritize data privacy and security throughout the process. By taking proactive steps, you can ensure your information remains safe and secure.
Protecting Your Data During the Switch
It’s important to understand the potential risks and take steps to protect your data. Apple has built-in security measures to safeguard your information, but it’s still essential to be cautious.
- Back Up Your Apple Watch Before Unpairing: Creating a backup of your Apple Watch data is a crucial first step. This backup will include your watch faces, apps, health data, and other settings. You can back up your Apple Watch using iCloud or iTunes.
- Unpair Your Apple Watch Securely: When unpairing your Apple Watch from your old iPhone, ensure you follow Apple’s recommended procedures. This involves erasing the watch data, which helps prevent unauthorized access to your information.
- Use Strong Passwords: When setting up your new iPhone and Apple Watch, use strong, unique passwords for each account. This includes your Apple ID, app passwords, and any other accounts you may have. Avoid using the same password for multiple accounts.
- Enable Two-Factor Authentication: Two-factor authentication adds an extra layer of security to your accounts. This requires you to enter a code sent to your trusted device in addition to your password when logging in.
- Be Mindful of Public Wi-Fi: Avoid connecting to public Wi-Fi networks when transferring your Apple Watch data. Public Wi-Fi networks can be less secure, increasing the risk of data breaches.
Securing Your Apple Watch Data
Apple has implemented robust security features to protect your Apple Watch data. Here’s a look at some key security measures:
- Encryption: All data stored on your Apple Watch, including health data, is encrypted. This means it’s scrambled and unreadable to unauthorized individuals.
- Biometric Authentication: Features like Touch ID and Face ID provide secure access to your Apple Watch, preventing unauthorized use.
- Find My iPhone: You can use Find My iPhone to locate your Apple Watch if it’s lost or stolen. You can also remotely lock or erase your watch to protect your data.
- Privacy Settings: Apple provides comprehensive privacy settings for your Apple Watch, allowing you to control which data is shared and with whom.
Apple Watch Features and Functionality
The Apple Watch seamlessly integrates with your iPhone, extending its capabilities to your wrist. This means you can access many of your iPhone’s features and apps directly on your watch, providing a convenient and efficient way to stay connected and manage your daily tasks.
Compatibility and User Experience
The Apple Watch’s functionality and user experience can vary slightly depending on the iPhone model you’re using. Generally, newer iPhone models offer more advanced features and a smoother user experience with the Apple Watch. For example, iPhones with the latest iOS versions will have access to the most recent Apple Watch features, such as enhanced health tracking, improved fall detection, and more sophisticated watch faces.
Older iPhone models may have limited access to these features, and the overall performance may be slightly slower.
Switching your Apple Watch to a new iPhone is super easy, but you might forget to unpair it from your old phone first. Just like you should turn off Activation Lock when selling your AirPods , you’ll want to make sure your Watch isn’t still connected to your old phone.
Once you’ve unpaired it, the Watch will be ready to connect to your new iPhone, and you can start using all its awesome features again.
Maximizing Apple Watch Potential
Here are some tips to maximize your Apple Watch’s potential with your new iPhone:
- Customize watch faces:Choose from a variety of watch faces, including those with complications (small widgets) that display information relevant to you, such as weather, calendar events, or heart rate.
- Utilize apps:Explore the App Store for Apple Watch apps that enhance your daily life, such as fitness trackers, music players, and communication tools.
- Enable notifications:Receive notifications from your iPhone on your watch, keeping you informed about incoming calls, messages, and other important updates.
- Explore health features:Utilize the Apple Watch’s advanced health tracking capabilities, including heart rate monitoring, sleep tracking, and fall detection, to gain valuable insights into your well-being.
- Take advantage of Siri:Use Siri on your Apple Watch to make calls, send messages, set reminders, and more, without having to pull out your iPhone.
- Utilize Apple Pay:Make contactless payments with your Apple Watch, eliminating the need for cash or credit cards.
Tips for a Smooth Transition
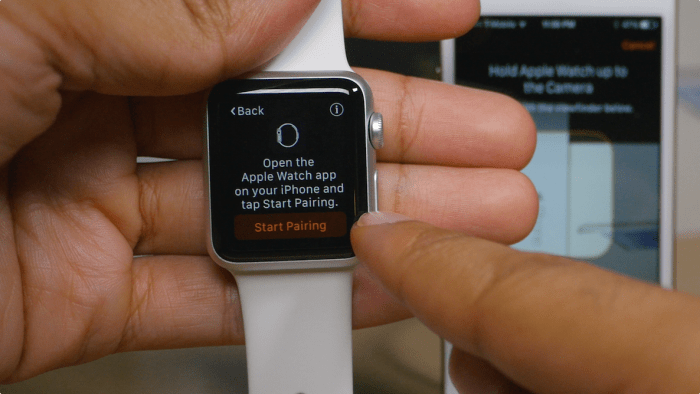
Switching your Apple Watch to a new iPhone can be a seamless process if you follow a few best practices. This section will provide you with tips to ensure a smooth transition and optimize your Apple Watch experience with your new iPhone.
Optimizing Your Apple Watch Experience, How to switch your Apple Watch to a new iPhone
After successfully pairing your Apple Watch with your new iPhone, there are several ways to optimize your experience.
- Update Your Apple Watch:Make sure your Apple Watch is running the latest software. This ensures compatibility with your new iPhone and access to the latest features. Go to the Apple Watch app on your iPhone and navigate to “General” > “Software Update” to check for updates.
- Customize Your Watch Faces:Personalize your Apple Watch with different watch faces that suit your style and preferences. The Apple Watch app on your iPhone offers a wide range of options, including complications that display relevant information at a glance. You can customize the watch face with your favorite colors, photos, and even animated effects.
- Manage Notifications:Control which notifications appear on your Apple Watch. You can customize notifications for specific apps or disable them altogether. This helps reduce distractions and focus on important alerts.
- Set Up Your Apple Pay:Configure Apple Pay on your Apple Watch for convenient contactless payments. You can add multiple credit and debit cards for easy access to your preferred payment methods. To set up Apple Pay, go to the Apple Watch app on your iPhone and navigate to “Wallet & Apple Pay.”
- Explore Apps:The Apple Watch App Store offers a wide variety of apps specifically designed for the Apple Watch. Explore different categories, such as fitness, health, productivity, and entertainment, to find apps that enhance your daily life.
Benefits and Limitations of Using an Apple Watch with a New iPhone
Using an Apple Watch with a new iPhone offers numerous benefits, but there are also some limitations to consider.
- Benefits:
- Seamless Integration:Apple Watch and iPhone seamlessly integrate to provide a unified experience. This includes automatic syncing of data, notifications, and app functionality.
- Enhanced Fitness Tracking:Apple Watch offers advanced fitness tracking features, including heart rate monitoring, step counting, workout tracking, and sleep analysis. These features are synchronized with the Health app on your iPhone for a comprehensive overview of your health data.
- Improved Communication:With cellular connectivity, you can make and receive calls, send and receive messages, and use other communication apps directly from your Apple Watch. This allows you to stay connected even when your iPhone is not nearby.
- Convenience and Efficiency:Apple Watch provides quick access to notifications, music controls, Siri voice assistant, and other essential functions without having to pull out your iPhone. This increases convenience and efficiency in daily tasks.
- Limitations:
- Compatibility:Ensure your Apple Watch is compatible with your new iPhone. Apple Watch Series 3 and later models are compatible with iPhones running iOS 15 or later. Older Apple Watch models may have limited functionality or may not be compatible with the latest iPhone software.
- Battery Life:Apple Watch battery life is typically around 18 hours, depending on usage. Heavy usage, such as GPS tracking, cellular connectivity, and constant app usage, can significantly reduce battery life. Make sure you have a charging solution available for extended use.
- Limited App Availability:While the Apple Watch App Store offers a wide range of apps, there are still some limitations compared to the iPhone App Store. Not all iPhone apps are available for the Apple Watch, and some apps may have limited functionality.
Conclusion
Switching your Apple Watch to a new iPhone doesn’t have to be a daunting task. With the right steps and a bit of guidance, you can easily transfer your watch to a new device and continue enjoying its functionality. Remember to back up your data, carefully follow the pairing instructions, and don’t hesitate to reach out for help if you encounter any issues.
Soon, you’ll be using your Apple Watch with your new iPhone, seamlessly integrated and ready for all your daily adventures.
Questions and Answers
What if my new iPhone is not compatible with my Apple Watch?
You can check the Apple website for a list of compatible iPhone models for your Apple Watch series. If your new iPhone is not compatible, you may need to upgrade your Apple Watch to a newer model.
Can I use my Apple Watch with multiple iPhones?
No, your Apple Watch can only be paired with one iPhone at a time. If you want to switch to a new iPhone, you’ll need to unpair your watch from the old iPhone first.
What happens to my watch faces and apps when I switch iPhones?
When you restore your Apple Watch data, your watch faces and apps will be restored as well. You may need to re-download some apps from the App Store, depending on your settings and app permissions.
What if I lose my Apple Watch during the switching process?
If you lose your Apple Watch, you can use Find My iPhone to locate it, if it’s connected to the internet. If you can’t find it, you’ll need to contact Apple Support for assistance.