How to switch off Auto Brightness in iOS 11? You’re not alone in wanting to take control of your screen’s brightness. Auto-brightness is a handy feature, but sometimes you just want to set it and forget it. Maybe you’re in a dimly lit room and want to save battery life, or perhaps you’re just more comfortable with a specific brightness level.
Whatever the reason, switching off auto-brightness is a simple process that can give you more control over your device’s display.
In this guide, we’ll walk you through the steps of disabling auto-brightness, exploring the benefits and drawbacks, and offering alternative solutions for managing your screen’s brightness. We’ll also address common troubleshooting issues and discuss how disabling auto-brightness can impact accessibility features.
Auto-Brightness in iOS 11

Auto-brightness is a feature in iOS 11 that automatically adjusts your screen’s brightness based on the ambient light conditions around you. This can be a helpful feature, especially when you’re moving between brightly lit and dimly lit environments. It saves you from constantly having to manually adjust the brightness, which can be annoying and time-consuming.Auto-brightness can be a great feature, but it’s not perfect.
One of the biggest drawbacks is that it can sometimes be inaccurate. For example, if you’re in a dimly lit room but there’s a bright light source nearby, the auto-brightness feature might not adjust the screen brightness appropriately. This can lead to eye strain or make it difficult to see the screen.
Additionally, some users may find that auto-brightness makes their screen too dim or too bright.
How Auto-Brightness Works
Auto-brightness works by using the ambient light sensor, which is a small sensor located at the top of your iPhone. This sensor measures the amount of light in your surroundings. Based on the sensor’s readings, the iPhone adjusts the screen’s brightness accordingly.
Accessing Settings: How To Switch Off Auto Brightness In IOS 11
To adjust your iPhone’s brightness, you’ll need to access the Settings app. The Settings app is a hub for all your iPhone’s customizable options.
Location of Display & Brightness Settings
The “Display & Brightness” settings are located within the “Settings” app, allowing you to manage your screen’s brightness and other display-related features. To find them, follow these steps:
- Open the “Settings” app. The “Settings” app icon is a gray gear wheel, typically found on your home screen.
- Scroll down and tap on “Display & Brightness.” This option is located in the middle of the Settings app’s list of options. It controls the appearance of your iPhone’s screen.
Alternative Solutions
While turning off auto-brightness might seem like the best option, there are alternative solutions that can provide a better experience. These solutions offer features that address the limitations of auto-brightness, providing a more tailored and comfortable viewing experience.
Night Shift Mode
Night Shift mode is a feature in iOS 11 that automatically adjusts the color temperature of your screen to a warmer, more yellowish tone. This reduces the amount of blue light emitted from your screen, which can help you sleep better at night.Night Shift mode is a great alternative to disabling auto-brightness because it allows you to control the color temperature of your screen without affecting the overall brightness.
This is particularly useful for people who find that auto-brightness doesn’t always adjust the screen to their liking.
Accessibility Features
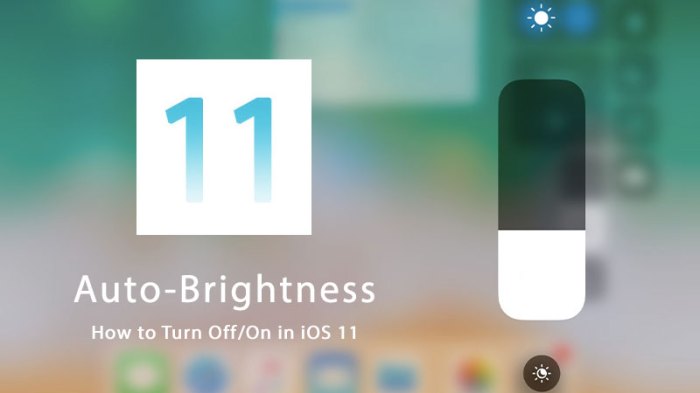
Turning off auto-brightness might seem like a simple adjustment, but for users with visual impairments, it can have a significant impact on their ability to use their devices effectively. While auto-brightness is designed to make screen visibility more comfortable for most users, it plays a crucial role in enhancing accessibility for individuals with visual differences.
Accessibility Features in iOS 11
iOS 11 offers a variety of accessibility features designed to make devices more usable for people with visual impairments. These features can help users with low vision, color blindness, or other visual challenges navigate their iPhones and iPads.
Switching off auto brightness in iOS 11 is a breeze. Just head to Settings, then tap on Accessibility, and then Display & Text Size. There you’ll find a toggle for Auto-Brightness. If you’re getting a “Liquid Detected?” message, that might mean your iPhone needs a little TLC.
Check out this guide Liquid Detected? Don’ for some tips on fixing it. Once your phone’s dry, you can turn auto-brightness back on and enjoy the optimal screen brightness for your environment.
- VoiceOver:VoiceOver is a screen reader that narrates everything on the screen, including text, buttons, and images. It allows users who are blind or have low vision to interact with their devices without needing to see the screen.
- Zoom:Zoom allows users to magnify the screen to make it easier to see text and images. Users can adjust the zoom level and even customize the zoom region to focus on specific areas of the screen.
- Dynamic Type:Dynamic Type allows users to adjust the text size across the entire system, making it easier to read text on the screen. Users can choose from a variety of text sizes, and the system will automatically adjust the text size based on the user’s preference.
Switching off auto-brightness on your iPhone can be a pain, especially if you’re trying to adjust the screen for optimal viewing in different lighting conditions. It’s almost as frustrating as trying to fix that “User Profile Service failed the logon” error in Windows 10! If you’re struggling with that issue, you can check out this helpful guide on How to Fix “.
But once you’re back up and running, you can finally focus on mastering those iOS settings, like turning off auto-brightness.
- Reduce White Point:Reduce White Point lowers the brightness of white colors on the screen, making it easier for users with light sensitivity to use their devices. This feature can also be helpful for users with visual impairments that make it difficult to see bright colors.
Switching off Auto Brightness in iOS 11 is pretty straightforward. Just head to your Settings app, tap on “Display & Brightness,” and then toggle off “Auto-Brightness.” You might run into some issues if you’re trying to use the Terminal on your Mac and get the “zsh: command not found” error.
Luckily, there’s a simple fix for that, and you can find the solution by checking out this article on how to Fix “ the problem. Once you’ve got that sorted, you can enjoy your manually adjusted brightness levels without any distractions.
- Invert Colors:Invert Colors reverses the colors on the screen, making it easier for users with certain types of color blindness to see the content. This can be especially helpful for users who have difficulty distinguishing between red and green.
- Bold Text:Bold Text makes text on the screen bolder, making it easier to read for users with low vision.
Conclusion
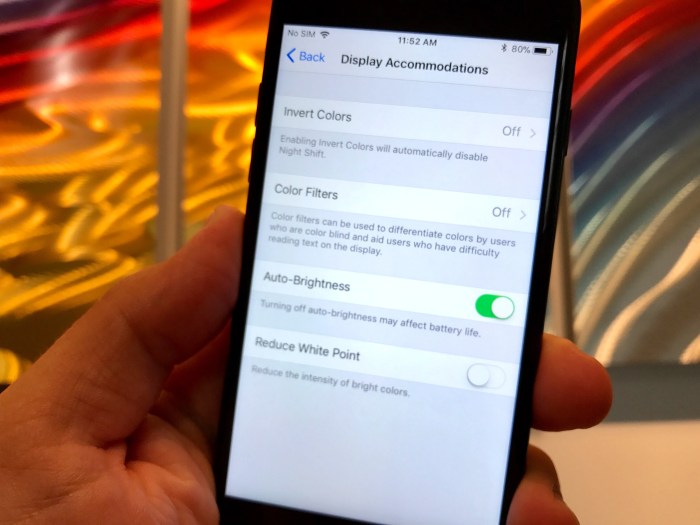
So, you’ve learned how to turn off Auto-Brightness on your iOS 11 device. This can be helpful if you’re trying to conserve battery life or prefer to control your screen brightness manually. But it’s important to understand the trade-offs involved.Turning off Auto-Brightness means you’ll need to adjust your screen brightness manually, which can be a bit of a hassle.
You’ll also need to be mindful of how your brightness settings impact your battery life. If you’re using a very bright screen, you’ll drain your battery faster.
Factors to Consider, How to switch off Auto Brightness in iOS 11
It’s important to weigh the benefits of turning off Auto-Brightness against the potential downsides. Here are some things to consider:
- Battery Life: Auto-Brightness helps conserve battery life by adjusting the screen brightness based on your surroundings. If you turn off Auto-Brightness, you’ll need to be more mindful of your brightness settings and how they impact your battery life.
- User Experience: Auto-Brightness can improve your user experience by ensuring that your screen is always at the optimal brightness level for your environment. If you turn off Auto-Brightness, you’ll need to manually adjust the brightness level, which can be inconvenient.
Closing Summary
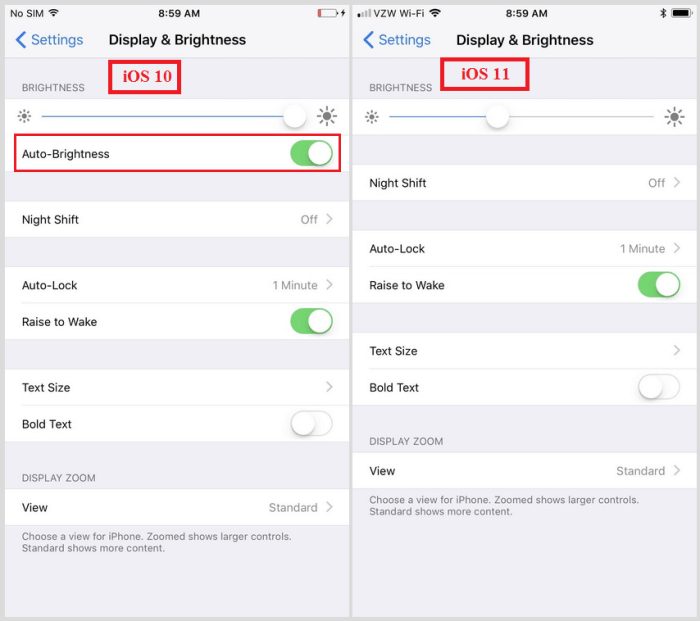
Taking control of your screen’s brightness is just a few taps away. By understanding the benefits and drawbacks of auto-brightness, you can make an informed decision about whether to disable it or explore alternative solutions. Whether you’re looking to save battery life, enhance your viewing experience, or improve accessibility, this guide has equipped you with the knowledge to manage your iOS 11 device’s brightness settings like a pro.
Essential FAQs
Why does my screen brightness keep changing?
This is likely because auto-brightness is enabled. Your device is constantly adjusting the brightness based on the ambient light levels around you.
Will disabling auto-brightness affect my battery life?
Yes, it can. If you set your brightness to a higher level than what’s needed, it can drain your battery faster. However, if you keep your brightness at a comfortable level, you shouldn’t notice a significant impact.
Is there a way to adjust the brightness level without disabling auto-brightness?
Yes, you can still manually adjust the brightness level while auto-brightness is enabled. Just use the brightness slider in the Control Center to set your desired level.
What are some alternative solutions to disabling auto-brightness?
Night Shift mode can be a good alternative. It automatically adjusts the color temperature of your screen to reduce blue light emissions, which can help with sleep and eye strain.