How to stop the Mail app from randomly interrupting you in macOS – Stop Mail App Notifications on macOS sets the stage for this enthralling narrative, offering readers a glimpse into a story that is rich in detail with american college casual style and brimming with originality from the outset.
We all know that feeling – you’re finally getting into the zone, focusing on a task, and suddenly, -bing!* A notification from the Mail app pops up, breaking your concentration and throwing you off track. It can be incredibly frustrating, especially if you’re trying to work or relax.
But don’t worry, there are ways to tame those pesky notifications and regain control of your email experience.
Understanding Mail App Notifications: How To Stop The Mail App From Randomly Interrupting You In MacOS
The Mail app in macOS offers various notification options to keep you informed about new emails. These notifications can be helpful, but they can also be disruptive if not managed properly. Understanding the different types of notifications and their potential benefits and drawbacks will help you optimize your email experience.
Types of Mail Notifications
The Mail app offers a variety of notification types to cater to different preferences. These include:
- Banners: These are temporary pop-up messages that appear at the top of your screen, providing a brief overview of the new email. Banners are a non-intrusive way to stay informed, as they don’t require you to switch to the Mail app to view the notification.
- Alerts: Alerts are more prominent notifications that appear in the center of your screen, interrupting your current activity. They provide more detailed information about the new email, including the sender, subject, and preview of the message. Alerts can be more distracting than banners, especially if you’re working on something else.
- Badge Notifications: These notifications appear as a number on the Mail app icon in your Dock, indicating the number of unread emails. Badge notifications are a subtle way to keep track of new emails without being intrusive. They are particularly useful for those who prefer to check their emails periodically rather than receive constant notifications.
If you’re getting annoyed by the Mail app popping up on your Mac at random times, you’re not alone. A quick fix is to check your notification settings and disable the Mail app’s ability to send you notifications. If that doesn’t work, it might be time to dive into your system settings to see if something else is causing the issue.
It’s similar to how you might have to troubleshoot issues like How to Fix “ on Windows, except in this case, we’re dealing with macOS. Once you’ve gone through the basic steps, you’ll hopefully be able to get back to enjoying your Mac without any unwanted interruptions from the Mail app.
- Sound Notifications: The Mail app allows you to choose a sound notification for new emails. This can be helpful if you want to be alerted to new emails even when you’re not actively using your computer. However, sound notifications can be disruptive if you’re in a quiet environment or if you’re trying to focus on something else.
Reasons for Disruptive Mail Notifications
While Mail notifications can be helpful, they can also be disruptive for several reasons:
- Frequent Notifications: If you receive a large volume of emails, you might be bombarded with notifications throughout the day, making it difficult to focus on other tasks.
- Irrelevant Notifications: You might receive notifications for emails that are not important or urgent, leading to unnecessary interruptions. This can happen if you subscribe to mailing lists or newsletters that send frequent updates.
- Inappropriate Timing: Notifications can be disruptive if they occur at inconvenient times, such as during meetings or while you’re working on a deadline. For example, receiving an email notification while you’re in the middle of a presentation can be quite distracting.
Benefits and Drawbacks of Mail Notifications
Mail notifications have both benefits and drawbacks:
Benefits
- Stay Informed: Mail notifications ensure you’re aware of new emails as soon as they arrive, helping you stay on top of your correspondence.
- Improved Time Management: By receiving notifications, you can prioritize important emails and respond promptly, improving your overall time management.
- Increased Productivity: Some people find that receiving notifications motivates them to check their emails and respond quickly, leading to increased productivity.
Drawbacks
- Distractions: Frequent notifications can be distracting and interrupt your workflow, especially if you’re working on something that requires concentration.
- Information Overload: Receiving notifications for every email can lead to information overload, making it difficult to filter out important messages.
- Stress and Anxiety: Constant notifications can contribute to stress and anxiety, especially if you feel overwhelmed by the volume of emails.
Configuring Mail App Notifications
Mail app notifications can be a helpful way to stay on top of your emails, but they can also be disruptive if they’re constantly popping up. Thankfully, you can customize Mail app notifications to your liking, so you only receive notifications for the emails that matter most.
Accessing Mail App Notification Settings
To access Mail app notification settings, you’ll need to navigate to the System Preferences on your Mac. Here’s how:
- Open System Preferencesby clicking on the Apple icon in the top left corner of your screen and selecting System Preferences.
- Click on Notifications.
- Select Mailfrom the list of applications on the left side of the window.
Once you’ve selected Mail, you’ll see a variety of notification settings that you can customize.
Customizing Notification Sounds, Banners, and Badges
The Mail app notification settings allow you to customize the way you receive notifications. Here’s how to customize the sounds, banners, and badges:
- Sounds:You can choose a different sound for each notification type, or you can disable sounds altogether. To choose a different sound, click on the Sounddropdown menu and select a sound from the list. To disable sounds, select Nonefrom the dropdown menu.
- Banners:You can choose whether notifications appear as banners or alerts. Banners appear at the top of your screen, while alerts appear in a separate window. To choose between banners and alerts, click on the Alert Styledropdown menu and select either Bannersor Alerts.
- Badges:You can choose whether notifications appear as badges on the Mail app icon. Badges are small numbers that appear on the app icon to indicate the number of unread messages. To enable or disable badges, check or uncheck the Badge App Iconcheckbox.
It’s super annoying when the Mail app decides to pop up notifications at the worst times, right? Sometimes, it feels like it’s trying to sabotage your workflow! If you’re dealing with this, you might want to check out this article on how to Fix “ any weird terminal errors you might encounter while trying to troubleshoot Mail app notifications.
Once you’ve got your terminal running smoothly, you can dive into customizing those pesky notifications and regain control over your Mac experience!
Disabling Specific Notification Types
If you want to disable specific notification types, you can do so in the Mail app notification settings. For example, you can disable notifications for new mail, unread messages, or other events.
To disable a notification type, simply uncheck the box next to the notification type. For example, to disable notifications for new mail, uncheck the New Mailcheckbox. You can also customize notification types by clicking on the Custombutton and selecting the specific notifications you want to receive.
Managing Mail App Notifications with Focus Modes
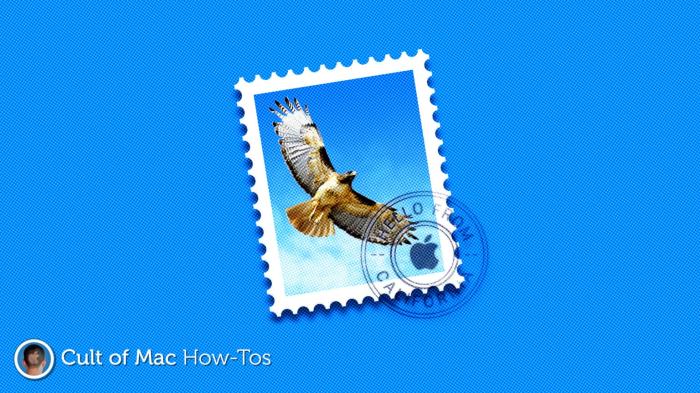
Focus Modes are a powerful feature in macOS that lets you control which apps can send you notifications based on what you’re doing. This means you can silence Mail app notifications during specific activities, like working, exercising, or relaxing, without having to manually adjust each app’s settings.
Okay, so you’re trying to focus on your work, but the Mail app keeps popping up with notifications, right? It’s super annoying, but there’s a way to tame those notifications. You can adjust the settings to control how often you get alerts.
And speaking of alerts, ever get that “Liquid Detected?” message on your iPhone? Liquid Detected? Don’ That’s a whole other story, but getting back to the Mail app, once you tweak those settings, you’ll be back to focusing on your work in no time.
Focus Modes and Mail App Notifications
Focus Modes allow you to create custom profiles that define which apps can send notifications and which ones are silenced. By customizing these profiles, you can create a more focused and less distracting work environment, or a more relaxing and enjoyable time for yourself.
| Focus Mode | Impact on Mail App Notifications |
|---|---|
| Work | Mail app notifications are silenced unless they come from specific contacts or senders you designate. |
| Do Not Disturb | All notifications, including those from the Mail app, are silenced. |
| Sleep | Mail app notifications are silenced, and the screen dims to conserve battery life. |
| Driving | Mail app notifications are silenced, and the phone’s screen is dimmed to reduce distractions. |
Setting Up and Customizing Focus Modes
To set up and customize Focus Modes, follow these steps:
- Open System Settingsby clicking the Apple icon in the top-left corner of your screen and selecting “System Settings.”
- Click “Focus”in the sidebar.
- Select a Focus Modefrom the list, or click the “+” button to create a new one.
- Customize the Focus Modeby choosing which apps can send notifications, and which ones are silenced.
- Enable the Focus Modeby toggling the switch on.
Once you have set up a Focus Mode, you can activate it by clicking the Focus icon in the menu bar. This will silence all notifications from apps that are not allowed to send notifications in that particular Focus Mode.You can also schedule Focus Modes to automatically activate at specific times.
For example, you could set up a “Work” Focus Mode to automatically activate at 9:00 AM and deactivate at 5:00 PM.
Optimizing Mail App Settings for Reduced Notifications
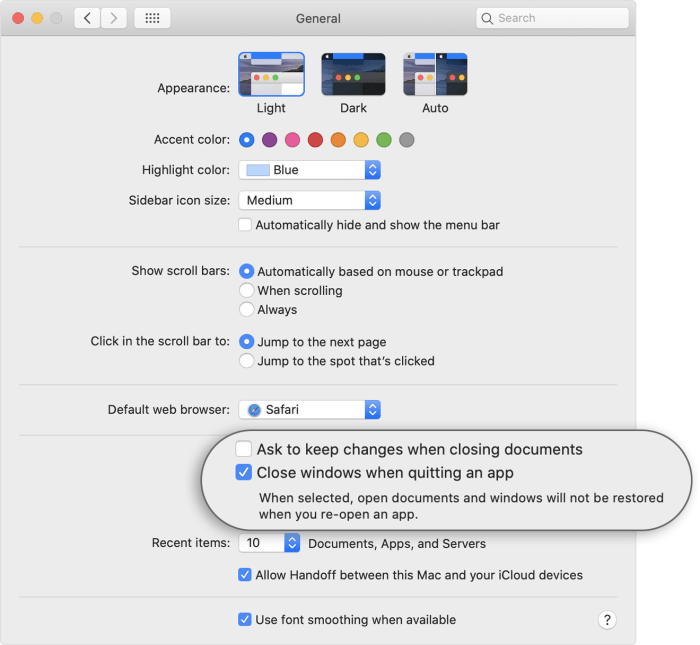
The Mail app on macOS is a powerful tool for managing your email, but it can also be a source of constant interruptions if you’re not careful. By adjusting the Mail app’s settings, you can significantly reduce the number of notifications you receive, making your experience more peaceful and productive.
Mail App Settings for Minimizing Interruptions, How to stop the Mail app from randomly interrupting you in macOS
Here’s a list of Mail app settings you can adjust to reduce the number of notifications you receive.
- Notifications:The Mail app’s notification settings are where you can control how you receive alerts for new emails. You can choose to receive notifications for all new emails, only for emails from specific senders, or only for emails marked as important.
You can also choose to receive notifications on your Mac, iPhone, or both.
- Sound:If you find the sound of the Mail app’s notifications distracting, you can disable them. You can also choose a different sound for notifications or even set a custom sound.
- Badge:The Mail app badge displays the number of unread emails. You can disable this badge if you prefer not to be reminded of unread emails.
- Previews:When you receive a notification, the Mail app can display a preview of the email. You can disable this preview if you prefer not to see the content of the email until you open it.
- Account Settings:Each email account you add to the Mail app has its own set of notification settings. You can adjust these settings to control how you receive notifications for emails from specific accounts.
Optimizing Mail App Settings for Peaceful Notifications
You can optimize the Mail app’s settings for a more peaceful notification experience by adjusting these settings:
- Enable Focus Modes:macOS Focus Modes allow you to automatically silence notifications from specific apps based on your current activity. You can create a Focus Mode for work that disables notifications from the Mail app, allowing you to focus on your tasks without interruption.
You can also create a Focus Mode for sleep that silences all notifications, including those from the Mail app.
- Use “Do Not Disturb”:The “Do Not Disturb” feature in macOS can silence all notifications for a set period. This can be helpful if you need to focus on a task or simply want to avoid distractions. You can set a schedule for “Do Not Disturb” or activate it manually.
- Configure Mail App Notifications for Specific Senders:You can customize notification settings for specific senders. For example, you might want to receive notifications for emails from your boss but not for emails from newsletters or social media. You can do this by adjusting the notification settings for each email account.
- Use Smart Mailboxes:Smart Mailboxes automatically filter your emails based on criteria you set. You can create a Smart Mailbox for important emails and receive notifications only for emails in this mailbox. This can help reduce the number of notifications you receive without missing important emails.
Understanding Mail App Notification Triggers
It can be frustrating when the Mail app throws notifications at you seemingly out of the blue, even if you’ve tried to disable them. Understanding what triggers these notifications can help you pinpoint the problem and get back to your work without interruptions.
Mail app notifications are often triggered by new emails arriving, but there are other factors at play. For example, even if you’ve disabled notifications for specific senders or types of emails, the Mail app might still alert you if it detects a high-priority message, such as an email marked as urgent or flagged with an important label.
Mail App Notification Triggers
Notifications in the Mail app can be triggered by a variety of events, including:
- New emails:This is the most common trigger, and notifications can be set up for specific senders, email types, or even for every new email.
- Email actions:Actions like marking an email as read or unread, flagging an email, or moving an email to a different folder can also trigger notifications.
- Email content:Notifications can be triggered by s, phrases, or specific senders within the email content, even if you have disabled general email notifications.
- Account changes:Updates to your email accounts, like new account settings or changes in your inbox rules, can also cause notifications to appear.
- System events:Notifications might appear in response to system events, such as updates to the Mail app itself or changes to your macOS settings.
Exploring Alternative Email Management Strategies
Sometimes, even after optimizing your Mail app settings, you might find yourself wanting a more streamlined and less distracting email experience. That’s where exploring alternative email management strategies comes in.
Advantages and Disadvantages of Using Different Email Clients for macOS
Choosing the right email client can significantly impact your email workflow. While Apple Mail is the default option on macOS, other email clients offer unique features and advantages. Let’s explore some popular alternatives:
- Spark:This client prioritizes email organization and focuses on reducing distractions. Spark features smart notifications, a powerful search function, and a clean, intuitive interface. It’s a great choice for users who want a less cluttered inbox and more control over their notifications.
- Airmail:Airmail offers a more customizable and feature-rich experience. It supports multiple email accounts, provides a wide range of notification options, and offers integrations with other productivity tools. However, its interface can be a bit more complex than other clients.
- Postbox:Postbox is a powerful email client with a focus on security and privacy. It features built-in spam filtering, end-to-end encryption, and a strong focus on user control. While it’s not as visually appealing as some other clients, it’s a solid choice for those who prioritize security.
Managing Email Effectively Without Relying Heavily on Notifications
Many users find themselves overwhelmed by constant email notifications. Here are some strategies for managing your email effectively without relying heavily on notifications:
- Schedule Email Check-Ins:Instead of checking your email constantly, set aside specific times during the day to review your inbox. This can help you focus on your work and avoid distractions.
- Utilize Email Filters:Create filters to automatically sort incoming emails into different folders based on sender, subject, or other criteria. This can help you prioritize important emails and keep your inbox organized.
- Turn Off Unnecessary Notifications:Review your notification settings and disable notifications for emails that are not urgent or critical. You can often adjust the frequency of notifications for specific senders or types of emails.
- Use “Do Not Disturb” Mode:If you need to focus on a task, use macOS’s “Do Not Disturb” mode to temporarily silence all notifications, including email alerts.
Email Organization and Prioritization Techniques
Effective email organization and prioritization are crucial for managing your inbox efficiently. Here are some proven techniques:
- The Inbox Zero Method:This method emphasizes clearing your inbox regularly and keeping it as empty as possible. You can achieve this by responding to emails promptly, archiving or deleting unnecessary messages, and utilizing filters to organize emails into appropriate folders.
- The Four-Box Method:This method involves sorting emails into four categories: “Do Now,” “Schedule,” “Delegate,” and “Delete.” This helps you prioritize tasks and manage your time effectively.
- Use Email Labels:Labels are a powerful way to categorize emails and make them easier to find later. You can use labels for different projects, clients, or topics.
- Utilize Search Functions:Most email clients have powerful search functions that allow you to quickly find specific emails based on s, senders, or dates. Take advantage of these features to avoid spending time manually sifting through your inbox.
Optimizing macOS System Settings for Notification Control
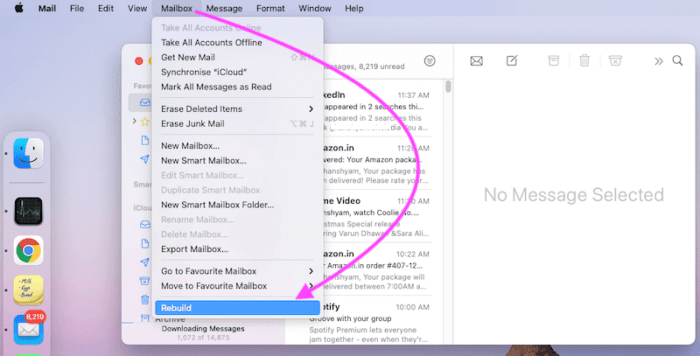
You can take control of notifications in macOS by adjusting system-wide settings, which affect all apps, including the Mail app. This can help you create a more peaceful and focused notification environment.
Notification Center
The Notification Center in macOS is the central hub for managing all app notifications. You can customize how notifications are displayed, the apps that can send them, and how they are grouped.
To access the Notification Center, click the Notification Center icon in the menu bar.
To access Notification Center settings, go to System Settings > Notifications.
- Allow Notifications:You can choose which apps are allowed to send notifications. This includes the Mail app.
- Notification Style:You can select different notification styles for each app, including banners, alerts, and badges. Banners appear at the top of the screen, alerts pop up over your current window, and badges are small numbers on app icons.
- Sounds:You can choose whether to play sounds for notifications, and which sounds to use.
- Previews:You can decide whether to show notification previews, which include the content of the notification. This can be helpful for important notifications, but it can also be distracting.
- Delivery Options:You can choose whether to deliver notifications to your Mac, iPhone, iPad, or Apple Watch.
Focus Modes
Focus Modes are a powerful tool in macOS that can help you manage notifications and distractions. You can create different Focus Modes for different activities, such as work, sleep, or downtime.
- Focus Mode Settings:To create a Focus Mode, go to System Settings > Focus. You can then choose which apps and people are allowed to send notifications during that Focus Mode. For example, you could create a “Work” Focus Mode that allows notifications from your work email, but blocks notifications from social media apps.
- Customizing Focus Modes:Focus Modes are highly customizable. You can set different notification preferences for each Focus Mode, and you can even choose to automatically activate a Focus Mode based on time or location.
Do Not Disturb
Do Not Disturb is a feature that silences all notifications, including those from the Mail app. It is a great way to focus on a task or get some peace and quiet.
- Activating Do Not Disturb:You can activate Do Not Disturb by clicking the Do Not Disturb icon in the menu bar or by using the keyboard shortcut Option + Command + D.
- Scheduling Do Not Disturb:You can schedule Do Not Disturb to automatically turn on and off at specific times. This is useful for blocking notifications during sleep or meetings.
- Allowing Exceptions:You can allow exceptions for certain contacts or apps, so that their notifications can still get through even when Do Not Disturb is activated.
Outcome Summary
From customizing notification settings to exploring alternative email management strategies, this guide has equipped you with the knowledge and tools to master your Mail app notifications. Remember, email shouldn’t interrupt your flow; it should enhance your productivity and communication. With a few simple adjustments, you can create a more peaceful and focused digital environment that empowers you to stay on top of your inbox without feeling overwhelmed.
General Inquiries
What if I accidentally disable all notifications?
Don’t worry! You can easily re-enable notifications by following the same steps you used to disable them. Just go back to the Mail app settings and turn on the notification types you want.
Are there any other apps that can help me manage notifications?
Yes! Several third-party apps, like “Focus” or “Do Not Disturb,” can help you manage notifications across your entire macOS system. These apps offer more granular control over which notifications you receive and when.
How do I know if my Mail app settings are causing unexpected notifications?
If you’re still getting notifications even after disabling specific settings, it’s helpful to review your Mail app filters and rules. Sometimes, a filter might be unintentionally triggering a notification, even if you’ve disabled other notification types.