How to Stop Microsoft Defender Blocking Third-Party Antivirus Software on Windows? The conflict between Microsoft Defender and third-party antivirus software can be frustrating. But fear not, as this guide will provide you with the knowledge and techniques to resolve these conflicts and ensure your system’s protection remains robust.
With step-by-step instructions, clear explanations, and comprehensive troubleshooting tips, this guide will empower you to confidently manage Microsoft Defender settings, allowing third-party antivirus software to operate seamlessly alongside it. Get ready to restore harmony to your system’s security measures!
Identify Potential Conflicts: How To Stop Microsoft Defender Blocking Third-Party Antivirus Software On Windows
Microsoft Defender, the built-in antivirus software in Windows, can sometimes conflict with third-party antivirus programs. This can lead to problems such as decreased performance, system instability, and even data loss.To avoid these problems, it’s important to be aware of which third-party antivirus programs are known to conflict with Microsoft Defender.
Some of the most common include:
- Avast
- AVG
- Bitdefender
- ESET
- Kaspersky
- Norton
- Trend Micro
There are two main types of conflicts that can occur between Microsoft Defender and third-party antivirus programs:
- Resource conflicts:This occurs when both programs try to access the same system resources, such as memory or CPU time. This can lead to decreased performance and system instability.
- Detection conflicts:This occurs when both programs detect the same malware. This can lead to false positives, where one program quarantines a file that the other program considers to be safe. It can also lead to false negatives, where one program misses a piece of malware that the other program detects.
Disable or Exclude Specific Files and Folders
To prevent Microsoft Defender from blocking specific files or folders, you can add them to the exclusion list. This is useful if you know that the files or folders are safe and you don’t want Defender to scan them.
Step-by-Step Guide with Screenshots
- Open the Windows Security app. You can do this by clicking on the Windows icon in the taskbar and then clicking on the gear icon.
- In the Windows Security app, click on the “Virus & threat protection” tab.
- Under “Virus & threat protection settings,” click on the “Manage settings” button.
- In the “Exclusions” section, click on the “Add or remove exclusions” button.
- In the “Add an exclusion” dialog box, click on the “Browse” button and select the file or folder that you want to exclude.
- Click on the “Add” button to add the file or folder to the exclusion list.
- Click on the “Save changes” button to save your changes.
Configure Real-Time Protection Settings
To allow third-party antivirus software to operate without interference, you can adjust real-time protection settings. This involves disabling specific protection features that may be conflicting with the third-party software.
Disable Specific Protection Features
- Open Windows Security by searching for it in the Start menu or by clicking the shield icon in the taskbar.
- Click on “Virus & threat protection.”
- Under “Virus & threat protection settings,” click on “Manage settings.”
- Scroll down to “Real-time protection.”
- Toggle the switch to “Off” for the following features, if necessary:
- Cloud-delivered protection
- Automatic sample submission
- Tamper Protection
- Click on “Save changes.”
Create a Group Policy Object (GPO)
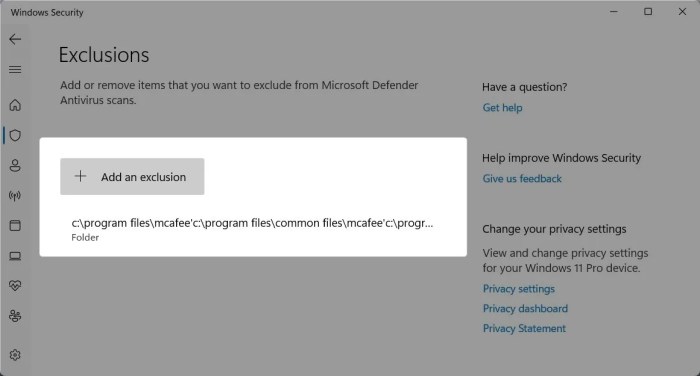
Group Policy Objects (GPOs) provide a centralized way to manage Microsoft Defender settings across multiple computers in a domain environment. By creating a GPO, you can configure Microsoft Defender settings for all computers that are linked to the GPO, ensuring consistent protection across the network.
Steps to Create a GPO
- Open the Group Policy Management Console (GPMC).
- Right-click on the Group Policy Objects container and select New.
- Enter a name for the new GPO and click OK.
- Right-click on the newly created GPO and select Edit.
- In the Group Policy Editor, navigate to Computer Configuration > Policies > Administrative Templates > Windows Components > Microsoft Defender Antivirus.
Sample GPO Template
The following GPO template can be customized to configure specific Microsoft Defender settings:
-
-*Disable real-time protection
Computer Configuration > Policies > Administrative Templates > Windows Components > Microsoft Defender Antivirus > Real-time Protection > Turn off real-time protection.
-*Exclude specific files and folders from scans
Computer Configuration > Policies > Administrative Templates > Windows Components > Microsoft Defender Antivirus > Exclusions > Add or remove exclusions.
-*Configure scheduled scans
To avoid any conflicts with your preferred antivirus software, you can disable Microsoft Defender. If you encounter the Microsoft Teams 0xc0000020 error while using Windows 11, check out this guide for troubleshooting steps. Once you’ve resolved that issue, don’t forget to re-enable Microsoft Defender to maintain your system’s security.
Computer Configuration > Policies > Administrative Templates > Windows Components > Microsoft Defender Antivirus > Scheduled Scan > Configure scheduled scan.
Use PowerShell Cmdlets
PowerShell cmdlets offer a robust way to manage Microsoft Defender settings and exclusions from the command line. These cmdlets provide fine-grained control over various aspects of Microsoft Defender, enabling you to customize its behavior to meet your specific needs.
Let’s explore some key cmdlets and their parameters:
Get-MpPreference
- Retrieves current Microsoft Defender preferences, including real-time protection settings, scan options, and exclusion lists.
- Example:
Get-MpPreference
Set-MpPreference
- Modifies Microsoft Defender preferences. Can be used to enable or disable real-time protection, configure scan settings, and add or remove exclusions.
- Example:
Set-MpPreference-DisableRealtimeMonitoring $true
Add-MpPreferenceExclusion, How to Stop Microsoft Defender Blocking Third-Party Antivirus Software on Windows
- Adds a file, folder, or process to the Microsoft Defender exclusion list, preventing it from being scanned or blocked.
- Example:
Add-MpPreferenceExclusion-Path "C:\path\to\file.exe"
Remove-MpPreferenceExclusion
- Removes an exclusion from the Microsoft Defender exclusion list.
- Example:
Remove-MpPreferenceExclusion-Path "C:\path\to\file.exe"
Modify Windows Registry Settings
Modifying specific registry keys can allow you to disable Microsoft Defender or configure its behavior. However, it’s crucial to exercise caution and create a system restore point before making any changes, as incorrect modifications can lead to system instability.
Disable Microsoft Defender via Registry
Navigate to the following registry key:“`HKEY_LOCAL_MACHINE\SOFTWARE\Policies\Microsoft\Windows Defender“`Create a new DWORD value named “DisableAntiSpyware” and set its value to “1”.
Configure Real-Time Protection via Registry
To disable real-time protection, navigate to:“`HKEY_LOCAL_MACHINE\SOFTWARE\Policies\Microsoft\Windows Defender\Real-Time Protection“`Create a new DWORD value named “DisableRealtimeMonitoring” and set its value to “1”.
Configure Scan Options via Registry
To modify scan options, navigate to:“`HKEY_LOCAL_MACHINE\SOFTWARE\Policies\Microsoft\Windows Defender\Scan“`Create or modify the following DWORD values:
“DisableQuickScan”
Set to “1” to disable quick scans.
“DisableFullScan”
Set to “1” to disable full scans.
“DisablePeriodicScanning”
Set to “1” to disable scheduled scans.
Temporarily Disable Microsoft Defender
Microsoft Defender is an essential security feature in Windows that provides real-time protection against malware and viruses. However, in certain situations, you may need to temporarily disable it to perform specific tasks or troubleshoot software conflicts.
Risks and Limitations
Disabling Microsoft Defender leaves your system vulnerable to malware and virus attacks. It should only be done for a short period and with caution. Once the task is complete, re-enable Defender immediately.
Configure Windows Firewall
Windows Firewall can sometimes interfere with third-party antivirus software, preventing it from working correctly. To resolve this issue, you can configure Windows Firewall to allow traffic from your antivirus software.
Create Firewall Rules
- Open Windows Firewall by searching for it in the Start menu.
- Click on “Advanced settings” in the left-hand menu.
- In the “Inbound Rules” section, click on “New Rule…”
- Select “Program” and click “Next.”
- Browse to the executable file of your antivirus software and click “Next.”
- Select “Allow the connection” and click “Next.”
- Select the network profiles you want the rule to apply to and click “Next.”
- Give the rule a name and description and click “Finish.”
Create Firewall Exceptions
- Open Windows Firewall by searching for it in the Start menu.
- Click on “Advanced settings” in the left-hand menu.
- In the “Inbound Rules” section, click on “New Rule…”
- Select “Port” and click “Next.”
- Enter the port number that your antivirus software uses and click “Next.”
- Select “Allow the connection” and click “Next.”
- Select the network profiles you want the rule to apply to and click “Next.”
- Give the rule a name and description and click “Finish.”
Check for Software Updates
Keeping Microsoft Defender and third-party antivirus software up to date is crucial to ensure they can detect and block the latest threats. Software updates often include patches and fixes that address vulnerabilities and improve the overall performance of the software.
In case you’re having issues with Microsoft Defender interfering with your third-party antivirus software, check out our guide on resolving that problem. Also, if you’re looking to minimize distractions while gaming, disabling Xbox Game Bar’s background activity can help. Afterward, return to our guide to complete the process of allowing third-party antivirus software to operate smoothly alongside Microsoft Defender.
Microsoft Defender Updates
To check for Microsoft Defender updates, go to “Windows Security” in the Windows search bar. Click on “Virus & threat protection” and then “Check for updates.” Microsoft Defender will automatically download and install any available updates.
Third-Party Antivirus Updates
The process for updating third-party antivirus software varies depending on the software. Generally, you can check for updates within the software’s user interface or by visiting the vendor’s website.
Contact Microsoft Support

If you are unable to resolve the conflict between Microsoft Defender and your third-party antivirus software using the methods mentioned above, you can reach out to Microsoft Support for assistance.
Microsoft Support is available through various channels, including phone, chat, and email. You can find the contact information and support channels on the Microsoft Support website.
Microsoft Defender can sometimes block third-party antivirus software, which can be frustrating. If you’re experiencing this issue, you can check out our guide on How to Fix the “Ethernet Doesn’t Have a Valid IP Configuration” Error on Windows . This guide will help you troubleshoot and resolve the issue so you can get back to using your antivirus software without any problems.
Contacting Microsoft Support
- Phone:You can call Microsoft Support at the phone number provided on the Microsoft Support website.
- Chat:You can initiate a chat with a Microsoft Support representative on the Microsoft Support website.
- Email:You can send an email to Microsoft Support by filling out the form on the Microsoft Support website.
When contacting Microsoft Support, be sure to provide clear and detailed information about the issue you are experiencing. This will help the support representative to understand the problem and provide you with the best possible assistance.
Monitor and Evaluate

Once you’ve implemented the solutions discussed, it’s crucial to monitor your system closely for any potential issues. Regular monitoring will help you identify and address any problems promptly.
To evaluate the effectiveness of your changes, consider the following tips:
Tracking Changes
- Keep a record of the specific changes you’ve made to Microsoft Defender settings.
- Document the date and time of each change for easy reference.
Observing System Behavior
- Monitor your system for any unusual behavior, such as slow performance or unexpected error messages.
- Pay attention to any notifications or alerts from Microsoft Defender or other security software.
Scanning for Threats
- Run regular scans using Microsoft Defender or a third-party antivirus software to ensure your system remains protected.
- Review the scan results and take appropriate action if any threats are detected.
Evaluating Software Compatibility
- Observe if your third-party antivirus software is functioning properly after making changes to Microsoft Defender settings.
- If you encounter any compatibility issues, consult the software vendor for support or consider adjusting your settings further.
Epilogue
In conclusion, resolving conflicts between Microsoft Defender and third-party antivirus software requires a multifaceted approach. By understanding potential conflicts, implementing exclusion rules, configuring settings, and utilizing advanced techniques like PowerShell cmdlets and Group Policy Objects, you can effectively manage these conflicts.
Remember to monitor your system, keep software updated, and don’t hesitate to seek support if needed. With the knowledge gained from this guide, you can ensure your system’s security remains robust and comprehensive.
FAQ Compilation
What are the common conflicts between Microsoft Defender and third-party antivirus software?
Conflicts can arise when both programs attempt to scan the same files or folders, leading to performance issues or false positives.
How do I exclude specific files or folders from Microsoft Defender scans?
Go to Microsoft Defender settings, select “Exclusions,” and add the desired files or folders to the exclusion list.
Can I disable real-time protection in Microsoft Defender?
Yes, but it’s not recommended as it reduces your system’s protection. If necessary, disable it temporarily from Microsoft Defender settings.
How do I use PowerShell cmdlets to manage Microsoft Defender settings?
Open PowerShell as administrator and use cmdlets like “Set-MpPreference” and “Get-MpPreference” to configure various settings.