How to set up your new iPad the right way – So you just got your hands on a shiny new iPad, huh? Congrats! It’s a powerful little machine, and with a few tweaks and tips, you can set it up to be your perfect companion. This guide will walk you through everything from the initial setup to getting the most out of all the cool features.
We’ll cover the basics, like connecting to Wi-Fi and setting up your Apple ID, but we’ll also dive into the fun stuff, like customizing your home screen, downloading apps, and connecting your favorite accessories. By the time you’re done reading, you’ll be a pro at navigating your iPad and making it work for you.
Initial Setup and Activation
The first thing you’ll want to do after unboxing your shiny new iPad is to turn it on and set it up. This initial setup process will guide you through the basics of getting your iPad ready for use.
Turning On and Connecting to Wi-Fi
To start, press and hold the power button, which is located on the top right edge of the iPad. You’ll see the Apple logo appear on the screen, indicating that your iPad is powering up. Once the iPad is fully booted up, you’ll be prompted to connect to a Wi-Fi network.
Select your home Wi-Fi network from the list of available networks and enter the password when prompted.
Setting up your new iPad is a breeze, especially if you already own an iPhone. Just make sure your iPhone is charged up, as you’ll need to use it to transfer your data and apps. If you’re not sure how much juice your iPhone has, you can check from your Apple Watch by following these steps: How to check your iPhone’s battery life from your Apple Watch.
Once you’re good to go, just follow the on-screen prompts and you’ll be enjoying your new iPad in no time.
Setting Up Apple ID and iCloud
Your Apple ID is the key to unlocking the full potential of your iPad and accessing Apple’s ecosystem of services. It’s your personal account that lets you download apps, purchase music and movies, store your data in iCloud, and more.
If you already have an Apple ID, simply sign in using your existing email address and password. If you don’t have an Apple ID, you can easily create one during the setup process. To create an Apple ID, you’ll need to provide your name, birthdate, and email address.
You’ll also need to choose a strong password and agree to Apple’s terms and conditions. Once you’ve created your Apple ID, you’ll be prompted to set up iCloud. iCloud is Apple’s cloud storage service that lets you sync your data across all your Apple devices.
This means that your photos, contacts, calendars, and other important data will be accessible from anywhere, anytime. When setting up iCloud, you’ll have the option to choose which types of data you want to sync.
Enabling Find My iPad
One of the most important security features on your iPad is Find My iPad. This feature allows you to track the location of your iPad if it’s ever lost or stolen. To enable Find My iPad, go to the Settings app and tap on your name.
Then, tap on “Find My” and make sure that “Find My iPad” is turned on. You can also enable “Find My” for other Apple devices, such as your iPhone, MacBook, and AirPods.
Personalization and Customization

Now that your iPad is up and running, let’s make it your own! Personalizing your iPad goes beyond just choosing a cool wallpaper. It’s about creating an experience that feels tailored to your needs and preferences.
Home Screen Customization
The home screen is your main hub for accessing apps and widgets. You can rearrange icons, add folders, and customize the look and feel of your home screen. Here are some tips for customizing your home screen:
- Rearrange Icons:Simply tap and hold an app icon, then drag it to a new location. You can also create folders by dragging one app icon on top of another.
- Add Widgets:Widgets are mini-apps that provide quick access to information or functions. To add a widget, swipe right on your home screen and tap the “+” button. You can choose from a variety of widgets, including weather, calendar, news, and more.
- Customize Home Screen Layout:You can change the layout of your home screen to fit your needs. For example, you can create a home screen with more icons or more space for widgets.
Appearance and Accessibility
Your iPad offers a range of customization options to tailor the visual experience to your liking.
- Wallpaper:You can choose from a variety of built-in wallpapers or use your own photos. To change your wallpaper, go to Settings > Wallpaper and choose your preferred option.
- Font Size:You can adjust the text size on your iPad to make it easier to read. To change the font size, go to Settings > Display & Brightness > Text Size and adjust the slider.
- Accessibility Settings:If you have visual or hearing impairments, the iPad offers a variety of accessibility settings to make it easier to use. These settings include features like VoiceOver (screen reader), Zoom, and Closed Captions.
Notifications and Control Center
Notifications keep you informed about important events, but too many can be overwhelming. The Control Center provides quick access to frequently used settings and functions.
- Customize Notifications:You can customize how and when you receive notifications. To do this, go to Settings > Notifications and choose the app you want to customize. You can adjust settings like notification sounds, banners, and badges.
- Control Center Personalization:The Control Center is a handy tool for quick access to features like Wi-Fi, Bluetooth, brightness, and more. You can customize the Control Center to include the features you use most often. To customize the Control Center, go to Settings > Control Center and add or remove features.
App Installation and Management: How To Set Up Your New IPad The Right Way
The App Store is your gateway to a vast library of apps, games, and digital content. Downloading and installing apps is a breeze, and managing them effectively ensures a smooth and personalized iPad experience.
Downloading and Installing Apps
The App Store is a central hub for discovering and installing apps on your iPad. You can find apps by browsing categories, searching for specific s, or exploring curated collections.
- To install an app, tap the “Get” button, which will turn into a cloud icon with a download arrow once the app is downloaded. You may be prompted to enter your Apple ID password or use Touch ID or Face ID to confirm the download.
- Once downloaded, the app will appear on your Home screen. You can open it by tapping on its icon.
- If you need to download an app later, you can find it in your Purchased list within the App Store.
Organizing Apps into Folders
Keeping your apps organized is crucial, especially as you accumulate more of them. Folders help you group related apps together, making it easier to find what you need.
- To create a folder, simply drag one app icon on top of another. A new folder will be created with the names of the apps you added.
- You can rename a folder by tapping on its name and typing in a new one. You can also add or remove apps from a folder by dragging them in or out.
- Folders can be nested within each other, allowing for even more granular organization.
Managing App Permissions
Apps require access to certain features on your iPad to function properly. Managing app permissions helps protect your privacy and control what data apps can access.
- To manage app permissions, go to “Settings” > “Privacy & Security” and then select the type of permission you want to manage (e.g., Location, Camera, Microphone, Contacts).
- You can choose to allow or deny access to specific apps for each permission type. For example, you might allow a navigation app to access your location but deny access to a social media app.
App Updates
Keeping your apps up-to-date is essential for security, performance, and new features. App updates often include bug fixes, security patches, and new functionalities.
- You can update apps individually by tapping on the “Update” button next to the app in the App Store.
- To update all apps at once, go to “Settings” > “General” > “Software Update” and then tap on “Update All”.
Connecting Devices and Accessories
Connecting your iPad to other devices and accessories can significantly enhance its functionality and expand your options for entertainment, productivity, and more. Let’s explore how to seamlessly connect various devices and accessories to your iPad.
Connecting Bluetooth Devices
Bluetooth technology allows for wireless communication between devices. To connect Bluetooth devices, like headphones or keyboards, follow these steps:
- Open the Settingsapp on your iPad.
- Tap Bluetooth.
- Ensure Bluetoothis turned on.
- Put your Bluetooth device into pairing mode. This usually involves pressing a button on the device or holding down a specific key combination.
- Your iPad will scan for nearby Bluetooth devices. When your device appears in the list, tap on its name to connect.
- If prompted, enter a passcode or confirm the pairing request on your device.
Once connected, you can use your Bluetooth device with your iPad.
Pairing with Apple Watch or AirPods
Apple Watch and AirPods seamlessly integrate with your iPad, providing convenient access to notifications, music, and more. Here’s how to pair them:
- Ensure your Apple Watch or AirPods are within range of your iPad.
- Open the Settingsapp on your iPad.
- Tap Bluetooth.
- Ensure Bluetoothis turned on.
- Your iPad will automatically search for nearby Apple Watch or AirPods. When your device appears in the list, tap on its name to connect.
Once paired, you can use your Apple Watch or AirPods with your iPad.
Using External Storage Devices
External storage devices, such as USB drives and SD cards, provide additional storage space for your iPad. To use these devices, you’ll need a compatible adapter:
- Connect the adapter to your iPad’s Lightning port or USB-C port.
- Plug your USB drive or SD card into the adapter.
- Your iPad will automatically recognize the external storage device and display it in the Filesapp.
- You can now access the files stored on the external storage device and transfer files between your iPad and the device.
Exploring iPad Features
The iPad is more than just a tablet; it’s a powerful tool for productivity, creativity, and entertainment. Its versatility stems from its unique features that go beyond basic tablet functions. Let’s explore some of the iPad’s most notable features and how you can leverage them for your own needs.
Multitasking and Split-Screen View
Multitasking on the iPad allows you to work with multiple apps simultaneously, increasing your efficiency. The iPad’s split-screen view, also known as “Slide Over,” enables you to have two apps open side-by-side.
- To activate split-screen view, open an app, then swipe up from the bottom of the screen to bring up the app switcher.
- Long-press on the app icon you want to use in split-screen mode and drag it to the left or right side of the screen.
- The app will now appear in split-screen mode, allowing you to interact with both apps simultaneously.
This feature is incredibly useful for tasks like researching while writing a document, browsing the web while taking notes, or watching a video while responding to emails.
Using the Apple Pencil
The Apple Pencil is a revolutionary tool that transforms the iPad into a digital sketchbook, notepad, and more.
- The Apple Pencil offers precise pressure sensitivity and tilt detection, providing a natural drawing and writing experience.
- It can be used with a variety of apps, including drawing apps like Procreate, note-taking apps like Notability, and even productivity apps like GoodNotes.
Setting up a new iPad can be a breeze, but there are some cool tricks to make the experience even better. For example, if you’re an audiophile, you might want to check out the latest firmware update for your AirPods Pro.
Apple seeds first AirPods Pro beta firmware — here’s how to get it. Once you’ve got your audio game on point, you can dive into all the other awesome features your iPad has to offer, like the super-smooth Apple Pencil integration.
Whether you’re a professional artist, a student taking notes, or just someone who enjoys doodling, the Apple Pencil enhances the iPad’s capabilities.
Utilizing the iPad’s Camera, Microphone, and Speaker System
The iPad’s camera, microphone, and speaker system work together to provide a comprehensive multimedia experience.
- The camera is capable of capturing high-quality photos and videos, making it suitable for capturing memories, creating content, or even video conferencing.
- The microphone is clear and sensitive, ideal for recording voice memos, podcasts, or participating in video calls.
- The speaker system delivers rich, immersive audio, perfect for enjoying music, watching movies, or playing games.
These features combine to make the iPad a versatile tool for communication, content creation, and entertainment.
Data Transfer and Backup
Moving your data to your new iPad is a breeze, and making sure your information is safe is crucial. You can easily transfer your data from your old iPad or iPhone, and backing up your iPad is essential to protect your valuable information.
Transferring Data from an Old Device
Transferring data from your old iPad or iPhone to your new iPad is a straightforward process. You can use Apple’s “Quick Start” feature, which uses Bluetooth to wirelessly transfer your data, including app settings, photos, videos, and more. Alternatively, you can use iCloud to transfer your data.
This method involves backing up your old device to iCloud and then restoring the backup to your new iPad.
Backing Up iPad Data
Backing up your iPad data is essential to protect your information in case your device is lost, stolen, or damaged. You have two main options for backing up your iPad: iCloud and local backups.
iCloud Backup
iCloud backup is a convenient way to back up your iPad data wirelessly to Apple’s cloud storage service. It automatically backs up your data, including app settings, photos, videos, documents, and more. You can choose to back up your iPad over Wi-Fi or cellular data.
Local Backup
Local backups are stored on your computer, either a Mac or a PC. You can create a local backup using iTunes or Finder. Local backups are typically faster than iCloud backups, especially for large amounts of data.
Restoring an iPad from a Backup
If you need to restore your iPad from a backup, you can do so using either iCloud or a local backup.
Restoring from an iCloud Backup
To restore from an iCloud backup, you’ll need to erase your iPad and then choose to restore from an iCloud backup during the setup process. You can select the most recent backup or choose from a list of available backups.
Setting up your new iPad is a breeze, but you might want to explore some cool customization options. If you’re jailbroken, you can find tons of tweaks and apps in Cydia, but first you need to add more sources. Check out this guide on how to Add More Sources To Cydia to unlock a whole new world of possibilities.
Once you’re all set, you can start customizing your iPad to your heart’s content!
Restoring from a Local Backup
To restore from a local backup, you’ll need to connect your iPad to your computer and use iTunes or Finder. Choose to restore from a backup, and select the backup you want to use.
Security and Privacy
Your iPad holds a lot of personal information, so keeping it secure is essential. From preventing unauthorized access to protecting your sensitive data, setting up strong security measures is a crucial step in maximizing your iPad experience.
Setting Up a Strong Passcode, How to set up your new iPad the right way
A strong passcode acts as the first line of defense against unauthorized access to your iPad. It’s crucial to choose a passcode that’s difficult to guess and not easily compromised.
- Avoid using common sequences or patterns:Don’t use simple patterns like 1234 or 0000, as these are easily guessed.
- Use a combination of numbers, letters, and symbols:This significantly increases the complexity of your passcode, making it much harder to crack.
- Don’t use personal information:Avoid using your birthdate, phone number, or other easily accessible information.
- Enable automatic lock:Configure your iPad to lock automatically after a short period of inactivity. This ensures your device is protected even if you forget to lock it manually.
Enabling Touch ID or Face ID
Touch ID and Face ID are biometric authentication methods that provide an extra layer of security by using your fingerprint or facial recognition. These features enhance security by making it more difficult for unauthorized individuals to access your device.
- Setting up Touch ID:To set up Touch ID, you’ll need to scan your fingerprint. Ensure your finger is clean and dry for accurate scanning.
- Setting up Face ID:Setting up Face ID involves scanning your face from different angles. Make sure you have adequate lighting and that you’re not wearing any accessories that might obscure your face.
- Using Touch ID or Face ID:Once set up, you can use Touch ID or Face ID to unlock your iPad, authenticate purchases, and access secure apps.
Managing Privacy Settings
Your iPad’s privacy settings control how your personal information is shared and used. Carefully managing these settings ensures your privacy is protected and your data is not misused.
- Location Services:This setting controls which apps can access your location data. It’s essential to review and adjust the settings for each app to ensure only those that require location access have it.
- Contacts:Determine which apps have access to your contacts. Only grant access to apps that genuinely need it for their functionality.
- Photos:Decide which apps have access to your photos. You can choose to allow apps to access all your photos, specific albums, or no photos at all.
- Tracking:Apple’s App Tracking Transparency feature lets you control which apps can track your activity across other apps and websites. You can choose to allow tracking, ask apps not to track, or always allow.
Using Security Apps
While Apple’s built-in security features are robust, additional security apps can enhance your protection further. These apps offer features like anti-theft protection, malware detection, and data encryption.
- Anti-theft protection:These apps can help you locate and remotely lock or wipe your iPad if it’s lost or stolen.
- Malware detection:Malware apps scan for and remove malicious software that could harm your device or steal your data.
- Data encryption:Encryption apps encrypt your sensitive data, making it unreadable to unauthorized individuals even if your device is compromised.
Productivity and Workflow
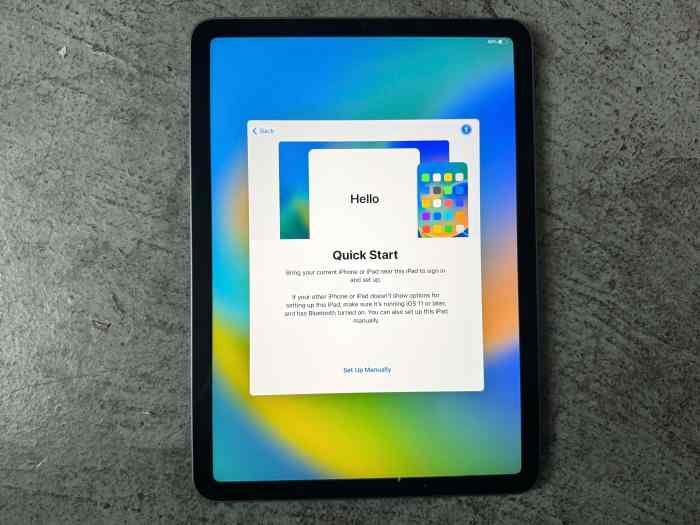
The iPad’s versatility extends beyond entertainment and browsing, making it a powerful tool for productivity and workflow management. With a wide array of apps and features, the iPad can effectively handle tasks for work, school, and creative endeavors.
Utilizing iPad Apps for Productivity
A multitude of iPad apps are designed to enhance productivity across various aspects of daily life.
- Note-taking appslike GoodNotes 5, Notability, and Apple Notes provide a digital space for jotting down ideas, capturing handwritten notes, and organizing information.
- Email appslike Gmail, Outlook, and Spark streamline email communication with features like smart inbox management, scheduling, and collaboration tools.
- Document editing appssuch as Microsoft Word, Google Docs, and Pages allow for creating, editing, and collaborating on documents, spreadsheets, and presentations on the go.
Employing the iPad for Work, School, and Creative Projects
The iPad’s portability and features make it an ideal tool for various professional and creative pursuits.
- Work:Professionals can utilize the iPad for tasks like client presentations, project management, remote meetings, and creating reports.
- School:Students can leverage the iPad for note-taking, research, studying, accessing educational resources, and completing assignments.
- Creative Projects:Artists, designers, and musicians can use the iPad for sketching, drawing, photo editing, composing music, and creating digital art.
Managing Multiple Tasks and Maximizing Productivity
Effectively managing multiple tasks on the iPad requires utilizing its features and apps strategically.
- Multitasking:The iPad’s split-screen view allows users to work on two apps simultaneously, increasing efficiency.
- App Organization:Organizing apps into folders helps streamline navigation and quickly access necessary tools.
- Notifications:Customizing notification settings helps minimize distractions and prioritize important alerts.
- Focus Modes:The iPad’s Focus Modes allow users to block distractions and concentrate on specific tasks.
- Calendar and Reminders:Utilizing the Calendar and Reminders apps helps schedule tasks, set deadlines, and stay organized.
Entertainment and Multimedia
The iPad is more than just a productivity tool; it’s a powerful entertainment device that lets you enjoy your favorite movies, music, games, and more. Whether you’re looking to unwind after a long day or simply want to immerse yourself in a captivating story, the iPad has you covered.
Streaming Services and Games
The iPad is home to a vast library of streaming services and games. You can access popular platforms like Netflix, Hulu, Disney+, and Amazon Prime Video to watch movies and TV shows on demand. For gaming enthusiasts, the iPad offers a wide range of titles, from casual puzzle games to immersive action-adventure experiences.
- Streaming Services:Popular streaming services like Netflix, Hulu, Disney+, and Amazon Prime Video offer a wide variety of movies, TV shows, and documentaries. You can also subscribe to music streaming services like Apple Music, Spotify, and Pandora to listen to your favorite songs and discover new artists.
- Games:The iPad is a popular platform for gaming, offering a vast library of games across various genres. You can find everything from casual puzzle games like Candy Crush Saga to immersive action-adventure games like Fortnite and Call of Duty: Mobile.
Music Playback and Video Editing
The iPad’s built-in music player lets you enjoy your music library with high-quality audio. You can also use third-party apps to edit videos and create your own multimedia projects.
- Music Playback:The iPad’s built-in Music app allows you to listen to your music library, stream music from Apple Music, and even create playlists. You can also use third-party music players like Spotify and Pandora for a wider selection of music and features.
- Video Editing:The iPad offers a variety of video editing apps that let you trim videos, add effects, and create professional-looking projects. Some popular options include iMovie, LumaFusion, and FilmoraGo.
Photo Management and Enjoying Multimedia Content
The iPad’s Photos app makes it easy to organize, edit, and share your photos. You can also use the iPad to view and manage your multimedia content from other devices.
- Photo Management:The iPad’s Photos app automatically organizes your photos by date and location, making it easy to find the photos you’re looking for. You can also edit your photos using built-in tools or third-party apps.
- Enjoying Multimedia Content:The iPad’s large, high-resolution display makes it perfect for enjoying multimedia content like movies, TV shows, and photos. You can also connect your iPad to an external display for an even larger viewing experience.
Troubleshooting and Support
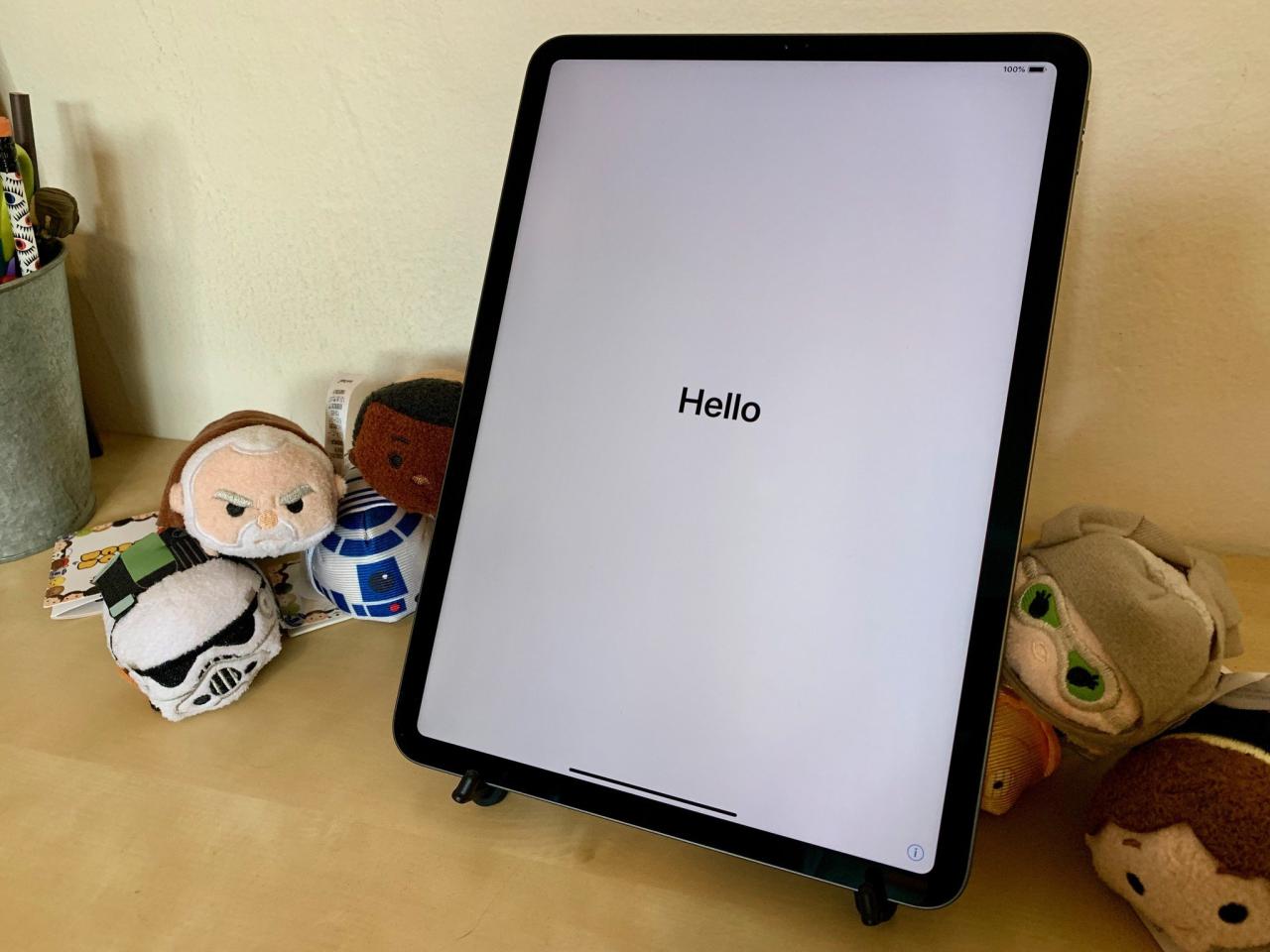
Even the most tech-savvy users can encounter issues with their iPads from time to time. This section will equip you with the knowledge to tackle common problems and access Apple’s support resources.
Common iPad Issues and Troubleshooting Tips
It’s helpful to understand the most frequent iPad problems and their solutions.
- Slow Performance:If your iPad feels sluggish, restarting it can often resolve the issue. You can also try closing apps that are running in the background, updating the software, or deleting unnecessary files and apps.
- Battery Issues:If your iPad’s battery drains quickly, consider adjusting brightness settings, closing apps, disabling background app refresh, or checking for apps that might be consuming excessive power.
- Wi-Fi Connectivity Problems:Try restarting your router, forgetting and re-entering your Wi-Fi network, or checking for software updates. If you’re still having issues, contact your internet service provider.
- App Crashes:If an app keeps crashing, try closing and reopening it, updating the app, or reinstalling it. If the problem persists, contact the app developer.
- Frozen Screen:If your iPad’s screen freezes, try pressing and holding the power button until the Apple logo appears. If that doesn’t work, you may need to force restart your iPad by pressing and holding both the power button and the volume down button until the Apple logo appears.
Accessing Apple Support Resources
Apple offers a range of resources to assist iPad users.
- Apple Support Website:The Apple Support website is a comprehensive resource with troubleshooting articles, videos, and FAQs for a wide range of iPad issues.
- Apple Online Forums:Apple’s online forums allow users to connect with each other and Apple experts to discuss problems and share solutions.
- Apple Customer Service:If you can’t find a solution online, you can contact Apple Customer Service directly via phone, email, or chat for personalized assistance.
Importance of Software Updates
Keeping your iPad’s software up-to-date is crucial for optimal performance, security, and bug fixes.
- Performance Enhancements:Software updates often include performance improvements that can make your iPad run smoother and faster.
- Security Patches:Updates address security vulnerabilities that could potentially expose your iPad to malware or unauthorized access.
- Bug Fixes:Updates fix known bugs and issues that may be affecting your iPad’s functionality.
Essential iPad Apps
Your iPad is only as good as the apps you use on it. To make the most of your iPad, it’s essential to have a well-rounded collection of apps that cover your needs and interests. This section will highlight some essential apps for various categories, including productivity, entertainment, creativity, and communication.
Essential Apps
| Productivity | Entertainment | Creativity | Communication |
|---|---|---|---|
| Microsoft Excel Excel is a powerful spreadsheet application that allows you to organize data, create charts, and perform complex calculations. It’s essential for anyone who needs to manage budgets, track expenses, or analyze data. | Netflix Netflix is a popular streaming service that offers a vast library of movies, TV shows, and documentaries. It’s a great way to relax and unwind after a long day. | Procreate Procreate is a powerful and versatile drawing and painting app that offers a wide range of tools and features. It’s a must-have for anyone who wants to unleash their creativity on their iPad. | WhatsApp Messenger WhatsApp is a popular messaging app that allows you to send text messages, make voice and video calls, and share files. It’s a great way to stay connected with friends and family. |
| Notion Notion is a versatile all-in-one workspace that combines note-taking, task management, and database features. It’s perfect for organizing projects, managing tasks, and collaborating with others. | Spotify Spotify is a music streaming service that offers millions of songs, podcasts, and audiobooks. It’s a great way to discover new music and listen to your favorite artists. | Adobe Photoshop Sketch Photoshop Sketch is a powerful drawing and sketching app that offers a wide range of tools and features. It’s perfect for creating quick sketches, illustrations, and designs. | Telegram Telegram is a secure messaging app that offers end-to-end encryption and a wide range of features, including group chats, channels, and bots. It’s a great alternative to WhatsApp. |
| Google Drive Google Drive is a cloud storage service that allows you to store and access files from anywhere. It’s a great way to back up your important files and share them with others. | YouTube YouTube is a video-sharing platform that offers a vast library of videos, including music, movies, documentaries, and more. It’s a great way to learn new things, be entertained, and stay up-to-date on current events. | Affinity Designer Affinity Designer is a powerful vector graphics editor that offers a wide range of tools and features. It’s a great alternative to Adobe Illustrator and is perfect for creating logos, icons, and illustrations. | Skype Skype is a video calling and messaging app that allows you to connect with people around the world. It’s a great way to stay in touch with friends and family, and it’s also useful for business communication. |
Concluding Remarks
Setting up your new iPad might seem overwhelming at first, but with a little guidance, you’ll be a master of your device in no time. From the initial setup to exploring all the amazing features, this guide has you covered.
So, grab a comfy seat, a cup of coffee, and get ready to unlock the full potential of your new iPad.
Questions and Answers
What if I forget my Apple ID password?
Don’t worry, you can reset it! Just go to Apple’s website and follow the instructions to recover your account.
How do I transfer my data from my old iPad?
You can use iCloud to transfer your data wirelessly, or you can connect your old iPad to your new one using a cable and use the “Migrate Data” feature.
Is it safe to use public Wi-Fi?
It’s best to use a secure network, especially for sensitive information. If you must use public Wi-Fi, use a VPN for extra security.
What are the best apps for productivity?
That depends on your needs, but some popular options include GoodNotes 5 for note-taking, Notion for project management, and Microsoft Word for document editing.
Can I use my iPad as a laptop replacement?
Absolutely! The iPad has become a powerful tool for productivity and creativity, and with the right apps and accessories, it can easily handle many tasks that were previously only possible on a laptop.