How to set up your Apple TV the right way sets the stage for a smooth and enjoyable streaming experience. Think of it like getting the perfect seat at a movie theater, but instead of a comfy chair, you’re setting up your own personal entertainment hub.
You’ll learn everything from unboxing and connecting your Apple TV to customizing your home screen, managing streaming services, and using AirPlay. We’ll even cover the best ways to optimize your audio settings and explore accessibility features.
With a little bit of setup, your Apple TV can be a gateway to a world of movies, shows, games, and more. We’ll guide you through each step, ensuring you have a seamless and satisfying experience from the very beginning.
Remote Control: How To Set Up Your Apple TV The Right Way
The Apple TV remote is a simple yet powerful tool for navigating your Apple TV experience. Its minimalist design and intuitive layout make it easy to control playback, browse menus, and even interact with Siri. Let’s explore the various buttons and features of this essential accessory.
Buttons and Their Functions
The Apple TV remote has a few essential buttons that are key to navigating your Apple TV experience. Here’s a breakdown of their functions:
- Touch Surface:This large, smooth surface acts as a touchpad for navigating menus, scrolling through lists, and even controlling playback. Simply swipe your finger across the surface to move the cursor or select items.
- Menu Button:This button is located on the left side of the touch surface and is used to go back to the previous menu or screen. It’s like pressing the “back” button on your phone or computer.
- Play/Pause Button:Located at the top center of the remote, this button is used to start or pause playback of videos, music, or podcasts.
- Fast Forward/Rewind Buttons:These buttons are located on the right side of the touch surface and allow you to quickly move forward or backward in your content. Simply press the button once to skip ahead or back a few seconds, or hold it down to fast forward or rewind more quickly.
Setting up your Apple TV is super easy, but there are a few things to keep in mind to make sure you’re getting the most out of it. First, make sure you’ve got a solid internet connection, and then download all your favorite apps.
If you’re looking for a way to document your experiences, try checking out How to start journaling with the iPhone Journal app , which is a great way to keep track of your thoughts and feelings. Once you’ve got your Apple TV up and running, you’ll be able to stream all your favorite movies and shows in no time.
- Volume Buttons:These buttons are located on the left side of the remote and allow you to adjust the volume of your Apple TV.
- Siri Button:Located at the top of the remote, this button allows you to activate Siri voice control. Simply press and hold the button to start talking to Siri.
Siri Voice Control
Siri voice control is a powerful feature that allows you to control your Apple TV using your voice. You can use Siri to search for movies and TV shows, play music, set reminders, and even control smart home devices. To use Siri, simply press and hold the Siri button on your remote and speak your command.
For example, you could say:
“Play the latest episode of Ted Lasso.”
“Find me a comedy movie with Tom Hanks.”
“Set a timer for 30 minutes.”
“Turn on the lights in the living room.”
Siri will respond to your commands and provide relevant results.
Setting up your Apple TV is pretty easy, but it’s worth taking a few minutes to get it right. You’ll want to make sure your Apple TV is connected to the right Wi-Fi network and that you’ve signed in with your Apple ID.
Once you’ve got the basics sorted, you can start customizing your Apple TV with apps, games, and more. You can even use your Apple Watch to control your Apple TV, which is super convenient. Speaking of Apple Watches, if you’re looking to step up your workout routine, check out How to mix up activities for a more effective Apple Watch workout to get some ideas for adding variety to your fitness routine.
Once you’ve got your Apple TV all set up, you can chill out and enjoy some entertainment!
Using the Remote Effectively
Here are some tips for using the Apple TV remote effectively:
- Navigate Menus:Use the touch surface to move the cursor around the screen. You can also use the Menu button to go back to the previous menu.
- Control Playback:Use the Play/Pause button to start or pause playback. Use the Fast Forward/Rewind buttons to quickly move forward or backward in your content.
- Use Siri for Search:Instead of typing out your search terms, use Siri to quickly find what you’re looking for.
- Customize Your Remote:You can customize the remote to suit your preferences. For example, you can change the volume buttons to control playback speed or add a custom button to launch a specific app.
Connecting to Wi-Fi
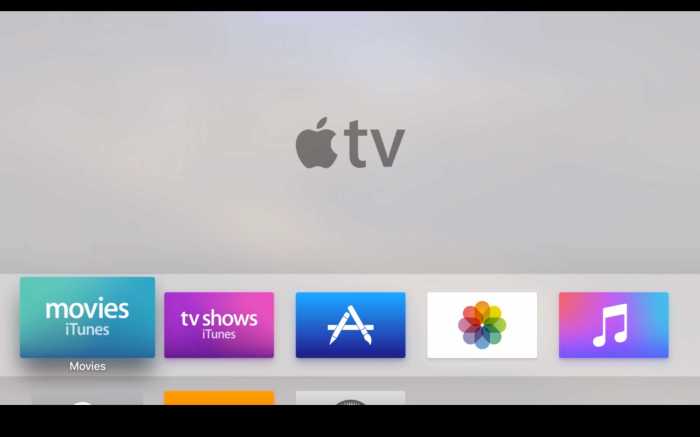
Connecting your Apple TV to your Wi-Fi network is crucial for accessing all its streaming features and enjoying a smooth viewing experience. This process is straightforward and requires only a few steps.
Connecting to a Wi-Fi Network, How to set up your Apple TV the right way
To connect your Apple TV to your Wi-Fi network, follow these steps:
- Turn on your Apple TV and wait for the home screen to appear.
- Use your remote to navigate to the Settingsapp.
- Select Network.
- Choose Wi-Fi.
- Your Apple TV will scan for available Wi-Fi networks. Select your network from the list.
- If your network is password protected, enter the password using the on-screen keyboard. You can also use your iPhone or iPad to enter the password using the “Automatic Password” feature.
- Once the password is entered correctly, your Apple TV will connect to the Wi-Fi network.
Importance of a Strong Wi-Fi Signal
A strong Wi-Fi signal is essential for streaming content on your Apple TV without interruptions. A weak signal can lead to buffering, lag, and even complete loss of connection. The strength of your Wi-Fi signal can be affected by factors such as distance from the router, obstacles like walls, and interference from other devices.
Troubleshooting Wi-Fi Connectivity Issues
If you are experiencing problems connecting your Apple TV to your Wi-Fi network, here are some troubleshooting tips:
- Restart your Apple TV:Sometimes a simple restart can resolve connectivity issues. To restart your Apple TV, press and hold the Menubutton on your remote until the Apple TV shuts down. Then, turn it back on.
- Restart your router:A router restart can often resolve network issues. Unplug your router from the power outlet, wait for a few minutes, and then plug it back in.
- Check your internet connection:Ensure that your internet connection is working properly. Try browsing the internet on another device to confirm. If you have a slow internet connection, you may experience buffering or lag while streaming.
- Move your Apple TV closer to your router:If you are too far from your router, the Wi-Fi signal may be weak. Try moving your Apple TV closer to the router to improve the signal strength.
- Change your Wi-Fi channel:Your router may be using a channel that is congested with other devices. Try changing the channel to a less crowded one. You can find instructions on how to change your Wi-Fi channel in your router’s settings.
- Forget and reconnect to the Wi-Fi network:If you have previously connected your Apple TV to the Wi-Fi network, try forgetting the network and reconnecting. This can sometimes resolve connectivity issues. To forget the network, go to Settings> Network> Wi-Fiand select your network. Then, tap Forget This Network.
Setting Up the Home Screen
The Apple TV home screen is your launchpad for all your favorite apps and content. It’s the first thing you see when you turn on your Apple TV, and it’s where you’ll spend most of your time. By customizing the home screen, you can make it more user-friendly and enjoyable.
Customizing the Home Screen
The Apple TV home screen is designed to be customizable. You can add and remove apps, organize them into folders, and even change the background. To add an app to your home screen, simply navigate to the App Store and select the app you want to add.
Once the app is installed, it will appear on your home screen. To remove an app, simply press and hold the touchpad on your remote control until the app starts to wiggle. Then, click the “Remove” button that appears.
App Categories
The Apple TV App Store offers a wide range of apps, categorized by type. Some of the most popular categories include:
- Streaming services:These apps allow you to stream movies, TV shows, and other content from popular services like Netflix, Hulu, and Amazon Prime Video.
- Gaming:The Apple TV offers a variety of games, ranging from casual games to more complex titles.
- Music:Apple Music and other music streaming services allow you to listen to your favorite songs and albums.
- News and information:You can stay up-to-date with the latest news and information using apps like the Apple News app, CNN, and The New York Times.
- Productivity:Apps like Apple TV+, YouTube, and Twitch allow you to watch videos, movies, and live streams.
Organizing Apps for Easy Access
To keep your home screen organized, you can create folders. To create a folder, simply press and hold the touchpad on your remote control until the apps start to wiggle. Then, drag one app on top of another to create a folder.
You can then rename the folder by pressing the “Select” button on your remote control.
“By organizing your apps into folders, you can easily find the apps you need without having to scroll through a long list.”
Setting up your Apple TV is a breeze, especially if you’re already familiar with the Apple ecosystem. Just connect it to your TV, download the apps you want, and you’re good to go. But did you know you can create a digital representation of yourself called a Persona in Apple’s new Vision Pro headset?
How to create your Persona in Vision Pro Once you’ve got that set up, you can even use it to control your Apple TV with your voice and gestures, making your viewing experience even more immersive.
Apple TV App
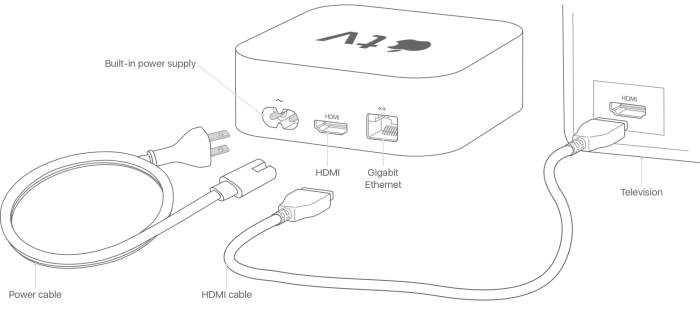
The Apple TV app is your central hub for watching movies, TV shows, and other content on your Apple TV. It’s packed with features and functionality that make it easy to find, watch, and manage your favorite content.
Accessing and Managing Your Apple TV+ Subscription
If you have an Apple TV+ subscription, you can access and manage it within the Apple TV app. Here’s how:
- Open the Apple TV app.
- Navigate to the “Apple TV+” tab.This tab is usually located at the bottom of the screen.
- Select “Manage Subscriptions.”You’ll find this option within the “Apple TV+” tab.
- Review your subscription details and make any necessary changes.This includes canceling, modifying, or updating your payment information.
Finding and Watching Content
The Apple TV app offers various ways to discover and watch content:
- Browse by category.The app features curated categories like “Popular,” “New Releases,” “Trending,” and more. This allows you to quickly find content that aligns with your interests.
- Search for specific titles.Use the search bar at the top of the screen to find movies, TV shows, or other content by name, actor, director, or genre.
- Explore recommendations.The app suggests content based on your viewing history and preferences. You can find these recommendations on the “For You” tab.
- Create watchlists.Add movies and TV shows to your watchlist to save them for later viewing. You can access your watchlist from the “Library” tab.
Streaming Services
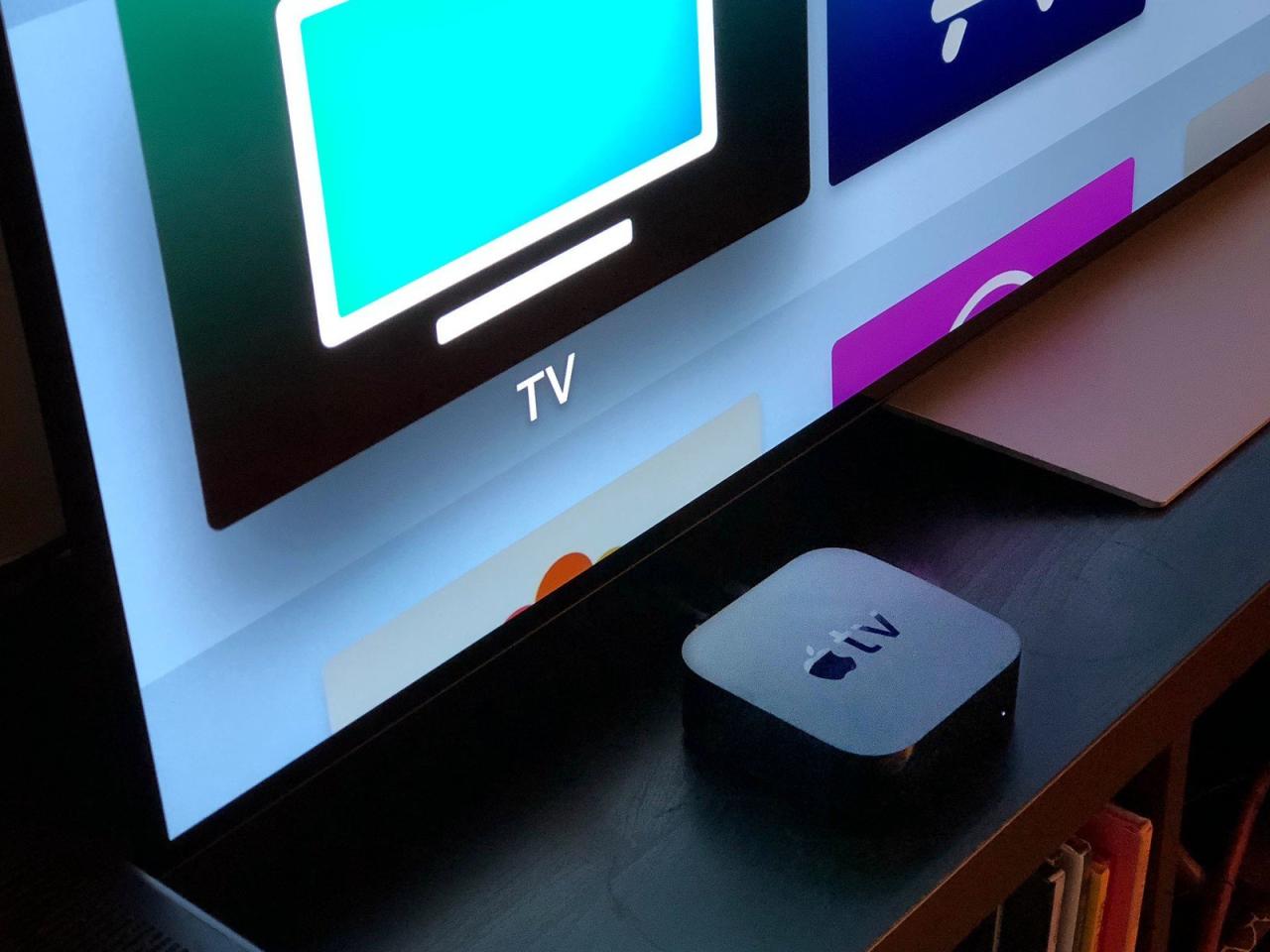
Once you’ve connected to Wi-Fi and set up your Home Screen, it’s time to dive into the world of streaming! Apple TV offers a wide variety of streaming services, including popular options like Netflix, Hulu, and Amazon Prime Video. You can easily add these services to your Apple TV and enjoy a vast library of movies, shows, and documentaries.
Adding Streaming Services
Adding streaming services to your Apple TV is a straightforward process. Simply follow these steps:
- Go to the App Store on your Apple TV.
- Search for the streaming service you want to add (e.g., Netflix, Hulu, Amazon Prime Video).
- Select the app and click “Get” to download and install it.
- Once installed, you can launch the app and sign in with your existing account credentials.
Managing Streaming Services
You can easily manage your streaming services on Apple TV by accessing the “Settings” menu. Here, you can:
- Reorder the apps on your Home Screen.
- Remove apps you no longer use.
- Adjust settings for each streaming service, such as video quality and subtitles.
Features Offered by Popular Streaming Services
Each streaming service offers a unique set of features and content. Here’s a quick overview of some popular options:
- Netflix: Known for its vast library of original shows and movies, Netflix also offers personalized recommendations, offline viewing, and multi-profile support.
- Hulu: Offers a mix of live TV channels and on-demand content, including popular shows and movies. Hulu also provides personalized recommendations and a cloud DVR feature.
- Amazon Prime Video: Comes with an Amazon Prime membership, offering a wide selection of movies, shows, and originals. Prime Video also provides access to live sports events and exclusive content.
Tips for Navigating Streaming Services
Here are some helpful tips for navigating and using different streaming services on Apple TV:
- Use the Siri Remote: The Siri Remote is your primary tool for navigating streaming services. Use the touch pad to scroll through menus, select items, and control playback.
- Take advantage of search: Most streaming services have built-in search functions. Use these to find specific movies, shows, or actors.
- Explore personalized recommendations: Each streaming service provides personalized recommendations based on your viewing history and preferences. Take advantage of these suggestions to discover new content.
- Create profiles: Many streaming services allow you to create multiple profiles. This is helpful for families or individuals who share an account.
Audio Settings
You’ve got your Apple TV connected to the TV and streaming your favorite content. But how does it sound? You can customize the audio settings to make your Apple TV sound its best.
Volume Control
You can easily adjust the volume of your Apple TV using the remote. There are a few ways to do this.
- Press the volume buttons on the remote.
- Use the volume slider in the Control Center.
- Adjust the volume in the Settings app. Go to Settings > Audio and Video > Volume.
Accessibility Features
Apple TV is designed to be accessible to everyone, and it offers a variety of features to help users with disabilities enjoy their favorite content. These features can make a big difference in enhancing the user experience and making it more enjoyable for everyone.
Closed Captions
Closed captions provide a text transcript of the audio content playing on your Apple TV. This is a great feature for people who are deaf or hard of hearing, as it allows them to follow along with the dialogue and sound effects.
Closed captions can also be helpful for people who are learning a new language or who have difficulty understanding spoken language.
- To turn on closed captions, go to Settings > Accessibility > Closed Captions and choose your preferred settings.
- You can customize the appearance of closed captions, such as the font size, color, and background.
- You can also choose to have closed captions displayed on the screen even if you are not using a language that supports them.
VoiceOver
VoiceOver is a screen reader that provides spoken descriptions of what is happening on the screen. This feature can be incredibly helpful for people who are blind or visually impaired. It allows them to navigate the Apple TV menu, select apps, and control playback without having to see the screen.
- To turn on VoiceOver, go to Settings > Accessibility > VoiceOver and turn it on.
- You can customize VoiceOver settings, such as the speaking rate, voice, and language.
- VoiceOver can also be used with a Bluetooth keyboard or remote control.
Zoom
Zoom allows you to magnify the screen to make it easier to see text and images. This feature can be helpful for people who have low vision. It can be used to zoom in on specific areas of the screen, such as text, images, or menus.
- To turn on Zoom, go to Settings > Accessibility > Zoom and turn it on.
- You can customize Zoom settings, such as the zoom level, magnification type, and gesture controls.
- You can also use the Apple TV remote to zoom in and out on the screen.
Closure
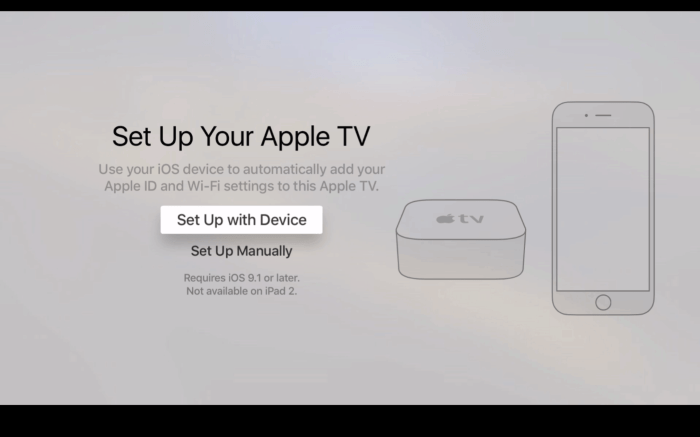
Now that you’ve mastered the basics of setting up your Apple TV, you’re ready to dive into a world of entertainment. Whether you’re a casual viewer or a dedicated movie buff, your Apple TV can be your go-to source for all things streaming.
So, relax, grab your remote, and enjoy the show!
Q&A
What if I don’t have an Apple ID?
You’ll need to create an Apple ID to fully utilize your Apple TV. It’s free and allows you to access the App Store, download apps, and manage your streaming subscriptions.
Can I use my Apple TV with a Bluetooth speaker?
Yes, you can connect a Bluetooth speaker to your Apple TV for a more immersive audio experience. Just go to Settings > Audio and Video > Audio Output and select your Bluetooth speaker from the list.
What if my Apple TV isn’t recognizing my remote?
Try restarting your Apple TV and your remote. If that doesn’t work, make sure your remote’s batteries are fresh and that it’s within range of the Apple TV. You can also try pairing your remote by going to Settings > Remotes and Devices > Bluetooth.