How to send articles from iPhone to Kindle is a question many Kindle users have. It’s easy to find a great article on your phone and want to read it later on your Kindle, but how do you get it there?
This guide covers several methods, from using the Kindle app to emailing articles, and even utilizing third-party apps and cloud services.
Whether you’re a student looking to read research papers on your Kindle or just want to enjoy a long-form article while relaxing, this guide will help you get those articles from your iPhone to your Kindle with ease. Let’s explore the different options and find the best method for your needs.
Sending Articles from iPhone to Kindle
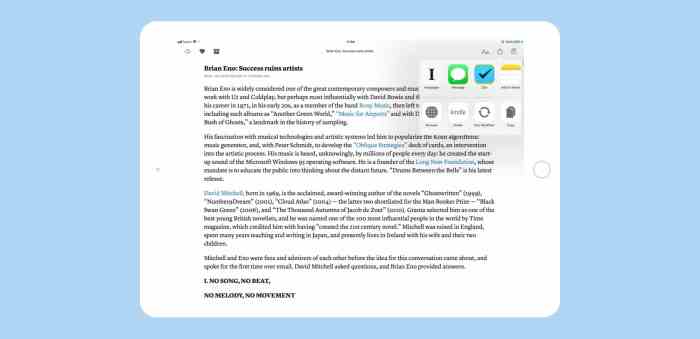
Reading articles on a Kindle offers a distraction-free experience, perfect for focused reading. You can easily send articles from your iPhone to your Kindle, allowing you to enjoy your favorite content anytime, anywhere. This process is incredibly convenient, eliminating the need to manually copy and paste text or rely on unreliable internet connections.
Several methods are available for sending articles from your iPhone to your Kindle, each offering its own advantages.
Using the Kindle App
The Kindle app is a fantastic option for sending articles to your Kindle. This app allows you to clip articles from various sources, such as web pages, emails, and social media. Here’s how it works:
- Open the Kindle app on your iPhone and tap on the “Share” button.
- Select “Send to Kindle” from the sharing options.
- Choose your Kindle device from the list.
- The article will be sent to your Kindle, and you can access it within the “Documents” section.
Using the Kindle App
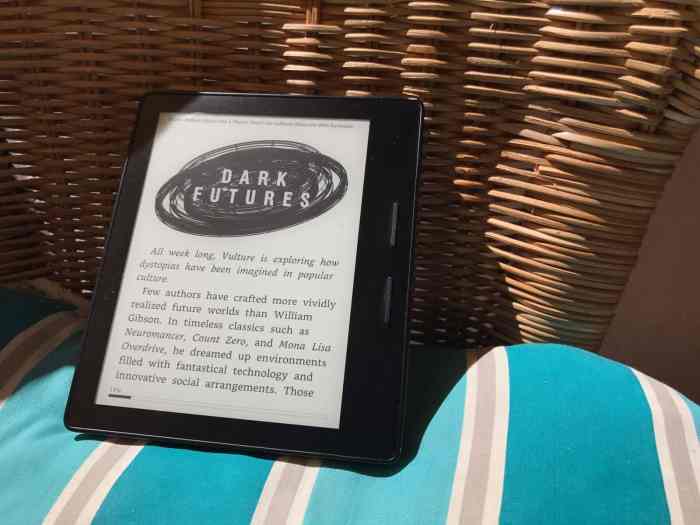
The Kindle app is a versatile tool that allows you to read ebooks, magazines, and even articles on your iPhone. It’s a convenient way to send articles to your Kindle and enjoy them later, whether you’re commuting, relaxing at home, or on vacation.
Downloading and Setting Up the Kindle App
The Kindle app is available for free on the Apple App Store. After downloading and installing the app, you’ll need to sign in with your Amazon account. This will link your Kindle app to your Amazon account and allow you to access your existing Kindle library.
Sending Articles Directly from the Kindle App
The Kindle app offers a handy feature for sending articles directly from your iPhone. This eliminates the need to manually copy and paste text or use third-party services.Here’s how to send an article from the Kindle app:
- Open the article you want to send in the Safari browser on your iPhone.
- Tap the “Share” button (the square with an arrow pointing upward).
- Scroll down and select “Kindle.”
- If you have multiple Kindle devices, choose the one you want to send the article to.
- The article will be sent to your Kindle and appear in your “Documents” section within the Kindle app.
Customizing the Reading Experience
The Kindle app provides various customization options to enhance your reading experience. These settings allow you to adjust the appearance of the text, adjust the brightness of the screen, and even set up a reading schedule.Here are some tips for customizing your Kindle app:
- Adjusting font size and type: The Kindle app offers a range of font sizes and styles. Experiment with different options to find what suits your reading preferences best.
- Changing the background color: Choose from various background colors to minimize eye strain, especially when reading in low-light conditions.
- Using the built-in dictionary: Tap any unfamiliar word to access the built-in dictionary and get its definition. This feature is helpful for expanding your vocabulary.
- Setting up a reading schedule: The Kindle app allows you to set up a reading schedule to help you maintain a consistent reading routine. This feature can be helpful for those who want to read more but struggle to find the time.
Sending Articles via Email
Sending articles to your Kindle via email is a simple and straightforward method. You can use your preferred email client on your iPhone to send articles to your Kindle’s unique email address. This method offers flexibility as you don’t need to rely on specific apps or services.
Emailing Articles to Your Kindle
To send articles to your Kindle via email, you’ll need to know your Kindle’s unique email address. You can find this address in your Kindle’s settings. Once you have your Kindle’s email address, you can simply compose an email with the article attached or included in the body of the email.
When sending an article via email, ensure that you include the correct email address in the “To” field. The subject line is not important and can be left blank.
Formatting Emails for Optimal Kindle Display
To ensure your articles are displayed correctly on your Kindle, follow these formatting guidelines:* Use plain text format:Avoid using rich text formatting, as it may not render properly on your Kindle.
Keep the email body concise
Limit the email content to the article itself. Avoid adding unnecessary text or attachments.
Remove any extraneous HTML or CSS
Ensure the article is free of any formatting code that may interfere with Kindle’s display.
Consider using a Kindle-friendly font
Fonts like Arial or Times New Roman are generally well-supported on Kindles.
Potential Limitations and Troubleshooting Tips
While emailing articles to your Kindle is a convenient method, there are a few limitations to be aware of:* File size limitations:Kindle has a limit on the size of files that can be sent via email.
Unsupported file types
Kindle supports a limited number of file types. Common formats like PDF, MOBI, and DOCX are usually accepted.
Email delivery issues
Occasionally, emails may not be delivered to your Kindle. Check your Kindle’s email settings and your internet connection to troubleshoot delivery issues.
For troubleshooting email delivery issues, ensure your Kindle is connected to Wi-Fi or a cellular network and that you have enabled email delivery in your Kindle’s settings.
Sending articles from your iPhone to your Kindle is super easy, especially if you’re using the Kindle app. Just open the article you want to send, tap the share button, and select “Kindle.” But before you go selling your AirPods, make sure to check out Why you should turn off Activation Lock when selling your AirPods to avoid any issues with the buyer.
Once you’ve sent the article to your Kindle, you can access it anytime, even when you’re offline.
Utilizing Third-Party Apps
Sometimes, the built-in methods for sending articles to Kindle might not be enough. Luckily, several third-party apps offer additional features and functionalities to streamline and enhance the article sending process. These apps can be a game-changer for those who frequently send articles to their Kindle or want more control over the format and delivery of their reading material.
Popular Third-Party Apps
Several popular third-party apps excel at sending articles to Kindle.
- Pocket:This app is a popular choice for saving articles for later reading. Pocket allows users to save articles from various sources, including websites, social media, and email. Once an article is saved to Pocket, it can be easily sent to Kindle with a few taps.
Pocket also offers additional features like text-to-speech and offline reading, making it a versatile tool for managing reading lists.
- Instapaper:Another popular app for saving articles, Instapaper offers a clean and distraction-free reading experience. It allows users to send articles to Kindle, adjust the reading font and size, and even remove advertisements. Instapaper is known for its simple interface and its ability to preserve the original formatting of articles.
- Readability:This app focuses on delivering articles in a clean and readable format. Readability removes distractions like ads, sidebars, and unnecessary formatting, making it easier to focus on the content. The app allows users to send articles to Kindle in a simplified format, ensuring a distraction-free reading experience.
App Feature Comparisons
| Feature | Instapaper | Readability | |
|---|---|---|---|
| Article Saving | Web, social media, email | Web, social media, email | Web |
| Article Formatting | Original formatting, adjustable font size | Original formatting, adjustable font size | Simplified formatting |
| Additional Features | Text-to-speech, offline reading | Font adjustments, ad removal | Clean and readable format |
Enhancements to the Article Sending Process
These third-party apps offer various enhancements to the article sending process:
- Batch Sending:Some apps allow users to send multiple articles to Kindle at once, saving time and effort. For example, users can select several articles saved in Pocket and send them to Kindle in a single action.
- Personalized Reading Experience:Apps like Instapaper allow users to adjust font size and style, remove advertisements, and even change the background color of articles before sending them to Kindle. This personalization ensures a more comfortable and enjoyable reading experience.
- Offline Reading:Some apps like Pocket offer offline reading capabilities. This feature allows users to download articles for offline reading, making them accessible even without an internet connection. Users can then send these downloaded articles to their Kindle for later reading.
Sending Articles from Safari
Sending articles directly from the Safari browser to your Kindle is a convenient way to read content later. This method eliminates the need to copy and paste text or use third-party apps.
Using the “Share” Button, How to send articles from iPhone to Kindle
The “Share” button allows you to send articles to various apps and services, including your Kindle. To send an article from Safari to your Kindle, follow these steps:
- Open the article you want to send in the Safari browser.
- Tap the “Share” button, which looks like a square with an arrow pointing upwards. It is typically located at the bottom of the screen.
- Scroll through the list of available apps and select “Kindle.”
- If you have multiple Kindles registered, choose the device you want to send the article to.
- The article will be sent to your Kindle and will appear in your “Items” list within the Kindle app.
Limitations and Settings
While sending articles from Safari to Kindle is generally straightforward, there are a few limitations and settings to be aware of:
- Internet Connection:A stable internet connection is required to send articles from Safari to Kindle.
- Kindle App:The Kindle app must be installed on your iPhone and connected to your Kindle account for this method to work.
- Article Format:Some articles may not be formatted correctly when sent to Kindle. For example, images or videos might not be displayed properly.
- File Size:There may be a limit on the file size of articles that can be sent to Kindle. If an article is too large, it may not be sent successfully.
Utilizing Cloud Services
Cloud storage services like Dropbox and Google Drive offer a convenient way to transfer articles from your iPhone to your Kindle. This method allows you to access your articles from anywhere and easily share them between devices.
Transferring Articles Using Cloud Services
To transfer articles using cloud services, follow these steps:
- Save the article to your preferred cloud storage service (Dropbox, Google Drive, etc.).
- Open the Kindle app on your iPhone and navigate to the “Documents” section.
- Select the cloud storage service you used to save the article.
- Locate and download the article to your Kindle app.
Benefits and Drawbacks of Using Cloud Services
Cloud services offer several advantages for transferring articles to your Kindle.
Sending articles from your iPhone to your Kindle is super easy, just use the Kindle app and you’re good to go. But if you’re a Mac user, you’ll want to check out How to master Split View on the Mac for a super efficient way to multitask.
Once you’ve got that down, you’ll be able to easily send articles from your iPhone to your Kindle while working on other things on your Mac!
- Accessibility:You can access your articles from any device with an internet connection, making it convenient to read on the go.
- Sharing:Easily share articles with others by granting them access to your cloud storage.
- Offline Reading:Download articles to your Kindle app for offline reading, allowing you to read even without an internet connection.
However, there are some drawbacks to consider:
- Storage Limits:Free cloud storage plans often have limited storage space, which may restrict the number of articles you can store.
- Internet Connectivity:You need an internet connection to access and download articles from cloud storage services.
Sending Articles from Other Apps: How To Send Articles From IPhone To Kindle
Beyond the Kindle app and Safari, several other popular iPhone apps offer direct integration with Kindle, allowing you to effortlessly send articles for later reading. These apps often feature a dedicated “Share” button or app-specific functions designed to streamline the process.
Popular Apps with Kindle Integration
Several popular iPhone apps are known for their seamless integration with Kindle, enabling users to effortlessly share articles for later reading. These apps usually include a dedicated “Share” button or app-specific features that facilitate article transfer. Here are some examples:
- News Apps:Many news apps, such as Apple News, Google News, and Flipboard, offer a “Share to Kindle” option within their interface. This typically involves tapping the share icon and selecting Kindle from the list of available sharing options. You can also customize your Kindle settings to receive articles directly from these apps without having to manually select Kindle every time.
- Social Media Apps:Popular social media platforms like Twitter and Facebook also provide the ability to send articles to Kindle. For instance, on Twitter, you can tap the “Share” button on a tweet containing an article and choose Kindle as your sharing destination.
On Facebook, you can use the “Share” button on a news article and select Kindle from the list of available options.
- Productivity Apps:Productivity apps like Pocket and Instapaper are designed for saving articles and content for later reading. These apps often include a “Send to Kindle” feature that allows you to directly transfer saved articles to your Kindle library. You can use these apps to organize and categorize your articles, and then send them to your Kindle for offline reading.
Utilizing the “Share” Button
The “Share” button is a universal feature on iPhone that provides a centralized location for sharing content across various apps. To send an article from an app to your Kindle, follow these steps:
- Open the App:Launch the app containing the article you want to send to your Kindle. This could be a news app, social media app, or any other app that supports sharing.
- Locate the “Share” Button:Look for the “Share” button within the app’s interface. This button is typically represented by a square with an upward arrow, or a similar icon. The exact location of the “Share” button may vary depending on the app.
- Select Kindle:Tap the “Share” button and choose Kindle from the list of available sharing options. The list of options will display apps that are compatible with sharing. If you don’t see Kindle in the list, make sure the Kindle app is installed and configured on your iPhone.
- Confirm Sending:A confirmation prompt may appear, allowing you to review the article and adjust settings like font size or margins before sending it to your Kindle.
App-Specific Features
Some apps may offer additional features or settings that enhance the article-sharing process. For example, the Kindle app itself allows you to customize the format of articles sent from other apps. You can choose the font size, margins, and even the reading mode (day or night).
These settings ensure a more personalized reading experience on your Kindle device.
Sending articles from your iPhone to your Kindle is a breeze, especially if you’re using the Kindle app. Just share the article from your browser or another app and choose Kindle as the destination. But if you’re looking for a way to access your files on your M1 Mac, check out How to get the Microsoft OneDrive preview that runs natively on M1 Macs.
Once you’ve got that set up, you can easily sync your files and access them from your Kindle as well.
Troubleshooting Common Issues
Sending articles from your iPhone to your Kindle can be a seamless process, but sometimes you might encounter a few hiccups along the way. These issues can range from articles not appearing on your Kindle to errors during the sending process.
Let’s explore some common problems and how to fix them.
Articles Not Appearing on Kindle
If your articles aren’t showing up on your Kindle, there are a few things to check:
- Verify Your Kindle Email Address:Double-check that you’re sending the article to the correct Kindle email address. You can find this in your Kindle settings or on the Amazon website.
- Check Your Internet Connection:A stable internet connection is crucial for sending articles to your Kindle. Make sure both your iPhone and your Kindle are connected to Wi-Fi or have a strong cellular signal.
- Review Your Kindle’s Storage:If your Kindle is running out of storage space, it might not be able to receive new articles. Check your Kindle’s storage and consider deleting old files to free up space.
- Confirm the Article’s Format:Some articles might not be compatible with Kindle’s file formats. Try sending the article in a different format, such as PDF or MOBI.
- Restart Your Devices:Sometimes, a simple restart of both your iPhone and your Kindle can resolve connectivity issues.
Error Messages During Sending
You might encounter error messages while sending articles to your Kindle. These messages can vary, but here are some common ones and their potential solutions:
- “Article Not Sent”:This could indicate a problem with your internet connection, the article’s format, or a temporary issue with the Kindle service. Try sending the article again later or using a different sending method.
- “Invalid Email Address”:This means you’ve entered the wrong Kindle email address. Double-check the address and make sure it’s correct.
- “File Too Large”:If the article file is too large, your Kindle might not be able to download it. Try sending a smaller version of the article or splitting it into multiple files.
Unexpected Behavior
Sometimes, the Kindle app or other sending methods might behave unexpectedly. Here are some possible issues and solutions:
- Article Not Formatting Correctly:If an article doesn’t display properly on your Kindle, try adjusting the font size or using a different reading mode in the Kindle app.
- Images Not Displaying:If images in an article aren’t appearing, make sure your Kindle is connected to the internet. Some images might require an internet connection to download.
- Article Not Downloading:If an article isn’t downloading to your Kindle, check your Kindle’s storage space, restart your devices, or try sending the article again later.
Optimizing Article Display
Sending articles to your Kindle is great, but making them easy to read is key. Think about it like setting the stage for a good book
you want the words to shine!
Here are some tips to make your Kindle articles look their best:
Font Size and Line Spacing
The right font size and line spacing can make a big difference in how easily you can read an article. Imagine reading a novel with tiny font
it’d be a strain on your eyes! Here’s what you need to know
* Font Size:Pick a size that’s comfortable for you. Most Kindles have a default font size, but you can adjust it in the settings. For longer articles, a slightly larger font might be easier on the eyes.
Line Spacing
Too much space between lines can make the text feel sparse, while too little can make it feel cramped. A good rule of thumb is to use a line spacing that’s slightly larger than the font size.
Margins
Margins give your text some breathing room, making it easier to read. Imagine reading a magazine with text that goes all the way to the edges of the page
it would be hard to focus!
* Left and Right Margins:These margins should be wide enough to create a comfortable space between the text and the edges of the screen.
Top and Bottom Margins
These margins should be large enough to prevent the text from feeling cramped at the top and bottom of the screen.
Examples
Here are some examples of how you can adjust article formatting for improved reading experience:* Example 1:If you’re reading a long article with small font, try increasing the font size to make it easier to read.
Example 2
If the lines of text are too close together, try increasing the line spacing to give your eyes a break.
Example 3
If the text feels cramped, try adjusting the margins to create more white space around the text.
Managing Downloaded Articles
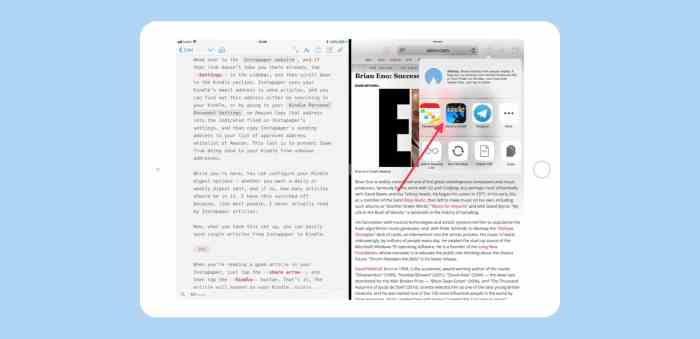
Once you’ve successfully sent articles to your Kindle, you’ll likely want to organize and manage them effectively. Your Kindle offers several tools to keep your reading material in order.
Organizing Downloaded Articles
Keeping track of all your downloaded articles can be challenging. Thankfully, your Kindle provides features to help you manage them. One way to organize articles is by using collections. Collections are essentially folders that allow you to group related articles together.
For example, you could create a collection for “Business News” or “Travel Tips.” To create a collection, simply open the article you want to add, tap the three dotsin the upper right corner, and select “Add to Collection”. You can then choose an existing collection or create a new one.
You can also move articles between collections by tapping the three dotsand selecting “Move to Collection”.
Using Bookmarks
Another useful feature for managing articles is bookmarks. Bookmarks allow you to mark specific sections within an article that you want to revisit later. To bookmark a section, simply tap the three dotsand select “Add Bookmark”. You can then add a note or title to your bookmark for easy reference.
Bookmarks are particularly helpful for lengthy articles where you want to easily navigate back to specific points of interest.
Deleting Unwanted Articles
You can remove unwanted articles from your Kindle by simply tapping the three dotsand selecting “Delete”. This will permanently remove the article from your device. Alternatively, you can archivearticles to move them to a separate folder. Archived articles can be accessed later if needed.
Conclusion
You’ve learned several ways to send articles from your iPhone to your Kindle, each offering its own unique advantages. From the convenience of the Kindle app to the flexibility of email, third-party apps, and cloud services, you now have a toolbox of options for seamlessly transferring your reading material.
Choosing the Right Method
The best method for you will depend on your individual preferences and the specific article you want to send. If you frequently read articles on your Kindle, using the Kindle app or email is likely the most efficient approach. For greater control over formatting or when sending articles from specific apps, third-party solutions or cloud services might be more suitable.
Don’t be afraid to experiment with different methods to find the one that works best for you. With a little exploration, you’ll be able to enjoy your favorite articles on your Kindle in no time.
Ultimate Conclusion
You now have a range of methods to send articles from your iPhone to your Kindle, making it easier than ever to enjoy your favorite reading material on your Kindle. From using the Kindle app to leveraging cloud services, you can find the approach that best suits your workflow.
Don’t hesitate to experiment with these methods to find the one that works best for you. Happy reading!
Popular Questions
Can I send articles from any app on my iPhone to Kindle?
Most apps have a “Share” button that allows you to send content to Kindle, but not all apps support this feature. Check the app’s documentation or settings to see if it offers Kindle sharing.
Can I send articles with pictures and formatting to my Kindle?
While Kindle can display some images, it might not always preserve the original formatting of the article. The best way to ensure optimal formatting is to use the Kindle app or email articles directly to your Kindle address.
What if I’m having trouble sending an article to my Kindle?
First, ensure your Kindle is connected to Wi-Fi. If the issue persists, try restarting both your iPhone and Kindle. You can also check for updates for both devices. If you’re using email, make sure you’re using the correct Kindle email address.