How to Send and Receive Files with Your iPhone Via Bluetooth – you’ve probably heard of Bluetooth, but did you know you can use it to send files between your iPhone and other devices? It’s a super convenient way to share photos, videos, documents, and even music without needing to rely on the internet.
Let’s dive into the world of Bluetooth file transfers and explore how to get the most out of this handy feature.
Think of Bluetooth as a wireless bridge between your iPhone and another device, allowing you to exchange information directly. It’s like a mini-network that creates a private connection between your devices. This means you can share files with friends and family without needing to upload them to the cloud or send them through a messaging app.
Pretty cool, right?
Enabling Bluetooth on iPhone
Bluetooth is a wireless technology that allows your iPhone to connect to other devices, such as headphones, speakers, and cars. Enabling Bluetooth on your iPhone is simple and allows you to share files wirelessly with other devices.
Turning on Bluetooth
To turn on Bluetooth on your iPhone, follow these steps:
- Open the Settingsapp on your iPhone.
- Scroll down and tap on Bluetooth.
- Tap the slidernext to Bluetoothto turn it on.
Once Bluetooth is turned on, your iPhone will start searching for nearby Bluetooth devices.
Pairing an iPhone with Another Bluetooth Device
Pairing your iPhone with another Bluetooth device allows them to communicate with each other. Here’s how to pair your iPhone with a new Bluetooth device:
- Make sure Bluetooth is turned on on both your iPhone and the other device.
- On your iPhone, go to the Settingsapp and tap Bluetooth.
- Select the name of the other Bluetooth device from the list of available devices.
- If prompted, enter the passcode or PIN that appears on the other device.
Once the devices are paired, they will automatically connect whenever they are in range of each other.
Troubleshooting Bluetooth Connectivity Issues
If you are having trouble connecting your iPhone to a Bluetooth device, here are a few things you can try:
- Make sure Bluetooth is turned on on both devices.
- Check if the other device is in pairing mode.
- Ensure the devices are within range of each other.
- Try restarting both your iPhone and the other device.
- If you are still having trouble, you can try forgetting the device and then pairing it again.
Sending Files via Bluetooth
You can use Bluetooth to transfer files between your iPhone and another Bluetooth-enabled device. This is a convenient way to share photos, videos, documents, and other files quickly and easily.
Types of Files That Can Be Sent, How to Send and Receive Files with Your iPhone Via Bluetooth
Bluetooth allows you to send a variety of file types between your iPhone and another device. These include:
- Photos and Videos
- Documents (PDF, Word, Excel, etc.)
- Audio Files (MP3, AAC, etc.)
- Contact Information
- Calendar Events
- Other Files (e.g., ZIP archives)
Sending a File
To send a file from your iPhone to another device, follow these steps:
- Open the app that contains the file you want to send. For example, if you want to send a photo, open the Photos app.
- Select the file you want to send.
- Tap the Share button (the square with an arrow pointing upwards).
- Select Bluetooth from the list of sharing options.
- Select the device you want to send the file to.
- Wait for the file transfer to complete.
Sending Multiple Files Simultaneously
To send multiple files at once, you can use the following steps:
- Open the app that contains the files you want to send. For example, if you want to send photos, open the Photos app.
- Select the files you want to send. You can select multiple files by tapping on them one by one or by tapping on the “Select All” button.
- Tap the Share button (the square with an arrow pointing upwards).
- Select Bluetooth from the list of sharing options.
- Select the device you want to send the files to.
- Wait for the file transfer to complete.
Receiving Files via Bluetooth
When someone sends you a file via Bluetooth, your iPhone will notify you with a pop-up message asking if you want to accept the transfer. This is your chance to decide whether to receive the file.
Accepting a File Transfer Request
Once the file transfer request pops up, you’ll see the name of the sender and the type of file being sent. To accept the transfer, simply tap “Accept.”
If you change your mind and don’t want to receive the file, tap “Decline.”
Managing Incoming Files
After you accept a file transfer, it will be saved to your iPhone’s “Files” app. You can access and manage your files within the “Files” app, just like you would with any other file on your device. You can view, share, rename, delete, or move files as needed.
File Transfer Limitations
While Bluetooth is convenient for sharing files between iPhones, it has some limitations. Let’s explore the key factors that can affect your file transfer experience.
Maximum File Size Limitations
Bluetooth has a maximum file size limit that depends on the specific Bluetooth version and the devices involved. In general, older Bluetooth versions have smaller file size limits compared to newer versions. For example, Bluetooth 2.0 has a limit of around 4 GB, while Bluetooth 4.0 and later versions can handle larger files.
However, it’s important to note that the maximum file size limit can vary based on the specific devices and their capabilities.
Bluetooth is super handy for sending files between your iPhone and other devices, but it can be a little finicky sometimes. If you’re always running late, you might want to check out This Siri Shortcut will automatically text your commute time to your spouse – it could save you from some serious spouse-induced stress.
But back to Bluetooth, make sure your devices are paired and within range, and you’ll be good to go!
Potential for Data Loss During Bluetooth Transfers
Bluetooth transfers are susceptible to data loss due to interference, signal strength, and other factors. This is because Bluetooth uses radio waves for communication, and these waves can be disrupted by obstacles, other electronic devices, or even the distance between the devices.
If a connection is interrupted during a file transfer, the transfer might fail, leading to data loss.
Bluetooth Transfer Speeds Compared to Other Methods
Bluetooth transfer speeds are generally slower than other methods like Wi-Fi Direct. This is because Bluetooth operates on a lower bandwidth than Wi-Fi, and the transfer speed can be further affected by factors such as the distance between devices, signal strength, and the type of file being transferred.
Wi-Fi Direct, on the other hand, uses a higher bandwidth and can achieve significantly faster transfer speeds, making it a better option for large files or when speed is a priority.
Security Considerations
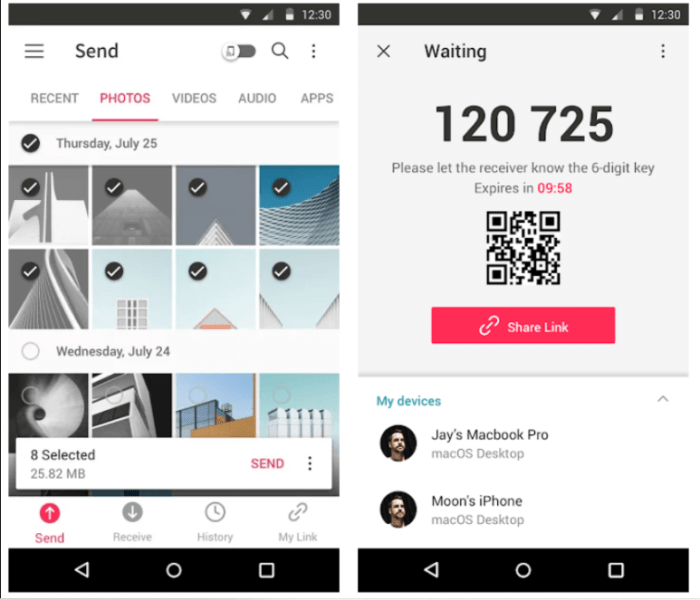
While Bluetooth is generally considered a secure protocol, it’s important to understand the potential security risks associated with transferring files using Bluetooth. Like any wireless technology, Bluetooth is susceptible to attacks, and these attacks can compromise your privacy and security.
Security Risks
Bluetooth file transfers can expose you to various security risks. These risks include:
- Man-in-the-Middle Attacks:An attacker can intercept your Bluetooth connection and steal your data. This can happen if you’re not careful about who you connect to, or if you’re using an insecure Bluetooth connection.
- Data Sniffing:An attacker can monitor your Bluetooth traffic and capture your data, even if they don’t intercept the connection. This can be done using specialized software and hardware.
- Malware Infection:Bluetooth file transfers can be used to spread malware. If you receive a file from an unknown source, it could contain malicious software that could damage your device or steal your data.
Securing Bluetooth Connections
To protect your data during Bluetooth transfers, follow these security best practices:
- Enable Bluetooth Pairing Requests:This feature ensures that you’re prompted to confirm every connection attempt, reducing the chance of unauthorized access.
- Use Strong Passcodes:When pairing devices, choose strong passcodes that are difficult to guess. Avoid using common or predictable passcodes.
- Limit Discoverability:Set your iPhone to be discoverable only when you need to connect to another device. This reduces the chances of your device being targeted by attackers.
- Use a Trusted Bluetooth Connection:Only connect to devices you trust. Be cautious about connecting to unknown or unfamiliar devices.
Protecting Data During Bluetooth Transfers
Here are some additional tips to protect your data during Bluetooth transfers:
- Avoid Sending Sensitive Data:Bluetooth is not the most secure way to transfer sensitive data, such as financial information or personal credentials. If you need to send sensitive data, consider using a more secure method like a password-protected cloud storage service.
- Use a VPN:A Virtual Private Network (VPN) can encrypt your data and make it more difficult for attackers to intercept your traffic.
- Keep Your Software Up-to-Date:Software updates often include security patches that can fix vulnerabilities in Bluetooth. Ensure your iPhone’s operating system and apps are up-to-date.
Troubleshooting Bluetooth Issues: How To Send And Receive Files With Your IPhone Via Bluetooth
It’s not always smooth sailing when using Bluetooth on your iPhone. You might encounter a few hiccups along the way. Let’s explore common Bluetooth problems and how to fix them.
Common Bluetooth Issues
Here’s a rundown of some common Bluetooth issues you might encounter with your iPhone:
- Device not visible:Your iPhone may not be able to find the other device you’re trying to connect to.
- Connection drops:The Bluetooth connection might randomly disconnect or drop out.
- Slow file transfer:Sending or receiving files might take an unusually long time.
- Audio issues:You might experience distorted sound or crackling during audio streaming.
- Bluetooth not working:The Bluetooth feature on your iPhone might not be working at all.
Causes and Solutions
Here are some potential causes and solutions for these Bluetooth problems:
- Device not visible:This could be due to the other device’s Bluetooth being turned off, being in pairing mode, or being out of range. Make sure both devices have Bluetooth turned on and are in pairing mode. Also, check that the devices are within range of each other (typically around 30 feet).
- Connection drops:This could be caused by interference from other Bluetooth devices, a weak signal, or a problem with the device’s Bluetooth hardware. Try moving away from other Bluetooth devices, ensuring a strong signal, or restarting both devices.
- Slow file transfer:The speed of Bluetooth file transfers can be affected by factors like the size of the file, the type of file, and the distance between the devices. Consider transferring smaller files, using a different file format, or ensuring a strong signal.
- Audio issues:Distorted sound or crackling can be caused by interference, a weak signal, or a problem with the audio device. Try moving away from other Bluetooth devices, ensuring a strong signal, or restarting both devices. You can also try pairing the audio device with a different iPhone to rule out a problem with the audio device itself.
- Bluetooth not working:This could be due to a software glitch, a hardware issue, or a problem with the Bluetooth settings. Try restarting your iPhone, checking the Bluetooth settings, or updating your iPhone’s software. If none of these solutions work, you may need to contact Apple support for further assistance.
Troubleshooting Flowchart
Here’s a flowchart to guide you through troubleshooting Bluetooth connectivity problems:
- Check if Bluetooth is turned on:Make sure both devices have Bluetooth turned on.
- Check the Bluetooth range:Ensure both devices are within range of each other (typically around 30 feet).
- Check for interference:Try moving away from other Bluetooth devices or wireless networks.
- Restart both devices:Sometimes a simple restart can fix connectivity issues.
- Check the Bluetooth settings:Make sure the Bluetooth settings are configured correctly on both devices.
- Update software:Make sure both devices have the latest software updates.
- Forget and re-pair the devices:Remove the device from the Bluetooth list on your iPhone and then pair it again.
- Contact Apple support:If none of the above steps work, contact Apple support for further assistance.
Best Practices for Bluetooth File Transfers

Bluetooth file transfers can be a convenient way to share files between your iPhone and other devices. However, there are some best practices to keep in mind to ensure smooth and efficient transfers.
Maintaining a Stable Bluetooth Connection
A stable Bluetooth connection is crucial for successful file transfers. A weak connection can lead to interruptions, errors, and incomplete transfers.
Sending files between your iPhone and other Bluetooth devices is super easy. Just open the Control Center and tap the Bluetooth icon to enable it. Then, open the app that has the file you want to send and tap the share icon.
To avoid distractions while you’re transferring files, try using Focus modes, which you can learn more about here: Get started with Focus modes and eliminate unwanted distractions. Once your Bluetooth is connected, you can send files to other devices that are in range.
- Ensure both devices are within a close proximity to each other, ideally within a range of 30 feet.
- Avoid any obstacles or interference between the devices, such as walls, metal objects, or electronic devices.
- Minimize the use of other Bluetooth devices in the vicinity to prevent signal interference.
Checklist for Successful Bluetooth File Transfers
Following a checklist can help prevent common issues and ensure successful file transfers.
- Verify that Bluetooth is enabled on both devices.
- Confirm that the devices are paired and connected.
- Check the file size and ensure it’s within the limitations of Bluetooth transfer (typically up to 2 GB).
- Avoid transferring large files over long distances, as it can lead to interruptions.
- Ensure both devices have sufficient battery life to complete the transfer.
- Keep the devices from going to sleep mode during the transfer process.
- If the transfer fails, try restarting both devices and re-pairing them.
Advanced Bluetooth Features
While Bluetooth is primarily known for its file transfer capabilities, iPhones offer advanced Bluetooth features that go beyond simple file sharing. These features enhance the user experience and open up possibilities for more sophisticated applications.
Bluetooth Audio Streaming
Bluetooth audio streaming is a core feature of iPhones, allowing users to wirelessly connect to headphones, speakers, and car audio systems. This feature is essential for listening to music, podcasts, audiobooks, and making phone calls hands-free.
Bluetooth audio streaming allows users to enjoy high-quality audio without the hassle of wires.
Bluetooth Low Energy (BLE)
Bluetooth Low Energy (BLE) is a power-efficient version of Bluetooth designed for low-power devices. BLE is used in various applications, including fitness trackers, smart home devices, and proximity-based interactions.
BLE enables long battery life and reliable communication for devices like smartwatches, fitness trackers, and other wearables.
Bluetooth Data Transfer
Beyond file transfers, Bluetooth can be used to transfer data between devices. This includes data like contact information, calendar events, and other types of data.
Bluetooth data transfer allows for seamless sharing of information between devices, enhancing user convenience and productivity.
Bluetooth Keyboard and Mouse Pairing
Bluetooth enables pairing of external keyboards and mice with iPhones, providing a more comfortable and efficient typing experience.
Bluetooth keyboard and mouse pairing allows users to connect external input devices to their iPhones, enhancing productivity and usability.
Bluetooth Location Sharing
Bluetooth can be used to share location information with other nearby devices. This feature can be helpful for finding friends or family members in crowded areas.
Sending files via Bluetooth on your iPhone is super easy, just make sure both devices have Bluetooth turned on and you’re in range. It’s a pretty basic process, but if you’re looking to connect your AirPods Max to a non-Apple device, you’ll need to check out How to connect AirPods Max to non-Apple devices.
Once you’ve got your Bluetooth connection set up, you can share files between your iPhone and another device, like photos, music, or even contacts.
Bluetooth location sharing provides a convenient way to share location information with trusted individuals, improving safety and navigation.
Future Trends in Bluetooth Technology
Bluetooth technology is constantly evolving, and the future holds exciting possibilities for file transfers, particularly on iPhones. With advancements in standards, protocols, and device capabilities, Bluetooth file sharing is poised to become even more seamless, efficient, and versatile.
Impact of Emerging Standards and Protocols
Emerging Bluetooth standards and protocols are paving the way for faster, more reliable, and secure file transfers.
- Bluetooth Low Energy (BLE):BLE, a power-efficient version of Bluetooth, is already widely used for connecting wearables and other low-power devices. As BLE evolves, it’s expected to play a more significant role in file transfers, enabling faster data rates and extended battery life for iPhones.
- Bluetooth 5.0 and Beyond:The latest Bluetooth 5.0 standard offers increased data rates, longer range, and improved power efficiency. Future iterations of Bluetooth will likely build upon these advancements, further enhancing file transfer capabilities.
- Bluetooth Mesh Networking:This technology allows for the creation of self-healing, scalable networks of Bluetooth devices. In the context of file transfers, mesh networking could enable iPhones to share files with multiple devices simultaneously, facilitating efficient file distribution.
Vision for Future Bluetooth Capabilities in iPhone File Transfers
Future Bluetooth capabilities for iPhone file transfers could encompass:
- Enhanced Speed and Efficiency:Increased data rates and improved protocols will lead to significantly faster file transfers, allowing for large files to be shared quickly and effortlessly.
- Improved Security:Advancements in encryption and authentication protocols will enhance the security of Bluetooth file transfers, protecting sensitive data from unauthorized access.
- Seamless Integration with Other Technologies:Bluetooth file transfers could be seamlessly integrated with other technologies, such as cloud storage services and file-sharing platforms, creating a unified and streamlined file sharing experience.
- Advanced File Management Features:Future iPhones might offer advanced file management features, such as the ability to pause, resume, and manage multiple file transfers simultaneously, enhancing the overall user experience.
Wrap-Up
So there you have it – sending and receiving files with your iPhone via Bluetooth is a breeze! Whether you’re sharing a funny meme with your friend or transferring a document to your laptop, Bluetooth makes it simple and easy.
And with a little knowledge of the best practices and troubleshooting tips, you’ll be a Bluetooth file transfer pro in no time. So go ahead, unleash the power of Bluetooth and connect with your devices in a whole new way!
FAQ Compilation
Can I send any type of file via Bluetooth?
Yes, you can send most types of files via Bluetooth, including photos, videos, documents, audio files, and even contacts. However, some file types might have size limitations.
How fast are Bluetooth file transfers?
Bluetooth transfer speeds can vary depending on the devices involved and the size of the file. Generally, they are slower than Wi-Fi Direct or other methods like AirDrop.
Is Bluetooth file transfer secure?
Bluetooth itself isn’t inherently insecure, but it’s important to be aware of potential security risks. Make sure you’re only pairing with trusted devices and keep your iPhone’s Bluetooth settings updated for the best protection.