How to search in a page or website in Mobile Safari is a skill that comes in handy when you’re browsing the web on your iPhone or iPad. Whether you’re trying to find a specific piece of information on a website or just want to quickly scan a page for s, Mobile Safari’s search functionality makes it easy.
This guide will walk you through the basics of using the search bar, advanced techniques like using wildcards and Boolean operators, and tips for managing your search history and privacy.
Mobile Safari’s search bar is conveniently located at the top of the screen. To start searching, simply tap on the search bar and type in your s. You can also use the “Find on Page” feature to search within the current webpage, which is particularly useful for longer articles or webpages.
Once you’ve entered your search terms, you can refine your results using filters and sorting options, or even use regular expressions for more precise searches.
Understanding Mobile Safari’s Search Functionality
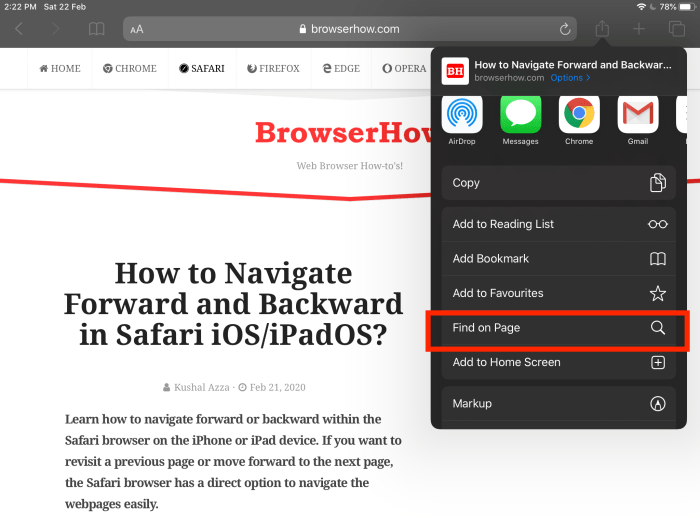
Mobile Safari’s search feature is a powerful tool that lets you quickly find specific information within a webpage or across an entire website. Whether you’re looking for a particular phrase, a specific piece of data, or just trying to navigate a lengthy article, Mobile Safari’s search functionality can save you time and effort.
Distinguishing Between Page and Website Search
Mobile Safari’s search functionality distinguishes between searching within a single page and searching across an entire website. Searching within a page focuses on finding instances of a specific term or phrase within the current webpage. This is useful when you want to quickly locate a specific piece of information within a long article or a complex webpage.
Searching across a website, on the other hand, expands the search to encompass all pages within a particular website. This is helpful when you’re looking for information that may be spread across multiple pages, such as a product description or a specific blog post.
Mobile Safari’s Search Mechanisms
Mobile Safari provides several ways to initiate and conduct searches within a webpage:
- Search Bar:The most common way to initiate a search is by using the search bar, which is typically located at the top of the screen. Tap on the search bar, enter your search term, and tap the “Search” button or the “Return” key on your keyboard.
- Find on Page:This option is usually accessed through the “Share” button or by tapping the three dots in the top right corner of the screen. Selecting “Find on Page” brings up a search bar specifically for searching within the current page.
- Keyboard Shortcuts:Mobile Safari also supports keyboard shortcuts for searching within a page. Pressing “Command” + “F” on your keyboard will bring up a search bar. This is particularly useful if you’re familiar with keyboard shortcuts and prefer to use them for navigating and searching.
Using the Search Bar
The search bar in Mobile Safari is a powerful tool that allows you to quickly find specific information on a webpage. You can use it to locate s, phrases, or even specific elements on a page.The search bar is conveniently located at the top of the screen.
To access it, you can simply tap on the address bar at the top of the screen, and the search bar will appear.
Entering Search Terms
Once the search bar is active, you can enter your search term. This could be a single word, a phrase, or even a more complex query. As you type, Mobile Safari will suggest relevant search terms based on the content of the page.
So, you want to find something specific on a webpage in Safari? Just tap the address bar and type in your search term. It’s like magic! But hey, if you’re looking to set up a file sharing server on your Mac, check out this guide on How to Install Samba Into Mac OS X Lion?
. Once you’re done with that, you can use Safari’s search feature to easily navigate through the Samba files on your network.
Initiating a Search
There are a few ways to initiate a search once you’ve entered your search term:
- Press the “Return” key:This is the most common way to initiate a search. Pressing the “Return” key will trigger a search of the current page for your entered term.
- Tap the “Search” button:If the search bar is visible, you’ll see a “Search” button located next to the address bar. Tapping this button will also initiate a search of the current page.
Finding Specific Content
Mobile Safari’s search functionality goes beyond simply finding any page on a website. It allows you to refine your searches and pinpoint specific content, making it a powerful tool for finding exactly what you need.
Using Wildcard Characters
Wildcard characters are special symbols that can represent any character or group of characters, making your search more flexible. In Mobile Safari, you can use the following wildcard characters:* Asterisk (*): Represents any number of characters. For example, searching for “cat*” will find pages containing “cat”, “cats”, “catching”, and more.
Question mark (?)
Represents a single character. For example, searching for “colou?r” will find pages containing “color” and “colour”.These wildcards can be helpful when you’re not sure of the exact spelling or when you want to find variations of a word.
Examples of Effective Search Terms
Here are some examples of effective search terms for different types of content:* Images: To find images of a specific topic, try using s like “image of a cat” or “photo of a sunset”.
Videos
To find videos on a specific topic, try using s like “video of a car race” or “tutorial on baking a cake”.
Specific words
To find pages containing a specific word or phrase, simply enter the word or phrase into the search bar. For example, searching for “artificial intelligence” will find pages that contain those specific words.
Common Search Operators
| Operator | Functionality | Example |
|---|---|---|
| + | Includes the term in the search results. | “apple +iphone” will find pages containing both “apple” and “iphone”. |
| – | Excludes the term from the search results. | “apple
|
| ” “ | Searches for the exact phrase. | “artificial intelligence” will find pages containing the exact phrase “artificial intelligence”. |
Advanced Search Techniques
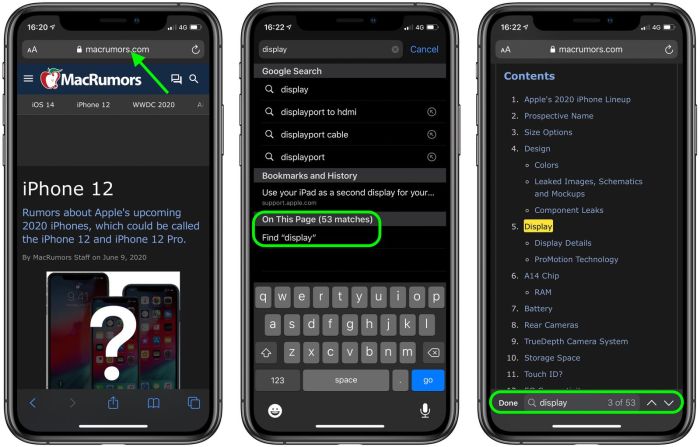
So far, we’ve covered the basics of searching in Mobile Safari. But what if you need to find something specific, like a particular phrase or a website with a certain domain?
That’s where advanced search techniques come in. These techniques allow you to refine your searches and get more precise results.
Regular Expressions
Regular expressions (regex) are powerful tools for pattern matching. They allow you to search for specific text patterns, such as words starting with a certain letter, numbers within a range, or specific characters. In Mobile Safari, you can use regex by typing your search query directly into the search bar, but it’s important to understand how regex works.
Regular expressions use special characters to represent patterns. For example, a period (.) matches any single character, an asterisk (*) matches zero or more occurrences of the preceding character, and a plus sign (+) matches one or more occurrences of the preceding character.
Here are some examples of how to use regex in Mobile Safari:* Find all words starting with “a”:`^a.*`
Find all words containing “ing”
Finding specific info on a website on your iPhone can be a pain, but luckily Mobile Safari has a built-in search function. Just tap the address bar, type your search term, and boom! If you’re looking for a more advanced way to customize your iPhone, you might want to check out this Complete Guide to Unlocking and Jailbreaking the iPhone and iPod Touch.
But for simple searches, Mobile Safari’s got you covered.
`.*ing.*`
Find all numbers between 1 and 10
`[1-9]|10`
Boolean Operators
Boolean operators are s that help you combine search terms and refine your results. The most common Boolean operators are:* AND:Returns results that contain both search terms.
OR
Returns results that contain either search term.
NOT
Excludes results that contain the specified search term.For example, if you want to find websites about “cats” but not “dogs,” you could use the following search query:
`cats NOT dogs`
This would return results that contain the word “cats” but not the word “dogs.”
Advanced Search Strategies
Here are some examples of advanced search strategies you can use in Mobile Safari:* Search within a specific website:To search for content only on a specific website, use the `site:` operator followed by the website’s domain name. For example, to search for articles about “artificial intelligence” on the website `google.com`, you would use the following search query:
`site:google.com artificial intelligence`
* Search for specific file types:You can use the `filetype:` operator to search for specific file types, such as PDF, DOC, or PPT. For example, to find PDF documents about “marketing,” you would use the following search query:
`marketing filetype:pdf`
* Search for exact phrases:To search for an exact phrase, enclose the phrase in quotation marks. For example, to find the exact phrase “artificial intelligence,” you would use the following search query:
`”artificial intelligence”`
Troubleshooting Search Issues
Sometimes, Mobile Safari’s search functionality might not behave as expected. This can be frustrating, especially when you’re trying to find specific information quickly. Let’s explore common reasons why searches might not return the expected results and discuss how to troubleshoot these issues.
Identifying Common Search Problems
There are several reasons why your searches might not be producing the desired results. Here are some common scenarios:
- Incorrect s:Using the wrong s or misspelling words can lead to inaccurate search results.
- Search Filters:If you’ve applied filters (like date, time, or specific website), they might be narrowing your search too much.
- Website Issues:The website you’re searching might have indexing problems or a poorly designed search function.
- Safari Settings:Safari’s search settings, such as the default search engine, could be causing unexpected results.
- Cache and Cookies:Outdated cached data or cookies can sometimes interfere with search results.
Troubleshooting Steps
Let’s dive into specific troubleshooting steps to address common search issues:
- Double-Check s:Carefully review the s you’re using. Ensure they are spelled correctly and accurately reflect what you’re searching for. Consider using synonyms or alternative phrasing.
- Clear Search Filters:Remove any filters you’ve applied to your search. This will broaden the search and potentially reveal relevant results that were previously hidden.
- Check Website Search Functionality:If you’re searching a specific website, try using its internal search bar. Sometimes, website-specific search functions are more reliable than Safari’s general search.
- Adjust Safari Search Settings:Access Safari’s settings and review the default search engine and other search-related preferences. Make sure they align with your desired search behavior.
- Clear Cache and Cookies:Deleting your cache and cookies can sometimes resolve issues related to outdated or corrupted data. This will refresh Safari’s search functionality and potentially improve results.
- Restart Your Device:Sometimes, a simple restart can clear minor glitches that might be affecting Safari’s search performance.
Search History and Privacy
Mobile Safari keeps track of your search queries to help you find information quickly. This history is stored on your device and can be accessed through the search bar or the history tab.
Managing Search History
Mobile Safari allows you to manage your search history to protect your privacy and maintain control over your browsing activity. You can choose to clear your search history, which removes all past searches from your device, or you can delete individual searches to keep your history more concise.
Finding what you need on a webpage is a breeze with Mobile Safari. Just tap the search bar at the top and type in your keywords. If you’re feeling adventurous, you could even try out the latest iOS features by installing the public beta, which you can learn more about here.
Once you’re back to searching, remember to use those quotation marks for exact matches – it’ll make your search way more precise.
- To clear your entire search history, open the Safari app and tap the “Bookmarks” icon at the bottom of the screen.
- Select “History” from the menu, then tap “Clear History” at the bottom of the screen.
To delete individual searches, tap the “History” icon and then tap the “Edit” button in the top right corner. Select the search queries you want to remove and tap the “Delete” button.
Privacy Considerations
Maintaining your privacy online is crucial. Mobile Safari offers several features to help you control your search history and protect your privacy.
- Private Browsing Mode:This mode prevents your browsing history, cookies, and other website data from being saved on your device. To enable Private Browsing, tap the “Tabs” icon at the bottom of the screen and then tap the “Private” button in the top right corner.
- Clear Data:You can also clear your browsing data, including your search history, cookies, and website data, by going to Settings > Safari > Clear History and Website Data.
- Website Tracking:Mobile Safari includes features to prevent websites from tracking your browsing activity. You can enable these features by going to Settings > Safari > Privacy & Security and turning on “Prevent Cross-Site Tracking” and “Block All Cookies.”
Search Shortcuts and Tips
Mobile Safari offers a variety of keyboard shortcuts and tricks that can help you find what you’re looking for faster and more efficiently. These shortcuts are especially useful when you’re working on a smaller screen and don’t want to use the touchscreen to navigate.
Keyboard Shortcuts
Keyboard shortcuts can significantly speed up your search process. These shortcuts are accessible on both the iPhone and iPad.
- Command + F (Find):This is the most basic search shortcut. Pressing Command + F will open a search bar at the bottom of the screen. You can then type in your search term, and Safari will highlight all instances of that term on the page.
- Return/Enter:After typing your search term in the search bar, pressing Return/Enter will move to the next instance of your search term on the page.
- Escape:To close the search bar, press the Escape key. This will take you back to the regular view of the page.
- Up/Down Arrow Keys:Use the up and down arrow keys to navigate through the search results, moving between highlighted instances of your search term.
Tips for Efficient Searching
Here are some practical tips for maximizing your search efficiency in Mobile Safari:
- Use specific s:The more specific your search terms, the more accurate your results will be. For example, instead of searching for “shoes,” try searching for “red running shoes” for more relevant results.
- Use quotation marks:Enclosing your search term in quotation marks will force Safari to find only exact matches. For example, searching for “red running shoes” will only show results containing that exact phrase.
- Use Boolean operators:Boolean operators like “AND,” “OR,” and “NOT” can help you refine your searches. For example, “shoes AND red” will only show results that contain both “shoes” and “red.”
- Use the “Find on Page” feature:This feature allows you to quickly search for specific words or phrases on a webpage. It is accessed through the “Share” button (the square with an arrow pointing upward) in the bottom left corner of the screen. Tap the “Find on Page” option, and a search bar will appear at the bottom of the screen.
You can then type in your search term, and Safari will highlight all instances of that term on the page.
Search Across Multiple Websites
Mobile Safari’s search bar can be used to search across multiple websites simultaneously. This is a powerful feature that can save you time and effort when you’re looking for information on a variety of websites.
Searching Across Multiple Websites
When you type a search query into Mobile Safari’s search bar, the results will include pages from a variety of websites. This is because Safari uses a search engine, such as Google or Bing, to provide you with the most relevant results.
Comparing Searching Within a Single Website Versus Searching Across Multiple Websites
Searching within a single website is useful when you want to find specific information on a particular website. For example, you might search for a specific article on a news website or a specific product on an online store. Searching across multiple websites is useful when you want to find information on a wider range of topics.
For example, you might search for information on a specific topic, such as “how to bake a cake,” or for a specific product, such as “best headphones.”
Advantages and Limitations of Searching Across Multiple Websites
Advantages
- Wide range of results: Searching across multiple websites provides a wider range of results, increasing the likelihood of finding the information you’re looking for.
- Saves time: It eliminates the need to visit multiple websites individually, saving you time and effort.
- More relevant results: Search engines use sophisticated algorithms to deliver the most relevant results based on your search query, regardless of the website.
Limitations
- Less specific results: Searching across multiple websites may not provide as specific results as searching within a single website.
- Potential for irrelevant results: Search engines may return irrelevant results based on your search query, especially if it is too broad or ambiguous.
Using Third-Party Search Extensions: How To Search In A Page Or Website In Mobile Safari
While Mobile Safari’s built-in search functionality is powerful, third-party search extensions can enhance your browsing experience by offering specialized features and integrations. These extensions can help you find specific types of content, improve your search results, and even manage your search history.These extensions, often available through the App Store, can significantly impact your search experience.
They act as a bridge between your browser and other services, adding capabilities that Safari alone might not offer.
Popular Search Extensions and Their Functionalities
Here are some popular search extensions and their functionalities:
- DuckDuckGo:This privacy-focused search engine extension prioritizes user privacy by not tracking your searches or personal information. It offers a clean and clutter-free search experience, emphasizing results from reputable sources.
- Ecosia:This search engine extension donates a portion of its revenue to planting trees worldwide. It aims to combat deforestation and promote sustainable practices while providing a user-friendly search experience.
- StartPage:This search engine extension focuses on privacy and anonymity, offering a proxy service that routes your searches through its servers, concealing your IP address and location. It provides a wide range of search options and filters.
- Brave Search:This search engine extension is integrated into the Brave browser, known for its focus on privacy and ad-blocking capabilities. It offers a personalized search experience and a commitment to protecting user data.
Choosing and Using Search Extensions Effectively
Choosing the right search extension depends on your specific needs and preferences. Here are some tips for selecting and using them effectively:
- Consider your priorities:Determine what aspects of your search experience you want to improve, such as privacy, speed, or specialized features.
- Read reviews and compare features:Research different search extensions, read user reviews, and compare their features to find the best fit for your needs.
- Check for compatibility:Ensure that the chosen extension is compatible with your version of Mobile Safari.
- Enable and configure settings:After installing an extension, enable it in your Safari settings and configure its settings according to your preferences.
- Experiment with different options:Try out different search extensions to find the one that best suits your browsing habits and requirements.
Mobile Safari’s Search Features in Context
Mobile Safari’s search functionality plays a crucial role in the overall user experience, shaping how people access and consume information on their iOS devices. It’s important to understand how Mobile Safari’s search capabilities compare to other mobile browsers, how they’ve evolved over time, and the impact they have on user experience.
Comparison to Other Mobile Browsers
Mobile Safari’s search functionality stands out in comparison to other mobile browsers like Chrome and Firefox. While all browsers offer basic search capabilities, Mobile Safari integrates seamlessly with Apple’s ecosystem, offering features that enhance user experience. Here’s a breakdown of key differences:
- Seamless Integration with Apple Ecosystem:Mobile Safari leverages Apple’s search engine, Spotlight, to provide a unified search experience across the device. This means users can search for websites, apps, contacts, and even files directly from the search bar. Other browsers lack this level of integration, often requiring users to switch between different apps or menus to find what they need.
- Intelligent Search Suggestions:Mobile Safari utilizes user data and browsing history to provide personalized search suggestions. This makes it easier for users to find what they’re looking for quickly, even if they don’t know the exact s. Other browsers may offer similar suggestions, but the integration with Apple’s ecosystem allows Mobile Safari to provide more tailored results.
- Offline Search:Mobile Safari’s offline search capabilities are particularly useful for users who frequently travel or work in areas with limited connectivity. The browser stores a cache of frequently visited websites and search results, allowing users to access information even when they’re offline.
While some other browsers offer similar features, Mobile Safari’s implementation is often more robust and user-friendly.
Evolution of Mobile Safari’s Search Features, How to search in a page or website in Mobile Safari
Mobile Safari’s search functionality has evolved significantly over the years, reflecting advancements in technology and user needs. Here’s a brief overview of key developments:
- Early Versions:Initial versions of Mobile Safari offered basic search capabilities, similar to other mobile browsers. Users could enter s in the address bar to search the web, but the search experience was relatively limited.
- Integration with Spotlight:With the introduction of iOS 4, Mobile Safari gained the ability to leverage Spotlight, Apple’s search engine. This integration allowed users to search for websites, apps, contacts, and more directly from the search bar, providing a more unified and convenient search experience.
- Intelligent Search Suggestions:Over time, Mobile Safari’s search functionality became more intelligent, incorporating user data and browsing history to provide personalized search suggestions. This made it easier for users to find what they were looking for, even if they didn’t know the exact s.
- Offline Search:Mobile Safari’s offline search capabilities were introduced to address the needs of users who frequently travel or work in areas with limited connectivity. The browser stores a cache of frequently visited websites and search results, allowing users to access information even when they’re offline.
Impact on User Experience
Mobile Safari’s search functionality has had a significant impact on user experience. By integrating seamlessly with Apple’s ecosystem, offering intelligent search suggestions, and providing offline search capabilities, Mobile Safari makes it easier for users to find and access information on their iOS devices.
This leads to:
- Increased Efficiency:Users can find information quickly and easily, without having to navigate through multiple menus or apps.
- Improved User Satisfaction:The personalized and intuitive search experience enhances user satisfaction, making Mobile Safari a more enjoyable and productive browsing experience.
- Enhanced Accessibility:Mobile Safari’s offline search capabilities make information accessible even when users are offline, providing a more seamless and consistent browsing experience.
Ending Remarks
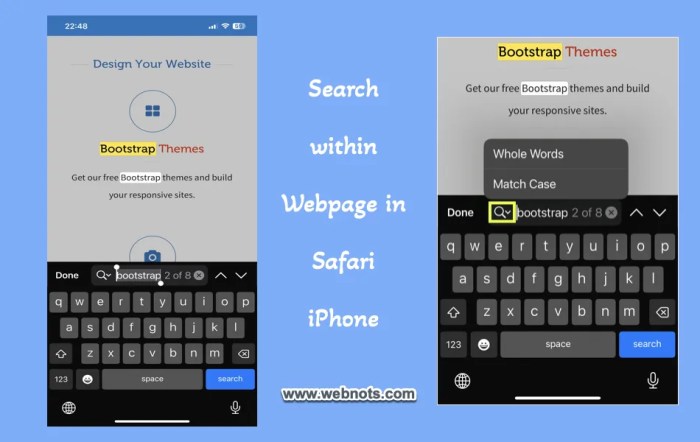
Mastering Mobile Safari’s search features can significantly enhance your browsing experience. By understanding how to use the search bar, refine your results, and manage your search history, you can navigate the web more efficiently and find the information you need quickly.
So, next time you’re on your iPhone or iPad, don’t hesitate to explore the powerful search capabilities of Mobile Safari. You might be surprised at how much easier it can make your online journey.
Commonly Asked Questions
Can I search across multiple websites in Mobile Safari?
Yes, you can search across multiple websites by using the search bar at the top of the screen and typing in your s. Mobile Safari will then display results from various websites.
How do I clear my search history in Mobile Safari?
To clear your search history, open the Settings app on your iPhone or iPad, tap on “Safari,” and then tap on “Clear History and Website Data.”
Are there any third-party search extensions available for Mobile Safari?
While Mobile Safari doesn’t officially support third-party search extensions, you can use browser extensions that add search functionality to your browsing experience. These extensions are often available in the App Store.