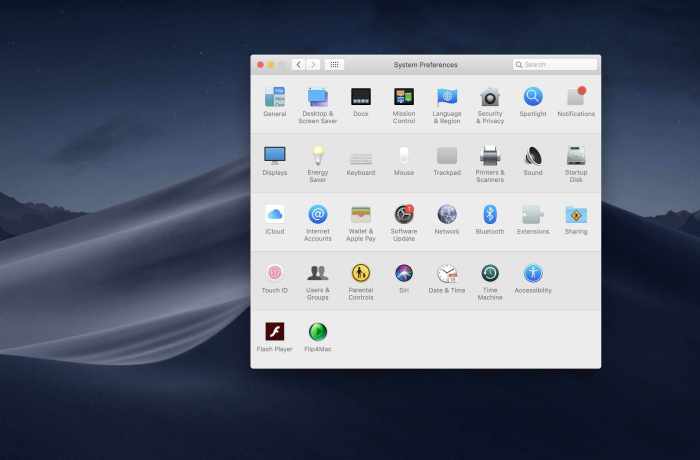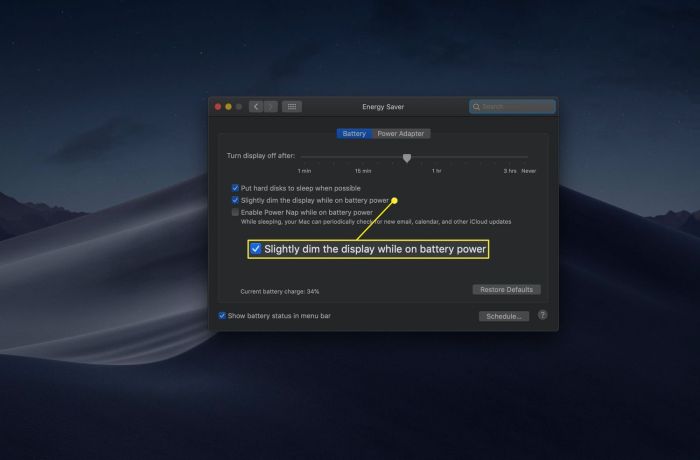How to Saving Energy With Your Mac – Tired of your Mac’s battery draining faster than a college student’s bank account? Don’t worry, you’re not alone. Many Mac users struggle with keeping their devices powered up, but there are plenty of ways to optimize your energy consumption.
From tweaking system settings to managing background processes, this guide will equip you with the knowledge to make your Mac more energy-efficient.
We’ll explore everything from understanding your Mac’s power consumption to leveraging power-saving features. We’ll also dive into optimizing software and apps, considering hardware options, and even adopting sustainable practices. By the end, you’ll be a Mac energy-saving pro, extending your battery life and reducing your environmental impact.
Understanding Your Mac’s Power Consumption
To optimize your Mac’s battery life and reduce your energy footprint, it’s crucial to understand how different components consume power. By being aware of these factors, you can make informed decisions to conserve energy and maximize your Mac’s efficiency.
Components That Consume Power
Your Mac’s power consumption is influenced by various components, each with its own energy requirements.
- Processor (CPU):The brain of your Mac, responsible for processing information. The more demanding the task, the more power the CPU consumes.
- Graphics Processor (GPU):Handles visual tasks, such as displaying images, videos, and games. High-resolution displays and graphics-intensive applications increase GPU power consumption.
- Storage Drive (HDD/SSD):Stores your data and operating system. Solid-state drives (SSDs) generally consume less power than hard disk drives (HDDs).
- Screen:The most visible energy consumer. Brightness levels significantly impact power usage, with higher brightness consuming more power.
- Wireless Connectivity:Wi-Fi and Bluetooth consume power, especially when actively searching for and connecting to networks.
- Other Components:Other components, such as fans, keyboard, and touchpad, also contribute to power consumption, though their impact is usually minimal compared to the others.
Factors Influencing Power Consumption, How to Saving Energy With Your Mac
Several factors contribute to your Mac’s overall power consumption.
Saving energy on your Mac can be as simple as closing unnecessary tabs and apps. But sometimes, you need a little extra help, like a fresh tip for your Apple Pencil. If you’re noticing your Apple Pencil isn’t writing as smoothly as it used to, you might want to check out How to change your Apple Pencil tip.
Once you’ve got a new tip, you can get back to working on your Mac without any distractions.
- Screen Brightness:Adjusting screen brightness can significantly impact battery life. A brighter screen consumes more power.
- Background Processes:Applications running in the background, even when not actively used, can consume power. Regularly check for unnecessary processes and close them.
- Hardware Usage:Demanding tasks, such as video editing, gaming, or running multiple applications simultaneously, consume more power.
- Operating System Settings:Mac OS features like automatic updates, indexing, and Spotlight search can consume power in the background.
Monitoring Your Mac’s Energy Usage
Mac OS provides tools to monitor your Mac’s energy usage and identify potential areas for improvement.
Switching to a darker theme on your Mac is a quick way to save some battery life, especially if you’re using a laptop. While you’re at it, you can also ditch those annoying passwords and join the future by checking out how to join the awesome password-free future and use passkeys.
It’s a much more secure and convenient way to log in, and it’s something that’s really taking off. Once you’ve made the switch, you’ll be surprised how much easier it is to manage your accounts. And remember, saving energy on your Mac is a win-win – for your wallet and the environment.
- Activity Monitor:This built-in utility provides real-time information on CPU usage, memory consumption, disk activity, and network usage. It helps identify processes consuming significant power.
- Energy Saver Preferences:Access this setting to customize power-saving options, including screen brightness, sleep settings, and disk activity.
- Battery Life Indicator:The battery icon in the menu bar displays the remaining battery life and provides insights into power usage.
Optimizing System Settings
Optimizing your Mac’s energy settings can significantly impact battery life and performance. Let’s explore the various options available within macOS to make your Mac more energy-efficient.
Screen Dimming
Screen brightness is a major power consumer. Dimming your screen can save a considerable amount of energy. macOS provides an intuitive way to automatically adjust screen brightness based on ambient light conditions. This feature is called “Automatic Brightness” and can be enabled within System Preferences > Displays.
Additionally, you can manually adjust screen brightness using the brightness keys on your keyboard or by sliding the brightness slider in the menu bar.
Sleep Mode
Sleep mode is a power-saving feature that puts your Mac in a low-power state while preserving your current work. This feature is incredibly useful for extending battery life and reducing energy consumption when you’re not actively using your Mac.
To enable sleep mode, navigate to System Preferences > Energy Saver. Here, you can set how long your Mac should wait before going to sleep when inactive. You can also configure how long the display should wait before going to sleep.
Power-Saving Options
macOS offers a range of power-saving options that can be tailored to your specific needs. These options are accessible within System Preferences > Energy Saver.
- “Automatic Graphics Switching”enables your Mac to automatically switch between integrated and discrete graphics depending on the application’s requirements. This can significantly improve battery life, especially when performing less demanding tasks. For example, when browsing the web or working on a document, your Mac will utilize the integrated graphics, which consumes less power.
However, when playing graphically intensive games or editing videos, your Mac will switch to the discrete graphics card for optimal performance.
- “Energy Saver”preference allows you to control several energy-saving settings. You can configure the Mac to go to sleep after a certain period of inactivity, automatically dim the display, and reduce hard drive activity.
Power Plan Settings
macOS offers various power plan settings that affect battery life and performance. These settings can be adjusted in System Preferences > Energy Saver.
- “Battery Saver”mode prioritizes battery life over performance. This mode reduces the brightness of the screen, disables some background processes, and lowers the processor’s performance.
- “High Performance”mode prioritizes performance over battery life. This mode increases the brightness of the screen, enables more background processes, and allows the processor to run at its full potential.
Managing Background Processes and Apps
Even when your Mac appears idle, various processes and apps run silently in the background, consuming system resources and power. These background activities can significantly impact your Mac’s energy efficiency.
Identifying Resource-Intensive Background Processes
Identifying these processes is crucial for optimizing your Mac’s power consumption. Many applications, even when not actively used, perform background tasks such as syncing data, checking for updates, or monitoring your system. These tasks can drain your battery or increase your energy bill.
Disabling Unnecessary Background Processes and Apps
Fortunately, macOS provides several ways to manage background processes and apps. By disabling unnecessary processes, you can significantly reduce your Mac’s power consumption.
Using System Preferences
- Login Items:Go to System Preferences > Users & Groups > Login Items. Here, you can see a list of apps that automatically launch when you log in. Disable apps that you don’t need to run at startup to reduce the initial power draw.
- Energy Saver:In System Preferences > Energy Saver, you can adjust various settings related to power consumption. For instance, you can configure your Mac to sleep faster or automatically turn off the display after a certain period of inactivity.
Using Activity Monitor
The Activity Monitoris a powerful tool that provides detailed information about your Mac’s system performance, including CPU usage, memory usage, and disk activity. It allows you to identify resource-intensive processes and apps, even those running in the background.
- Identify Resource-Intensive Processes:Open Activity Monitor(found in the Utilitiesfolder within Applications). Click on the CPUtab to view a list of processes sorted by CPU usage. You can then identify and quit apps or processes that are consuming excessive resources.
- Force Quit Apps:If an app is unresponsive or consuming excessive resources, you can force quit it using Activity Monitor. Select the app from the list, then click on the Force Quitbutton.
By managing background processes and apps, you can optimize your Mac’s power consumption, extending battery life and reducing energy costs.
Optimizing Screen Brightness and Display Settings
Your Mac’s screen brightness is a significant factor in its energy consumption. A brighter screen requires more power, so adjusting this setting can have a noticeable impact on your battery life. Let’s explore how to optimize screen brightness and display settings for optimal energy efficiency.
Adjusting Screen Brightness
The brightness of your Mac’s display directly influences power consumption. A brighter screen requires more power to illuminate the pixels. Here’s how to adjust screen brightness for optimal energy efficiency:
- Use the Brightness Controls:You can easily adjust screen brightness using the brightness controls on your keyboard or in the macOS menu bar. Simply press the F1 or F2 keys (or their function key equivalents) to decrease or increase the brightness. You can also access the brightness slider in the menu bar by clicking on the battery icon.
Turning off unnecessary background processes is a great way to save energy on your Mac. Another tip is to manage your audio settings. You can actually force Apple Music to play all songs at the same volume with Sound Check, which can be found here.
That way, you can avoid constantly adjusting the volume and save battery life in the process.
- Enable Auto-Brightness:The Auto-Brightness feature automatically adjusts screen brightness based on ambient lighting conditions. This is a great way to save energy because your screen won’t be unnecessarily bright in dim environments. To enable Auto-Brightness, open System Preferences, go to Displays, and check the box next to “Automatically adjust brightness.”
- Reduce Brightness When Possible:Even with Auto-Brightness enabled, it’s helpful to manually reduce screen brightness when you’re in dimly lit areas or when you’re not actively using your Mac. This can further reduce energy consumption and extend battery life.
Using Night Shift Mode
Night Shift mode, introduced in macOS Sierra, shifts the color temperature of your display towards warmer tones, reducing the amount of blue light emitted by your screen. This can help improve sleep quality and reduce eye strain, but it can also save energy.
- Enabling Night Shift:You can enable Night Shift in System Preferencesunder Displays. You can set a schedule for Night Shift to automatically activate during specific hours, or you can turn it on manually. You can also customize the color temperature of Night Shift by dragging the slider to the desired warmth level.
- Energy Savings:Night Shift mode can save energy by reducing the amount of blue light emitted by your screen. While the energy savings might be small, it can add up over time, especially if you use your Mac for extended periods.
Reducing Display Refresh Rates
The refresh rate of your display determines how many times the screen refreshes per second. A higher refresh rate generally provides a smoother visual experience but also consumes more power.
- Understanding Refresh Rates:Most Macs have a default refresh rate of 60Hz, which means the screen refreshes 60 times per second. You can adjust this refresh rate in System Preferencesunder Displays. However, reducing the refresh rate to 30Hz or 48Hz can help save energy without sacrificing too much visual quality.
- Lowering the Refresh Rate:Reducing the refresh rate to 30Hz or 48Hz is generally suitable for tasks like web browsing, email, and document editing. However, for tasks that require a high refresh rate, such as gaming or video editing, it’s best to keep the refresh rate at 60Hz or higher.
Managing Network Activity
Your Mac’s network activity, including browsing the web, streaming videos, and downloading files, can significantly impact energy consumption. Even when you’re not actively using the internet, background processes and apps might be using data, draining your battery.
Reducing Network Usage
Limiting background updates and disabling unnecessary network connections can help conserve energy. Here are some tips:
- Disable Automatic App Updates:You can prevent apps from automatically downloading updates in the background by going to the App Store preferences and unchecking “Automatically download apps.”
- Limit Background App Activity:In System Preferences > Energy Saver, you can restrict background app activity. This can help reduce network usage when your Mac is idle.
- Disable Unnecessary Network Connections:If you’re not using Bluetooth or Wi-Fi, you can disable them in System Preferences to reduce unnecessary network activity.
- Optimize Wi-Fi Settings:You can improve your Wi-Fi connection and reduce energy consumption by choosing the optimal Wi-Fi network and optimizing settings.
Cellular Data vs. Wi-Fi
Using cellular data consumes more energy than using Wi-Fi. Wi-Fi signals are stronger and require less power for your Mac to connect. When using cellular data, your Mac has to work harder to maintain a connection, leading to increased battery drain.
Leveraging Power-Saving Features
Your Mac has a variety of built-in features that can help you conserve battery life and reduce your energy consumption. These features work by making intelligent adjustments to your system’s settings and behavior, allowing you to extend your Mac’s runtime without sacrificing performance.
Low Power Mode
Low Power Mode is a powerful feature that significantly reduces energy consumption by making various system adjustments. This mode is particularly useful when you’re on the go and need to maximize battery life.
Enabling and Using Low Power Mode
- Open System Settings.
- Navigate to Battery.
- Toggle on Low Power Mode.
Trade-offs of Using Low Power Mode
Low Power Mode can affect some aspects of your Mac’s performance. For instance, certain tasks, such as video editing or gaming, may take slightly longer to complete. Additionally, the brightness of your screen may be reduced, and some background processes might be temporarily suspended.
Battery Saver
Battery Saver is another helpful feature that extends your Mac’s battery life by reducing power consumption. It’s similar to Low Power Mode but offers a more focused approach, primarily impacting screen brightness and other visual elements.
Enabling and Using Battery Saver
- Open System Settings.
- Navigate to Battery.
- Toggle on Battery Saver.
Trade-offs of Using Battery Saver
Similar to Low Power Mode, Battery Saver can impact some visual aspects of your Mac. You might notice a slight decrease in screen brightness and potentially some changes in the appearance of animations or other visual effects.
Optimizing Software and Apps
Optimizing the software and apps you use on your Mac can have a significant impact on your energy consumption. By identifying and managing energy-intensive apps, adjusting settings, and exploring lightweight alternatives, you can reduce your Mac’s power usage and extend its battery life.
Identifying Energy-Intensive Apps
Some apps are notorious for their high energy consumption. Identifying these apps can help you prioritize optimizing their settings or finding alternatives.
- Gaming Apps:Games, especially those with complex graphics and demanding gameplay, can consume a significant amount of power. This is due to the intense processing and graphics rendering required for smooth gameplay.
- Video Editing and Graphic Design Apps:Software like Final Cut Pro, Adobe Photoshop, and Illustrator require substantial processing power for video editing, image manipulation, and other complex tasks.
- Browser Extensions:While useful, some browser extensions can run in the background and consume resources even when not actively used.
- Music and Video Streaming Apps:Apps like Spotify, YouTube, and Netflix can consume power for streaming content and maintaining background connections.
Optimizing App Settings
Many apps have built-in settings that allow you to fine-tune their power consumption. Here are some general techniques for optimizing app settings:
- Disable Unnecessary Features:Some apps have features that are not essential for your workflow. Disabling these features can reduce the app’s resource usage. For example, you can disable background sync, automatic updates, or notifications that are not crucial.
- Reduce Graphics Settings:Apps that use intensive graphics, such as games or video editing software, often have options to adjust graphics settings. Lowering these settings can significantly reduce power consumption.
- Limit Background Activity:Some apps continue to run in the background even when you’re not actively using them. Check your app settings to limit their background activity or disable them from running in the background altogether.
Using Lightweight Alternatives
If you frequently use resource-intensive apps, consider exploring lightweight alternatives that offer similar functionality with less power consumption.
- Text Editors:Instead of using a full-featured word processor like Microsoft Word, consider using lightweight text editors like TextEdit, Sublime Text, or Atom. These editors offer basic text editing capabilities without the overhead of complex features.
- Image Editors:For basic image editing tasks, consider using free and lightweight alternatives like GIMP or Paint.NET. These programs offer a good balance between features and resource usage.
- Web Browsers:While Chrome is a popular choice, it can be resource-intensive. Consider using lightweight browsers like Firefox, Opera, or Brave. These browsers offer similar functionality with lower power consumption.
Sustainable Practices
Beyond optimizing your Mac’s energy settings, adopting sustainable practices can significantly reduce your environmental footprint. These practices extend beyond your Mac itself and encompass the entire ecosystem of your device usage.
Unplugging Chargers and Devices
Unplugging chargers and devices when not in use is a simple yet impactful step toward energy conservation. Even when not actively charging, chargers and devices continue to draw a small amount of power, known as “phantom load.” This seemingly insignificant energy consumption can add up over time, contributing to unnecessary energy waste.
“By unplugging chargers and devices when not in use, you can reduce your energy consumption and save money on your electricity bill.”
Using Energy-Efficient Peripherals and Accessories
Choosing energy-efficient peripherals and accessories can significantly impact your overall energy consumption. Consider factors like energy star ratings and power consumption specifications when purchasing new devices. For example, opting for a printer with a low energy consumption rating can save energy during both printing and standby mode.
Using Renewable Energy Sources for Charging Devices
Utilizing renewable energy sources for charging your Mac and other devices can further reduce your carbon footprint. Solar panels and wind turbines are excellent options for generating clean energy at home. By harnessing renewable energy, you contribute to a sustainable energy future and reduce your reliance on fossil fuels.
Final Conclusion: How To Saving Energy With Your Mac
By taking these steps, you can significantly reduce your Mac’s energy consumption, extend battery life, and even contribute to a greener environment. Remember, it’s all about making small changes that add up to a big difference. So go ahead, optimize your Mac and power up your energy-saving skills!
FAQ Corner
What are the biggest energy drains on my Mac?
The biggest energy drains on your Mac are usually the screen brightness, background processes, and resource-intensive apps. Things like constantly running apps or even a super bright screen can significantly impact battery life.
How do I know if an app is using a lot of energy?
You can check your Mac’s Activity Monitor to see which apps are using the most resources. Look for apps that are using a lot of CPU, memory, or energy. You can then decide if you need to close those apps or adjust their settings.
Is it worth it to use Low Power Mode?
Low Power Mode can definitely help extend battery life, but it might slightly impact performance. If you’re trying to squeeze every last drop of battery life, it’s worth enabling. But if you need maximum performance, you might want to stick with the standard settings.