How to rid your Mac of adware in a flash? It’s a question many Mac users have asked themselves, especially after encountering those pesky pop-up ads or strange browser behavior. Adware, short for advertising software, is a type of malware that sneaks onto your computer and displays unwanted ads.
It can slow down your Mac, track your online activity, and even steal your personal information. But don’t panic! This guide will walk you through the steps to get rid of adware and keep your Mac running smoothly.
We’ll start by identifying the signs of adware infection and exploring the built-in tools that Mac offers for removal. Then, we’ll delve into the world of third-party antivirus software and learn how to choose the right one for your needs.
Finally, we’ll cover essential prevention strategies to keep adware at bay and ensure your Mac remains safe and secure.
Understanding Adware: How To Rid Your Mac Of Adware In A Flash
Adware, short for advertising-supported software, is a type of software that displays unwanted ads on your Mac. It’s designed to generate revenue for its creators by showing you ads without your explicit consent. While not as dangerous as malware, adware can still be a nuisance and even pose security risks.
Common Adware Symptoms
Adware can manifest itself in various ways. Here are some common symptoms you might encounter:
- Unexpected pop-up ads:You might see ads appearing randomly on your screen, even when you’re not browsing the web. These ads might be intrusive, covering up content you’re trying to view.
- Redirects to unwanted websites:Clicking on links or typing in a web address might lead you to unexpected websites, often filled with advertisements.
- Slowed computer performance:Adware can consume system resources, leading to sluggish performance, slower loading times, and even crashes.
- Increased data usage:Adware can use your internet connection to download and display ads, leading to higher data bills.
- Changes in your browser settings:You might notice changes to your browser’s homepage, search engine, or default settings. These changes can be difficult to revert back to your preferred settings.
Risks Associated with Adware Infections
While adware is generally not as harmful as malware, it can still pose risks to your Mac’s security and privacy:
- Data theft:Some adware might collect personal information, such as your browsing history, passwords, or credit card details, and send it to third-party servers.
- Installation of other malware:Adware can sometimes act as a gateway for more malicious software, such as viruses, spyware, or ransomware.
- System instability:Adware can interfere with your Mac’s normal operation, leading to crashes, freezes, and other issues.
Identifying Adware on Your Mac
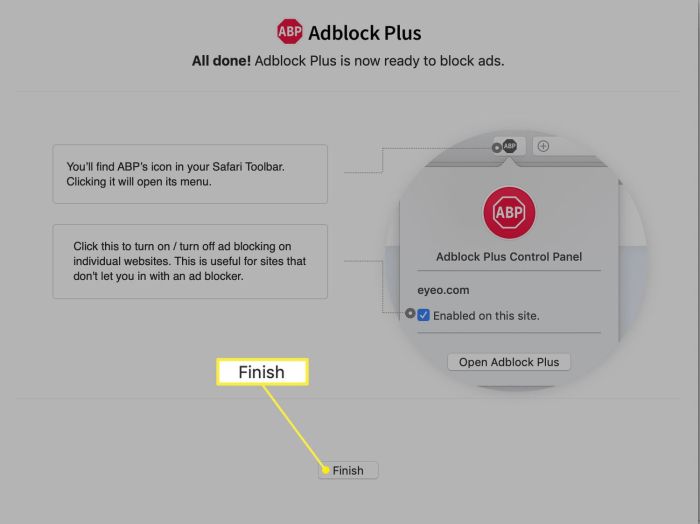
You might not even realize you have adware on your Mac. It often works quietly in the background, only revealing its presence through annoying symptoms. Recognizing these signs is crucial for taking action.
Common Signs of Adware Infection
Adware can manifest itself in various ways. Recognizing these signs can help you identify if your Mac has been infected.
Getting rid of adware on your Mac can be a pain, but there are some quick and easy solutions. One of the first things you should do is run a scan with a reputable antivirus program. If you’re looking for a way to input text on your iPad, you can check out How to enter handwritten text with Scribble on iPad OS 14.
Once you’ve dealt with the adware, you can get back to using your Mac without those annoying pop-ups.
- Unexpected Pop-up Ads:You start seeing pop-up ads on your Mac, even when you’re not browsing the web. These ads can appear on your desktop, in applications, or even within system windows.
- Increased Browser Redirects:You find yourself redirected to unfamiliar websites, often containing advertisements, when you try to visit specific pages.
- Slow Performance:Your Mac starts running slower than usual, with applications taking longer to load or respond.
- Increased CPU Usage:Your Mac’s fan might be running louder than usual, indicating that the CPU is working harder than it should.
- Unusual Toolbars or Extensions:You notice new toolbars or extensions in your web browser that you didn’t install.
- Changes in Search Results:Your default search engine might be changed, and you might see altered search results with a focus on advertisements.
Checking for Suspicious Applications
A good place to start is by examining your Applications folder. Adware often disguises itself as legitimate software, so it’s important to carefully scrutinize each application.
- Applications Folder:Open your Applications folder (usually found in your user folder or in the root level of your hard drive).
- Recent Installs:Look for applications that you don’t recognize or that you didn’t intentionally install.
- Unfamiliar Names:Pay attention to application names that seem strange or generic.
- Unnecessary Software:Remove any applications that you don’t need or that seem suspicious.
Common Adware Applications and Symptoms
Here’s a table that lists some common adware applications and their associated symptoms:
| Adware Application | Symptoms |
|---|---|
| MacKeeper | Aggressive pop-ups, slow performance, system monitoring alerts |
| CleanMyMac X | Excessive system scans, unnecessary cleaning recommendations, fake virus alerts |
| Advanced Mac Cleaner | Aggressive pop-ups, performance issues, fake virus alerts |
| MacBooster | Excessive system scans, performance issues, fake virus alerts |
| PC Cleaner Pro | Aggressive pop-ups, fake virus alerts, performance issues |
Removing Adware with Built-in Tools
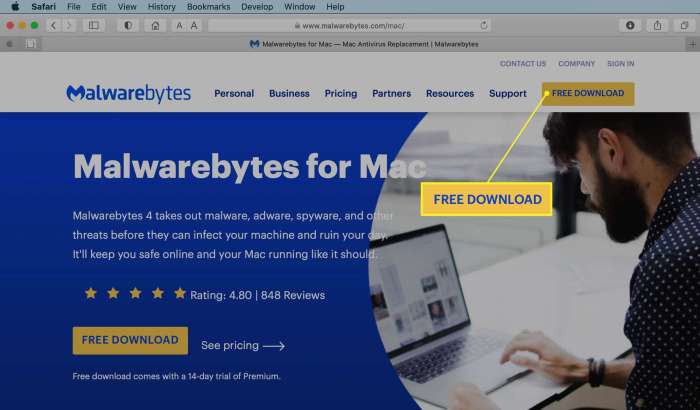
Before resorting to third-party software, it’s worth exploring the powerful tools already built into your Mac to combat adware. These tools can help you identify and remove suspicious processes and unwanted applications.
Using Activity Monitor
Activity Monitor is a valuable tool for identifying and terminating processes that might be associated with adware. Here’s how to use it:
1. Open Activity Monitor
You can find it by searching for “Activity Monitor” in Spotlight.
2. Identify Suspicious Processes
Look for processes that consume an unusual amount of CPU or memory, or have unfamiliar names. Adware often runs in the background, so these processes might be hidden.
3. Force Quit Suspicious Processes
Select the suspicious process, then click the “Force Quit” button in the top-left corner of the window.
4. Confirm the Force Quit
A dialog box will appear; confirm the force quit by clicking “Force Quit.”
5. Monitor for Recurrence
If the suspicious process reappears, it might indicate a deeper adware infection. You might need to explore further removal options.
Removing Adware Using the “Uninstall” Option
Many applications, including adware, can be removed using the “Uninstall” option in the Applications folder. This method provides a simple and straightforward way to remove unwanted programs:
1. Open the Applications Folder
Ugh, adware is the worst! It’s like a pesky mosquito that won’t leave you alone. But don’t worry, there are ways to get rid of it in a flash. And while you’re at it, why not make life easier on your iPhone by setting up autofill for passwords and emails?
Check out this helpful guide on how to autofill passwords, email addresses and more on iPhone. Once you’ve got your phone all set up, you can focus on getting rid of that pesky adware for good!
You can find it in the Finder’s sidebar.
2. Locate the Adware Application
Look for applications with unfamiliar names or suspicious descriptions.
3. Drag the Application to the Trash
Click and drag the application icon to the Trash.
4. Empty the Trash
Right-click the Trash icon in the Dock and select “Empty Trash” to permanently delete the adware application.
Emptying the Trash
To ensure the complete removal of adware, it’s essential to empty the Trash. This action permanently deletes the files and applications you’ve moved to the Trash:
1. Locate the Trash
Find the Trash icon in the Dock.
2. Right-Click the Trash
Right-click the Trash icon.
3. Select “Empty Trash”
From the context menu, choose “Empty Trash.”
4. Confirm the Action
A confirmation dialog will appear; click “Empty Trash” to permanently delete the contents.
Utilizing Third-Party Antivirus Software
Sometimes, even after employing built-in tools, adware might still linger on your Mac. This is where third-party antivirus software comes in handy. These programs are designed to detect and remove malware, including adware, that may have evaded your Mac’s default security measures.Third-party antivirus software offers a more comprehensive approach to security, employing advanced scanning techniques and real-time protection to keep your Mac safe.
Comparing Reputable Antivirus Software for Mac
Choosing the right antivirus software can be overwhelming, as there are many options available. Here’s a breakdown of some of the most popular and reputable antivirus software for Mac, highlighting their strengths and weaknesses:
- Bitdefender Antivirus for Mac:Bitdefender is known for its robust malware detection and removal capabilities. It boasts a user-friendly interface and offers real-time protection against threats. However, some users have reported that it can be resource-intensive, potentially impacting system performance.
- McAfee AntiVirus Plus:McAfee is another well-regarded antivirus software that provides comprehensive protection against various threats, including adware. Its key features include real-time scanning, vulnerability detection, and a firewall. While effective, McAfee can sometimes be a bit pricey compared to other options.
- Norton AntiVirus Plus:Norton is a reliable choice, renowned for its powerful malware detection and removal capabilities. It offers real-time protection, a firewall, and a robust anti-phishing feature. However, some users have found its interface to be slightly complex.
- Sophos Home Premium:Sophos is a well-respected security provider that offers a user-friendly and effective antivirus solution. Its key features include real-time protection, web filtering, and parental controls. Sophos is a good choice for users seeking a balance between security and ease of use.
Scanning and Removing Adware with Antivirus Software
Once you’ve chosen an antivirus software, follow these steps to scan and remove adware from your Mac:
- Download and install the antivirus software:Choose the antivirus software that best suits your needs and download it from the vendor’s website. Follow the installation instructions provided.
- Run a full system scan:After installation, launch the antivirus software and initiate a full system scan. This will thoroughly examine your entire Mac for any malicious files, including adware.
- Remove detected threats:Once the scan is complete, the antivirus software will display a list of detected threats. Select the adware entries and click on the “Remove” or “Delete” button to eliminate them from your Mac.
- Update your antivirus software regularly:To ensure optimal protection, it’s crucial to keep your antivirus software updated. Regular updates ensure that the software has the latest virus definitions and can effectively detect and remove emerging threats.
Paid Antivirus Services vs. Free Options
The decision of whether to opt for a paid antivirus service or a free option depends on your individual needs and budget.
- Paid Antivirus Services:Paid antivirus services often offer more comprehensive features, such as real-time protection, advanced malware detection, and technical support. They also tend to provide more frequent updates and may include additional features like a firewall or VPN. However, they come at a cost.
- Free Antivirus Options:Free antivirus options can provide basic protection against adware and other common threats. They often offer real-time scanning and malware removal capabilities. However, they may lack advanced features like real-time protection, vulnerability detection, or technical support.
Preventing Future Adware Infections
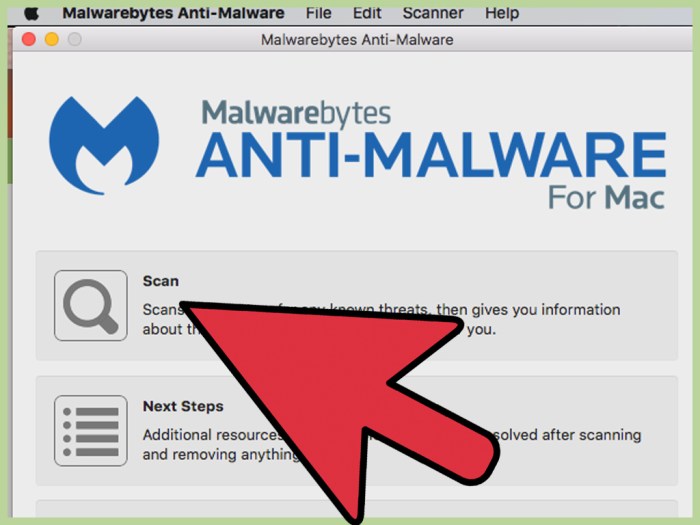
Now that you’ve successfully banished adware from your Mac, let’s make sure it stays that way. Taking proactive steps to prevent future infections is crucial for a smooth and secure computing experience. Think of it like building a fortress around your Mac, with layers of protection to keep those pesky adware programs at bay.
Getting rid of adware on your Mac can be a pain, but it’s totally doable. First, you’ll want to scan for malware using a reputable app like Malwarebytes. Once you’ve cleaned up your system, it’s a good idea to learn how to use Google Maps offline, just in case you’re ever stuck without data, like No data, no problem: How to use Google Maps offline.
That way, you can still navigate your way around even if you’re not connected to the internet. And with a clean Mac and a backup navigation plan, you’ll be set for whatever comes your way!
Avoiding Downloads from Untrusted Websites
The internet is a vast and wonderful place, but it also harbors some shady characters. One of the most common ways adware sneaks onto your Mac is through downloads from untrusted websites. These sites might offer free software, games, or other tempting downloads, but they often come bundled with unwanted adware.
- Stick to Reputable Sources:Download software only from trusted sources like the Mac App Store or the official websites of reputable developers. If you’re unsure about a website, do some research online to see what others have said about it.
- Read the Fine Print:Before clicking the “Download” button, always take a moment to read the terms and conditions, privacy policy, and any other information provided. Look for any mention of adware, bundled software, or third-party trackers. If something seems fishy, it probably is.
- Be Wary of Free Downloads:While free software can be a great deal, it’s often a gateway for adware. If you’re looking for a free alternative to a paid app, consider researching the developer’s reputation and reading user reviews before downloading.
Keeping Your Operating System and Applications Updated
Just like you wouldn’t drive a car with outdated brakes, keeping your Mac’s operating system and applications up-to-date is essential for security. Software updates often include patches that fix vulnerabilities that adware could exploit.
- Automatic Updates:Enable automatic updates for both macOS and your applications. This ensures you’re always running the latest and safest versions.
- Check for Updates Regularly:Even if you have automatic updates enabled, it’s a good idea to manually check for updates every few weeks, just to make sure you haven’t missed anything.
- Install Updates Promptly:Don’t delay installing updates once they become available. The longer you wait, the more vulnerable your Mac becomes.
Firewalls: Your Digital Guard Dogs
A firewall is like a digital guard dog, protecting your Mac from unwanted intrusions. It acts as a barrier between your computer and the outside world, blocking unauthorized access and potentially malicious traffic.
- macOS Firewall:macOS comes with a built-in firewall that you can enable in System Preferences. This firewall helps prevent adware from connecting to the internet and sending data without your permission.
- Third-Party Firewalls:While the macOS firewall is a good starting point, you can also consider using a third-party firewall for an extra layer of protection. These firewalls often offer more advanced features and customization options.
- Firewall Rules:Take some time to understand your firewall’s settings and configure rules to block specific types of traffic or applications. For example, you can block connections to known adware servers or prevent certain applications from accessing the internet.
Restoring Your Mac to a Previous State
If you’ve tried all the methods above and your Mac is still plagued by adware, restoring your Mac to a previous state using Time Machine might be your best bet. This involves reverting your system to a point in time before the adware infection took hold, effectively wiping out the malicious software and any changes it made.
Restoring Your Mac Using Time Machine
Time Machine is Apple’s built-in backup system. It automatically creates regular backups of your Mac’s data, including system files, applications, and user files. To restore your Mac to a previous state, you’ll need to have a Time Machine backup available.
Steps to Restore Your Mac
- Connect your Time Machine backup drive to your Mac.
- Restart your Mac while holding down the Command and R keys. This will boot your Mac into Recovery Mode.
- Select “Restore from Time Machine Backup” from the menu.
- Follow the on-screen instructions to select the Time Machine backup you want to restore from and choose the point in time you want to restore to.
- The restoration process may take a while, depending on the size of your backup and the selected restore point.
Potential Risks and Limitations of Restoring Your Mac, How to rid your Mac of adware in a flash
While restoring your Mac to a previous state can be a quick and effective way to get rid of adware, it’s not without its risks and limitations.
Risks and Limitations
- Data Loss:Restoring your Mac to a previous state will overwrite any changes you’ve made to your system since the selected backup point. This means you’ll lose any new files, applications, or settings you’ve added since that point in time.
- Time Machine Backup Issues:If your Time Machine backup is corrupted or incomplete, restoring your Mac may not be successful. This can lead to data loss and system instability.
- Adware Persistence:In some cases, adware may have already infiltrated your system’s core files, making it difficult to completely remove it even by restoring to a previous state. This could mean the adware may reappear after the restoration.
Backing Up Your Data Before Restoring
Before restoring your Mac to a previous state, it’s crucial to back up your important data to avoid losing it. This includes any files, documents, photos, or other data you don’t want to lose.
Steps to Back Up Your Data
- Cloud Storage:Services like iCloud, Google Drive, Dropbox, and OneDrive can be used to store your important data online, ensuring it’s accessible even if your Mac is restored.
- External Hard Drive:An external hard drive provides a physical backup of your data. You can manually copy files to the drive or use a backup utility to create a complete backup of your Mac.
- Time Machine:While Time Machine is primarily used for system backups, you can also use it to back up specific folders or files. This can be helpful if you only need to restore certain data.
Seeking Professional Help
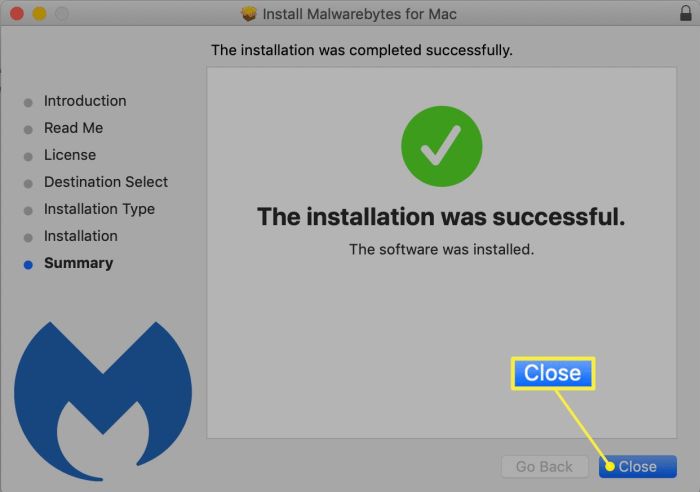
Sometimes, despite your best efforts, adware might persist on your Mac. If you’ve tried all the methods mentioned previously and are still facing issues, it might be time to seek professional help from a Mac repair technician.Professional Mac technicians have the expertise and tools to diagnose and remove even the most stubborn adware infections.
They can also help you understand how your Mac was infected and prevent future infections.
Reputable Mac Repair Services
Here are some reputable Mac repair services that can assist you with adware removal:
- Apple Authorized Service Providers:These are certified by Apple to provide repairs and support for Apple products. You can find an authorized service provider near you on Apple’s website.
- Local Computer Repair Shops:Many local computer repair shops specialize in Mac repairs. Look for shops with good online reviews and ask for recommendations from friends or family.
- Online Repair Services:Several online repair services offer remote assistance for Mac issues, including adware removal. Be sure to research the company’s reputation and read reviews before using their services.
Potential Costs
The cost of professional adware removal can vary depending on the complexity of the infection, the repair service you choose, and the location. Generally, you can expect to pay anywhere from $50 to $200 for a basic adware removal service.
However, more complex infections might require additional time and effort, resulting in higher costs.
End of Discussion
Removing adware from your Mac might seem daunting, but with the right knowledge and tools, it’s a task you can tackle with confidence. By following the steps Artikeld in this guide, you can regain control of your Mac and banish those annoying ads for good.
Remember, prevention is key, so always be cautious about what you download and keep your software updated. And if you’re ever unsure, don’t hesitate to seek professional help. Your Mac will thank you for it!
Answers to Common Questions
How do I know if I have adware on my Mac?
Common signs include pop-up ads appearing even when you’re not browsing the web, unexpected browser redirects, slow performance, and unfamiliar toolbars or extensions in your browser.
Is it safe to use free antivirus software?
Free antivirus software can offer basic protection, but paid options often provide more comprehensive features like real-time protection and advanced malware detection.
What should I do if I can’t remove adware myself?
If you’re struggling to remove adware, it’s best to seek professional help from a reputable Mac repair technician.