How to Reset Your Screen Time Passcode on iPhone, iPad, and Mac – Unlock the secrets of resetting your Screen Time passcode across Apple devices! Dive into our comprehensive guide that empowers you to regain control of your screen time and privacy. From iPhones and iPads to Macs, we’ve got you covered.
Whether you’ve forgotten your passcode or need to make changes, this guide will lead you through every step with crystal-clear instructions and expert troubleshooting tips. Get ready to master your digital well-being and protect your devices.
Overview of Screen Time Passcode Reset
A Screen Time passcode is a security feature that allows you to restrict access to certain apps and features on your iPhone, iPad, or Mac. It’s an important tool for parents who want to manage their children’s screen time or for anyone who wants to limit their own use of certain apps.
There are several situations when you may need to reset your Screen Time passcode. For example, you may have forgotten your passcode, or you may have changed your mind about the restrictions you want to impose. Whatever the reason, resetting your Screen Time passcode is a relatively simple process.
If you have forgotten your Screen Time passcode, you can reset it by following these steps:
- Open the Settings app on your iPhone, iPad, or Mac.
- Tap on “Screen Time.”
- Tap on “Change Screen Time Passcode.”
- Enter your Apple ID password.
- Tap on “Reset Passcode.”
- Enter a new passcode.
- Re-enter your new passcode to confirm.
Once you have reset your Screen Time passcode, you will be able to access all of the features and apps that you have restricted.
If you’ve forgotten your Screen Time passcode, don’t worry. Resetting it is easy. But if you’re looking for a creative way to express yourself, check out this article on How to Generate AI Images in Google Search With a Text Description . It’s a great way to turn your imagination into reality.
Afterward, come back here to finish resetting your Screen Time passcode.
Methods for Resetting Screen Time Passcode on iPhone and iPad
If you’ve forgotten your Screen Time passcode, there are a few ways to reset it. You can use the Settings app on your device, or you can use iTunes or Finder on your computer.
Using the Settings App
- Open the Settings app on your iPhone or iPad.
- Tap on “Screen Time.”
- Tap on “Change Screen Time Passcode.”
- Enter your Apple ID password.
- Tap on “Forgot Passcode?”
- Follow the on-screen instructions to reset your passcode.
Using iTunes or Finder
- Connect your iPhone or iPad to your computer.
- Open iTunes or Finder on your computer.
- Select your device in iTunes or Finder.
- Click on the “Summary” tab.
- Click on the “Restore iPhone” or “Restore iPad” button.
- Follow the on-screen instructions to restore your device.
Resetting Screen Time Passcode on Mac
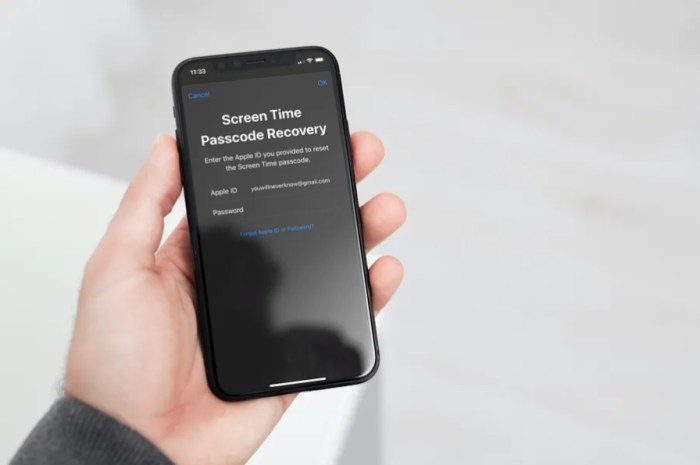
Resetting your Screen Time passcode on a Mac differs slightly from the process on iOS devices. Here’s how you can do it:
Using System Preferences
- Open System Preferences on your Mac.
- Click on “Screen Time.”
- Click on the lock icon in the bottom-left corner and enter your administrator password.
- Click on “Change Passcode.”
- Enter your old passcode, then enter and confirm your new passcode.
- Click “Done.”
Troubleshooting Common Issues
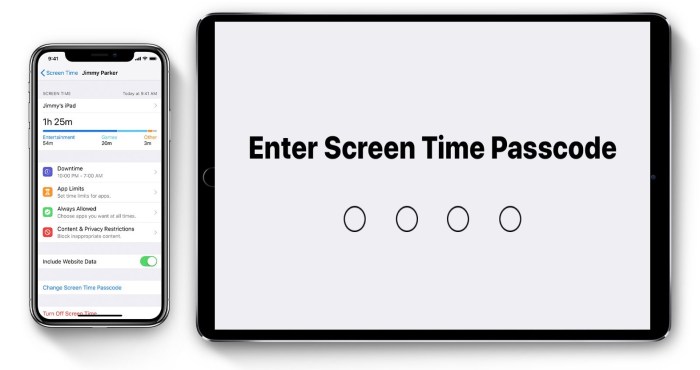
If you encounter any difficulties while resetting your Screen Time passcode, there are a few common issues that may be causing the problem. Here are some troubleshooting tips to help you resolve these issues:
If you’re having trouble resetting your Screen Time passcode, try the following troubleshooting tips:
Incorrect Passcode
- Ensure that you are entering the correct Screen Time passcode. It is different from your device passcode.
- If you have forgotten your Screen Time passcode, you will need to reset it using your Apple ID.
Device Not Connected to the Internet
- Make sure that your device is connected to a stable internet connection.
- If you are using a cellular connection, ensure that you have sufficient data.
Apple ID Issues
- Verify that you are using the correct Apple ID associated with your device.
- If you have recently changed your Apple ID password, you may need to update it on your device.
Software Bugs
- If you are experiencing persistent issues, it may be due to a software bug.
- Try restarting your device or updating to the latest software version.
Security Considerations: How To Reset Your Screen Time Passcode On IPhone, IPad, And Mac

Establishing a robust Screen Time passcode is paramount to safeguard your device and privacy. A strong passcode serves as a formidable barrier against unauthorized access, protecting your personal data, app usage history, and other sensitive information.
To ensure the effectiveness of your passcode, adhere to the following guidelines:
Length and Complexity
- Create a passcode that is at least six characters long, preferably eight or more.
- Incorporate a combination of uppercase and lowercase letters, numbers, and special characters (!@#$%^&*).
- Avoid using easily guessable sequences like “123456” or “password”.
Protection and Confidentiality
- Never share your passcode with anyone, even close friends or family members.
- Do not write down your passcode or store it in an easily accessible location.
- If you suspect your passcode has been compromised, reset it immediately.
Alternative Methods for Controlling Screen Time
Aside from using a passcode, there are several alternative methods to manage screen time effectively.
Screen Time Limits
iOS devices offer built-in Screen Time limits that allow users to set daily time limits for specific app categories or individual apps. This method provides a flexible approach to controlling screen time without the need for a passcode. However, it requires discipline and self-control to adhere to the set limits.
App Blocking
App blocking tools allow users to temporarily disable access to specific apps or websites during certain times of the day or for extended periods. This method can be useful for preventing distractions during study or work hours. However, it requires the installation of third-party apps and may not be suitable for all users.
Parental Control Apps
Parental control apps provide comprehensive screen time management features, including app blocking, time limits, and content filtering. These apps are designed for parents to monitor and control their children’s device usage. While they offer robust control options, they may not be suitable for adults seeking to manage their own screen time.
Parental Controls and Screen Time Passcode
The Screen Time passcode empowers parents to establish parental controls, ensuring their children’s responsible and balanced technology usage.
To effectively implement parental controls, it’s crucial to set appropriate limits and restrictions. Consider the following guidelines:
Age-Appropriate Limits
- For younger children (under 10), consider limiting screen time to 1-2 hours per day.
- As children grow older, gradually increase the duration while monitoring their usage and behavior.
Content Restrictions
- Utilize the Screen Time’s content restrictions to filter out inappropriate apps, websites, and other content.
- Set clear boundaries regarding the types of content your children can access.
App Time Limits
- Set specific time limits for individual apps, ensuring a balanced distribution of screen time across different activities.
- Prioritize educational and developmental apps while limiting access to less beneficial ones.
Downtime Scheduling
- Establish designated “downtime” periods, typically during family time, bedtime, or study hours.
- During these times, restrict access to all non-essential apps, promoting family interaction and offline activities.
Regular Monitoring
- Regularly review your children’s Screen Time reports to monitor their usage patterns.
- Open and honest communication is essential to ensure compliance and address any concerns.
Remember, parental controls are not meant to be punitive but rather a tool to guide your children towards healthy and responsible technology habits.
Using HTML Tables for Data Presentation
HTML tables are an excellent way to present data in a structured and easy-to-read format. They are especially useful for comparing data from multiple sources or presenting data in a chronological order.
To create a table in HTML, you use the
If you’ve forgotten your Screen Time passcode, don’t panic! There’s an easy way to reset it. Just follow these steps: Insert steps to reset Screen Time passcode. Now, let’s say you’re trying to declutter your inbox. Here’s a tip: How to Delete Multiple Emails in Outlook Desktop, Mobile, and Web . It’s a lifesaver when you need to clean up your inbox quickly and efficiently.
Returning to our Screen Time passcode, once you’ve reset it, make sure to write it down somewhere safe so you don’t forget it again!
| tag. You can also use the | tag to define header cells.
If you’re having trouble with your iPhone’s screen time passcode, you can easily reset it. Just follow these steps: Steps to reset screen time passcode. If you’re still having issues with your iPhone, you can check out our guide on how to fix no text message alerts or sounds: How to Fix No Text Message Alerts or Sounds on iPhone: 15+ Solutions . After troubleshooting the text message issue, you can return to resetting your screen time passcode if needed. Responsive Tables, How to Reset Your Screen Time Passcode on iPhone, iPad, and MacTo make sure your tables display well on all devices, you can use the CSS media query to define different styles for different screen sizes. For example, you could use the following CSS to make your tables stack on smaller screens: @media screen and (max-width: 768px)
table
display: block;
tr
display: block;
td
display: block;
Comparing Resetting Screen Time PasscodeThe following table compares the steps for resetting the Screen Time passcode on iPhone, iPad, and Mac:
Formatting Content with BlockquotesBlockquotes are an effective way to highlight important steps or instructions within an article. They can improve readability and make the content more visually appealing. To format a blockquote, use the
|
|---|