How to reset a locked iPhone or iPad without a computer in iOS 15.2 – Have you ever found yourself staring at a locked iPhone or iPad, wishing you could just reset it without needing a computer? Well, you’re not alone! In iOS 15.2, Apple introduced some powerful security features, which can make resetting a locked device a bit tricky.
But don’t worry, we’re here to break down the process and guide you through some simple solutions.
This guide will explore different ways to reset your locked iPhone or iPad without a computer, covering everything from utilizing Apple’s “Find My iPhone” feature to recovering your Apple ID password. We’ll also discuss the importance of data backups and security measures to protect your personal information.
So, grab your phone, take a deep breath, and let’s dive in!
Resetting a Locked iPhone or iPad Without a Computer
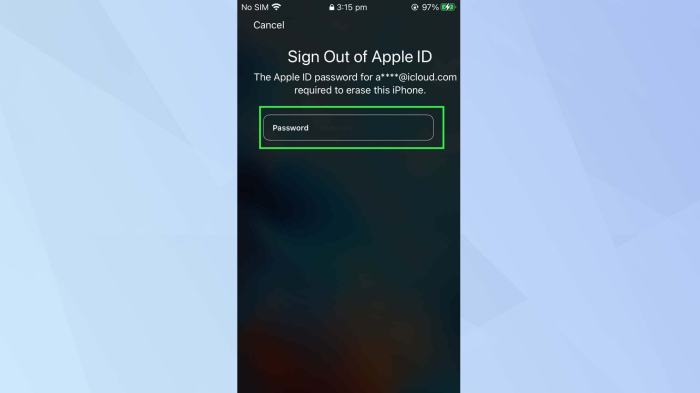
Your iPhone or iPad is locked, and you don’t have your passcode handy. Maybe you forgot it, or maybe someone else has tried to guess it too many times. Whatever the reason, you need to unlock your device.
This article will guide you through the process of resetting your locked iPhone or iPad without using a computer, specifically for devices running iOS 15.2.
Understanding iPhone and iPad Locking Mechanisms
iPhone and iPad devices use passcodes to protect your personal information and prevent unauthorized access. These passcodes are essential for security, but they can also lead to situations where you are locked out of your device. There are several ways your iPhone or iPad could become locked:
Forgot your passcode
This is the most common scenario. You might have simply forgotten your passcode, especially if you haven’t used it in a while.
Incorrect passcode attempts
If you repeatedly enter the wrong passcode, your device will lock you out for a set period.
Lost or stolen device
If your device is lost or stolen, someone else might try to unlock it with the wrong passcode, leading to the device being locked.
Software malfunction
While rare, software malfunctions can sometimes lead to your device becoming locked.
Understanding iOS 15.2’s Security Features
Apple has always prioritized security in its iOS operating system. With iOS 15.2, they have implemented a suite of enhanced security features designed to protect user data and privacy. These features are crucial for preventing unauthorized access to your iPhone or iPad, making it more challenging to reset a locked device without a computer.
Impact of Enhanced Security on Resetting a Locked Device
The enhanced security measures in iOS 15.2 have a significant impact on resetting a locked device without a computer. Previously, you could potentially bypass security measures by using certain methods, but these methods are no longer effective with the updated security features.
This is because iOS 15.2 has implemented robust safeguards that require authentication and verification before allowing any actions that could compromise device security.
Limitations of Bypassing Security Measures Without a Computer
The security enhancements in iOS 15.2 make it nearly impossible to reset a locked device without a computer. The following limitations are encountered when attempting to bypass security measures without a computer:
- Activation Lock:Activation Lock is a security feature that prevents anyone from using your device without your Apple ID and password. If you’ve enabled Activation Lock, resetting your device without your Apple ID and password is practically impossible.
- Find My:Find My is another security feature that allows you to locate, lock, or erase your device remotely. This feature is tightly integrated with iOS 15.2, making it difficult to bypass even if you don’t have your Apple ID and password.
- Password Protection:iOS 15.2 implements strong password protection mechanisms, including requiring complex passwords and enabling features like automatic password updates. These measures make it incredibly difficult to guess or brute force your way into a locked device.
- Data Encryption:iOS 15.2 encrypts all data stored on your device, including your passwords, messages, and other sensitive information. This makes it practically impossible to access your data without your Apple ID and password.
“The combination of Activation Lock, Find My, and strong password protection makes it extremely difficult to reset a locked iPhone or iPad without a computer.”
Resetting Using “Find My iPhone” Feature: How To Reset A Locked IPhone Or IPad Without A Computer In IOS 15.2
“Find My iPhone” is a powerful tool that allows you to locate, lock, and erase your iPhone or iPad remotely. It’s a lifesaver if you lose your device or it falls into the wrong hands. This feature is especially helpful when your device is locked and you don’t have access to a computer.”Find My iPhone” utilizes your Apple ID to locate and manage your devices.
It works by sending a signal from your device to Apple’s servers, allowing you to track its location. This feature also allows you to remotely lock your device with a passcode, preventing unauthorized access to your data. You can also erase all data on your device remotely, ensuring your personal information remains safe.
Remotely Erasing a Locked Device Using “Find My iPhone”
This method is a straightforward way to reset your iPhone or iPad if you’ve forgotten your passcode. It involves using the “Find My iPhone” app or website to remotely erase your device, effectively restoring it to its factory settings.
- Access “Find My iPhone”:Open the “Find My iPhone” app on another iOS device or visit the iCloud website (icloud.com) and sign in using your Apple ID.
- Select Your Device:In the “Find My iPhone” app or website, select your locked device from the list of your devices.
- Choose “Erase iPhone”:Click on the “Erase iPhone” option in the menu. You might need to enter your Apple ID password to confirm the action.
- Confirm Erasure:You will be prompted to confirm the erasure. Once you confirm, the process will begin.
- Wait for Erasure Completion:The device will erase all data and settings, including your passcode. Once the erasure is complete, your device will be reset to factory settings.
Comparison of “Find My iPhone” Methods
The following table provides a comparison of different methods using “Find My iPhone” for different scenarios:
| Scenario | Method | Description |
|---|---|---|
| Forgotten Passcode | Erase iPhone | Erases all data and settings, including the passcode. |
| Lost Device | Locate Device | Tracks the device’s location on a map. |
| Stolen Device | Lock Device | Remotely locks the device with a new passcode. |
| Data Protection | Erase iPhone | Ensures your data is safe by erasing it remotely. |
Utilizing Apple ID and Passcode Recovery
If you’ve forgotten your passcode and don’t have access to a computer, you can try recovering your Apple ID password and resetting your device using the “Find My iPhone” feature. This method leverages Apple’s security features to regain control of your device.
Recovering Apple ID Password
Recovering your Apple ID password is the first step in resetting your locked iPhone or iPad without a computer. You can do this by following these steps:
- Go to the Apple ID website and click on “Forgot Apple ID or Password”.
- Enter your Apple ID email address or phone number and click “Continue”.
- Choose how you want to reset your password: by email, by text message, or by answering security questions.
- Follow the instructions provided by Apple to reset your password.
Resetting Device Using Recovered Apple ID
Once you’ve recovered your Apple ID password, you can reset your device by following these steps:
- Go to the “Find My iPhone” website or app.
- Sign in with your recovered Apple ID and password.
- Select the device you want to reset from the list of devices.
- Click on “Erase iPhone” or “Erase iPad” to reset the device.
Limitations and Challenges
This method has limitations and challenges you should be aware of:
- You need to remember your Apple ID email address or phone number.
- You need to have access to the email address or phone number associated with your Apple ID to receive the password reset instructions.
- If you’ve enabled two-factor authentication, you’ll need to have access to the trusted device associated with your Apple ID to complete the password reset process.
- This method will erase all data on your device, including photos, videos, apps, and settings.
Recovery Options
Here’s a table summarizing the different recovery options and their requirements:
| Recovery Option | Requirements |
|---|---|
| Reset Using “Find My iPhone” Feature | Access to a computer, internet connection, and Apple ID password. |
| Utilizing Apple ID and Passcode Recovery | Access to a device with internet connection, Apple ID email address or phone number, and access to email or phone number associated with your Apple ID. |
Exploring Alternative Solutions
If you’ve exhausted all the methods for resetting your locked iPhone or iPad without a computer, don’t despair! There are still a few alternative solutions you can explore.
Contacting Apple Support
When you’re unable to reset your device using standard methods, contacting Apple Support is a good first step. Their skilled technicians can help troubleshoot the issue and offer potential solutions. They can guide you through alternative reset procedures or, if necessary, arrange for a repair or replacement.
Authorized Service Providers, How to reset a locked iPhone or iPad without a computer in iOS 15.2
Authorized Apple service providers are trained professionals equipped to handle a wide range of device issues, including locked iPhones or iPads. They can diagnose the problem and perform a factory reset, potentially recovering your data if possible.
Cost and Time Considerations
Reaching out to Apple Support or visiting an authorized service provider may come with costs. Apple Support often offers free phone consultations, but if they recommend a repair or replacement, you’ll likely incur charges. Authorized service providers also charge for their services, and the price may vary depending on the complexity of the issue and the specific repair needed.
Additionally, the time it takes to resolve the issue through these channels can vary. While a phone consultation with Apple Support may be quick, repairs can take several days, depending on the availability of parts and the service provider’s workload.
Summary of Alternative Solutions
| Solution | Advantages | Disadvantages |
|---|---|---|
| Contacting Apple Support | Access to expert advice, potential troubleshooting solutions, and guidance on further steps. | May involve costs for repair or replacement, depending on the issue. |
| Authorized Service Providers | Professional repair services, potentially recovering data, and access to specialized tools and expertise. | May incur charges for services, and repair times can vary depending on the complexity of the issue and availability of parts. |
Data Recovery and Backup Considerations
Before you reset a locked iPhone or iPad, it’s crucial to understand the potential data loss associated with this process. While resetting your device can be a helpful solution for various issues, it will erase all data stored on your device.
This includes photos, videos, contacts, messages, and other essential information. Therefore, creating a backup of your data before resetting is highly recommended.
Data Backup Methods
Regularly backing up your iPhone or iPad is essential for safeguarding your valuable data. Several methods are available for creating backups:
- iCloud Backup:iCloud provides a convenient way to back up your device’s data wirelessly. It automatically backs up your data, including app data, settings, and photos, to Apple’s cloud servers. iCloud backups are encrypted, ensuring the security of your data.
- iTunes Backup:iTunes, while no longer available on newer macOS versions, is still a reliable option for backing up your device using a computer. iTunes backups create a complete copy of your device’s data, including app data, settings, and photos. This method is often preferred for its flexibility and comprehensive nature.
- Third-Party Backup Services:Numerous third-party backup services are available, offering various features and functionalities. These services typically allow you to back up your data to your computer, external drives, or cloud storage. Some services offer additional features like data encryption and scheduling options.
Data Recovery Methods
If you’ve reset your device without a backup, recovering your data might be challenging but not impossible. Several methods can help you retrieve lost data:
- iCloud Restore:If you have an iCloud backup, you can restore your device to its previous state. This method will restore all data from your iCloud backup, including app data, settings, and photos.
- iTunes Restore:Similar to iCloud restore, iTunes backups can be used to restore your device. This method will restore all data from your iTunes backup, including app data, settings, and photos.
- Data Recovery Software:Third-party data recovery software can scan your device’s storage for deleted files. These programs can often recover lost photos, videos, contacts, and messages. However, their effectiveness depends on various factors, including the type of data lost and the time since deletion.
If you’ve forgotten your passcode, resetting your iPhone or iPad can be a real pain, especially without a computer. But there’s a way! In iOS 15.2, you can actually reset your device by erasing it through iCloud. Once you’re back up and running, it might be a good idea to take some time to reorganize your Control Center to make your favorite tools easier to find.
Reorganize Control Center to make favorite tools easier to find That way, you can quickly access them without digging through your settings. It’s a good idea to make sure you know how to reset your device, even if you haven’t forgotten your passcode.
You never know when you might need to erase it!
- Contacting Apple Support:If you’ve tried other methods without success, contacting Apple Support might be your best option. Apple Support can provide guidance and assistance in recovering lost data. They might be able to access your data from their servers or provide other solutions.
Data Recovery Effectiveness
The effectiveness of data recovery methods depends on various factors, including:
- Backup Availability:The most effective data recovery method is using a recent backup. If you have a backup, restoring your device is usually the most reliable way to retrieve your data.
- Data Overwriting:After deleting data, the space it occupied is marked as available. However, new data can overwrite the deleted data, making recovery difficult or impossible.
- Data Recovery Software Capabilities:The effectiveness of data recovery software varies depending on the program’s features and algorithms. Some software is more effective at recovering specific types of data, while others might be better at recovering data from specific storage devices.
| Data Recovery Method | Effectiveness | Considerations |
|---|---|---|
| iCloud Restore | Highly effective if you have a recent backup. | Requires an iCloud account and a recent backup. |
| iTunes Restore | Highly effective if you have a recent backup. | Requires a computer with iTunes installed and a recent backup. |
| Data Recovery Software | Effectiveness varies depending on the software and the data lost. | Requires purchasing and downloading data recovery software. |
| Contacting Apple Support | Effectiveness varies depending on the situation. | May require paying for Apple Support services. |
Security and Privacy Implications
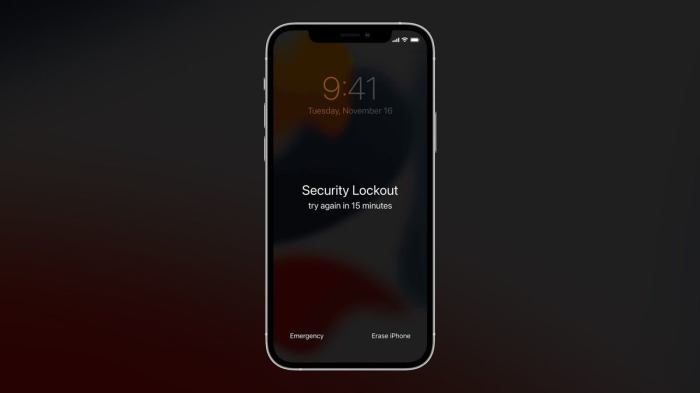
Resetting a locked iPhone or iPad without a computer might seem like a simple solution, but it’s essential to understand the security and privacy implications involved. Your device holds sensitive personal information, and unauthorized access could have serious consequences.
Importance of Strong Passwords and Two-Factor Authentication
Strong passwords and two-factor authentication are crucial for safeguarding your iPhone or iPad. A strong password is a combination of uppercase and lowercase letters, numbers, and symbols, making it difficult for unauthorized individuals to guess. Two-factor authentication adds an extra layer of security by requiring you to enter a unique code sent to your trusted device or email address, in addition to your password, when logging in.
Risks of Unauthorized Access
Unauthorized access to your locked device can lead to various risks, including:
- Data theft: Hackers can steal your personal information, such as credit card details, bank account information, and passwords, stored on your device.
- Identity theft: Stolen personal information can be used to impersonate you and commit fraud.
- Financial losses: Unauthorized access to your financial accounts can result in unauthorized transactions and financial losses.
- Privacy violations: Hackers can access your private messages, photos, and other sensitive data, violating your privacy.
- Malware infection: Your device could be infected with malware that can steal your data, monitor your activities, or even take control of your device.
Protecting Personal Information and Data
Here are some tips for protecting your personal information and data on your iPhone or iPad:
- Enable strong passwords and two-factor authentication for all your accounts.
- Use a reputable antivirus and anti-malware app to protect your device from threats.
- Be cautious about clicking on suspicious links or downloading apps from untrusted sources.
- Keep your device’s software up to date to benefit from the latest security patches.
- Use a screen lock with a strong passcode or Touch ID/Face ID.
- Consider using a privacy-focused browser and search engine.
- Be mindful of the permissions you grant to apps and websites.
Security Best Practices for iPhone and iPad Users
| Best Practice | Description ||—|—|| Use a strong password and enable two-factor authentication. | Create a complex password with a mix of uppercase and lowercase letters, numbers, and symbols. Enable two-factor authentication for an extra layer of security.
So you locked yourself out of your iPhone, and you’re freaking out because you don’t have your computer handy. Don’t worry, there are ways to reset it! But, while we’re on the topic of tech tricks, you should check out this cool Pro tip: Snap a screenshot of your MacBook Pro’s Touch Bar.
It’s super useful for capturing what you’re doing on your MacBook Pro, especially if you want to show someone how to do something. Back to your iPhone, remember that there are different ways to reset your iPhone depending on your specific situation, so do some research before you start tinkering!
|| Keep your device’s software up to date. | Install the latest iOS updates to benefit from security patches and bug fixes. || Use a screen lock with a strong passcode or Touch ID/Face ID. | Secure your device with a strong passcode or biometric authentication to prevent unauthorized access.
|| Be cautious about clicking on suspicious links or downloading apps from untrusted sources. | Only download apps from the App Store and avoid clicking on suspicious links in emails or text messages. || Use a reputable antivirus and anti-malware app.
| Install a reliable security app to protect your device from malware and other threats. || Be mindful of the permissions you grant to apps and websites. | Carefully review the permissions requested by apps and websites before granting access to your personal information.
|| Use a privacy-focused browser and search engine. | Consider using a browser and search engine that prioritize user privacy and data security. || Regularly back up your data. | Create regular backups of your important data to ensure you can restore it in case of device loss or damage.
|| Enable “Find My iPhone” | Locate your lost or stolen device and remotely erase its data. |
Troubleshooting Common Issues
While resetting a locked iPhone or iPad without a computer is generally straightforward, some common errors can arise. These issues can stem from various factors, including network connectivity, Apple ID issues, or even technical limitations in iOS 15.2. Understanding these potential roadblocks and their solutions is crucial for a successful reset.
Common Errors and Solutions
Here are some common errors you might encounter during the reset process, along with their potential solutions:
- Error: “Unable to connect to server.”This error indicates a problem with your internet connection. Ensure you have a stable Wi-Fi or cellular data connection. If the issue persists, try restarting your device or router.
- Error: “Incorrect Apple ID or password.”Double-check your Apple ID and password. If you’ve forgotten your password, you can reset it using Apple’s password recovery system. This involves answering security questions or receiving a verification code to your trusted phone number or email address.
- Error: “Device not found.”If you’re using “Find My iPhone” to reset your device, make sure it’s turned on and connected to the internet. Ensure your device is within range of a Wi-Fi network or has cellular data enabled. If the device is offline, it won’t be found.
- Error: “Activation Lock is enabled.”This error means that Activation Lock is active, which prevents unauthorized access to your device. To proceed, you’ll need to enter the Apple ID and password associated with the device. If you don’t have access to this information, you’ll need to contact Apple Support.
If you’re locked out of your iPhone or iPad and don’t have a computer handy, you can still reset it using iOS 15.2. But if you’re also trying to figure out how to seamlessly transition tasks between your iPhone and Apple Watch, check out How to use Handoff with Apple Watch for a quick and easy tutorial.
Once you’ve mastered Handoff, you’ll be ready to tackle any tech challenges, including resetting your locked iPhone or iPad.
- Error: “Device is disabled. Connect to iTunes.”This error occurs if you’ve entered the wrong passcode too many times. You’ll need to connect your device to a computer with iTunes installed to reset it. Unfortunately, this option requires a computer and isn’t covered in this guide.
Technical Limitations
While iOS 15.2 provides features for resetting a locked iPhone or iPad without a computer, there are inherent technical limitations:
- Network Dependency:The reset process relies heavily on a stable internet connection. Without a connection, you won’t be able to complete the reset using “Find My iPhone” or Apple ID password recovery.
- Device Accessibility:The device must be accessible, meaning it needs to be turned on and connected to the internet. If the device is offline or physically inaccessible, the reset process won’t work.
- Activation Lock:If Activation Lock is enabled, you’ll need to provide the correct Apple ID and password to proceed with the reset. This can pose a challenge if you’ve forgotten your credentials.
| Error Description | Solution |
|---|---|
| Unable to connect to server. | Check your internet connection. Restart your device or router if necessary. |
| Incorrect Apple ID or password. | Double-check your credentials. If you’ve forgotten your password, use Apple’s password recovery system. |
| Device not found. | Ensure your device is turned on and connected to the internet. Verify that “Find My iPhone” is enabled. |
| Activation Lock is enabled. | Provide the correct Apple ID and password associated with the device. Contact Apple Support if you don’t have access to this information. |
| Device is disabled. Connect to iTunes. | Connect your device to a computer with iTunes installed. Unfortunately, this option requires a computer and isn’t covered in this guide. |
Conclusion
Resetting a locked iPhone or iPad without a computer can be a challenging task, especially with the robust security features implemented in iOS 15.2. While the article explored various methods, including utilizing “Find My iPhone” and leveraging Apple ID recovery, it’s essential to understand the limitations and potential risks involved.
This guide has highlighted the importance of prioritizing data security and implementing effective backup strategies. Remember, a forgotten passcode can lead to data loss if proper precautions are not taken.
Professional Assistance
If you’re unable to unlock your device using the methods Artikeld in this article, it’s crucial to seek professional assistance from Apple support or a reputable third-party repair service.
Final Review
Resetting a locked iPhone or iPad without a computer can seem daunting, but with the right tools and a little bit of knowledge, it’s totally achievable. Remember, data backups are your best friend, and strong passwords are crucial for keeping your device secure.
If you’re ever stuck, don’t hesitate to reach out to Apple Support or an authorized service provider. And most importantly, keep your cool! You’ve got this.
Question Bank
What if I’ve forgotten my Apple ID password?
Don’t panic! You can reset your Apple ID password through Apple’s website or by contacting Apple Support. They’ll guide you through the process of recovering your account.
Can I reset my device if I don’t have access to the “Find My iPhone” feature?
Unfortunately, if you haven’t previously enabled “Find My iPhone,” resetting your device without a computer will be more challenging. You’ll likely need to contact Apple Support or an authorized service provider.
Is there a way to recover my data after resetting my device?
If you’ve backed up your device to iCloud or iTunes, you can restore your data after the reset. If not, data recovery might be more complex and could involve professional data recovery services.