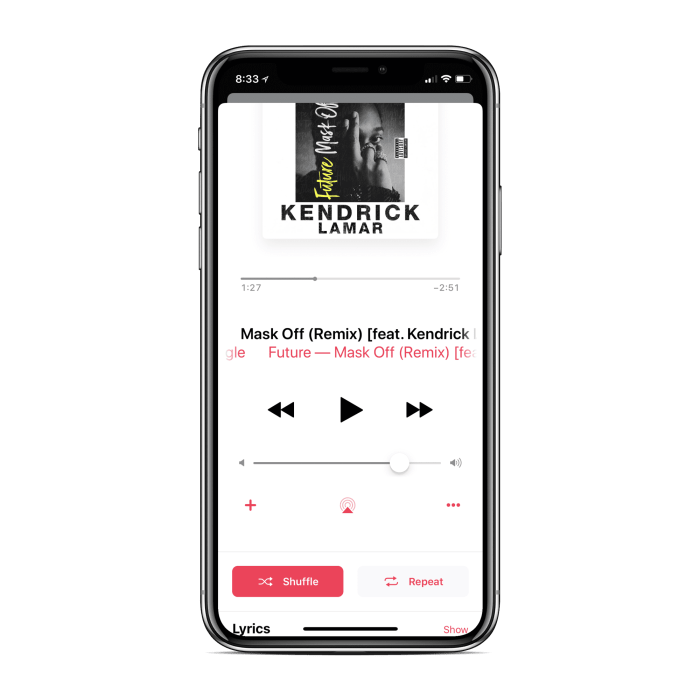How to repeat and shuffle songs in iOS 13 sets the stage for this enthralling narrative, offering readers a glimpse into a story that is rich in detail and brimming with originality from the outset. Whether you’re a casual listener or a music enthusiast, you’ll find that iOS 13’s music app offers a ton of ways to control how you listen to your tunes.
From simple repeat and shuffle features to more advanced customization options, this guide will walk you through the ins and outs of controlling your music experience on iOS 13.
Repeating and shuffling songs on iOS 13 can totally change your listening experience. It’s like having a DJ in your pocket! You can create a unique playlist every time you listen, or you can just keep your favorite song on repeat until you’re ready for something new.
Whether you’re driving, working out, or just chilling at home, these features can help you get the most out of your music.
Repeating and Shuffling Songs in iOS 13
So you’re rocking out to your favorite playlist, and suddenly you’re craving that one song that always gets you pumped. Or maybe you just want to hear your tunes in a totally different order, breaking free from the usual playlist flow.
Alright, so you’ve mastered how to repeat and shuffle songs in iOS 13, right? Now, what if you want to be notified whenever your favorite Twitter accounts post something new? You can actually set up alerts for that, too, which is super helpful for staying up-to-date on the latest news and trends.
Check out How to get alerts from your favorite Twitter accounts to learn how. Once you’ve got that set up, you can seamlessly switch back to controlling your music with ease, knowing you won’t miss a beat from your favorite accounts.
Well, iOS 13 has got you covered with its repeat and shuffle features! These handy tools let you control how your music plays, making your listening experience more fun and flexible.
Repeating Songs, How to repeat and shuffle songs in iOS 13
Repeating songs is great when you’re really digging a particular track and want to hear it over and over again. It’s like having your own personal concert where the encore is endless! Think about it – you’re jamming to your favorite artist, and you don’t want the song to end.
That’s where the repeat function comes in handy. It lets you replay the song as many times as you want, so you can keep the good vibes going.
Shuffling Songs
Shuffling is like throwing a musical dice roll. It randomly rearranges the order of your songs, giving you a fresh and unpredictable listening experience. It’s perfect for those times when you want to break free from the usual playlist routine and discover new musical combinations.
Imagine you’ve got a long playlist, and you’re feeling adventurous. Shuffling allows you to explore your music library in a whole new way, unearthing hidden gems and rediscovering old favorites in unexpected ways.
You can repeat a song on iOS 13 by tapping the repeat button, which looks like a circle with two arrows. To shuffle your music, just tap the shuffle button, which is an icon with two arrows in a circle.
You can also personalize your iPhone experience by changing Siri’s accent, check out How to change Siri’s accent on iPhone, iPad and more for more information. Once you’ve got your Siri settings dialed in, you can enjoy listening to your music on repeat or shuffle without any interruptions.
Repeating Songs
Repeating songs is a great feature for when you want to listen to your favorite song over and over again. iOS 13 offers different repeat modes, allowing you to control how many times a song or playlist repeats.
Repeating a Single Song
To repeat a single song, simply tap the repeat button in the Music app. The repeat button is located in the bottom-right corner of the screen. Tapping the button once will activate repeat mode for the current song. Tapping it again will deactivate repeat mode.
Repeat Modes
There are three different repeat modes available in iOS 13:
- Single Song Repeat: This mode repeats the current song indefinitely. To activate this mode, tap the repeat button once. The button will turn blue and display a “1” inside a loop.
- All Songs Repeat: This mode repeats the entire playlist or album indefinitely. To activate this mode, tap the repeat button twice. The button will turn blue and display a double loop icon.
- Shuffle Repeat: This mode shuffles the playlist or album and repeats it indefinitely. To activate this mode, tap the shuffle button, which is located next to the repeat button. The shuffle button will turn blue.
Activating and Deactivating Repeat Mode
To activate repeat mode, simply tap the repeat button. To deactivate repeat mode, tap the repeat button again. You can also activate or deactivate repeat mode by using the Control Center. To do this, swipe down from the top-right corner of the screen to open the Control Center.
Then, tap the Music controls and tap the repeat button.
Shuffling Songs
Shuffling songs is a fun way to spice up your listening experience on iOS 13. It lets you play songs in a random order, ensuring that you don’t get stuck in a predictable listening pattern.
Shuffle Mode
The Shuffle button is a powerful tool that lets you listen to your music in a random order. This button is located in the control bar at the bottom of the screen when you are playing music. When you tap the Shuffle button, it will activate shuffle mode, and your music will play in a random order.
Difference Between Shuffling All Songs and Shuffling Within a Playlist
Shuffling all songs in your library means that the songs will be played in a random order, regardless of which album or playlist they are in. This is great for listening to a wide variety of music without any specific order.
On the other hand, shuffling within a specific playlist will only play songs from that playlist in a random order. This is useful if you want to listen to a specific album or playlist in a randomized order, but you don’t want to listen to other songs outside of that playlist.
Activating and Deactivating Shuffle Mode
To activate Shuffle mode, simply tap the Shuffle button in the control bar at the bottom of the screen. The button will turn blue to indicate that shuffle mode is activated. To deactivate shuffle mode, simply tap the Shuffle button again.
The button will turn white to indicate that shuffle mode is deactivated.
Controlling Repeat and Shuffle Modes
Sometimes you want to hear your favorite song on repeat, or maybe you want to listen to your playlist in a random order. Luckily, iOS 13 makes it super easy to control repeat and shuffle modes right from your Control Center.
Using Control Center
The Control Center is your go-to place for quick access to a bunch of settings, including repeat and shuffle modes. Here’s how to use it:
- Swipe down from the top right corner of your screento open Control Center.
- Look for the music playback controls. These usually appear at the top of the Control Center.
- Tap the repeat button(looks like two arrows in a circle) to cycle through the different repeat modes: off, repeat one song, repeat all songs.
- Tap the shuffle button(looks like a shuffled deck of cards) to toggle shuffle mode on or off.
Using the Music App for Song Control
The Music app on iOS 13 provides a comprehensive set of controls to manage your music playback experience. You can easily skip tracks, adjust the volume, and access other features right from the app.
Playback Controls
The Music app’s playback controls are located at the bottom of the screen and offer a range of options for managing your music.
- Play/Pause:This button, typically a triangle or a pause symbol, allows you to start or stop the current song.
- Previous/Next:These buttons let you navigate between songs. Tap the previous button to go back to the previous song, and the next button to move to the next song in the playlist.
- Volume Control:A slider on the right side of the playback controls allows you to adjust the volume of your music. Drag the slider to the left to decrease the volume or to the right to increase it.
- Shuffle:This button, usually represented by an arrow with a random pattern, shuffles the order of songs in the playlist, playing them in a random sequence.
- Repeat:This button, often displayed as a loop symbol, controls the repetition of songs or playlists. Tap it once to repeat the current song, tap it again to repeat the entire playlist, and tap it a third time to disable repeat mode.
Customizing Playback Experience: How To Repeat And Shuffle Songs In IOS 13
Imagine you’re in the mood for a specific type of music, like a chill playlist for a study session or an upbeat playlist for a workout. iOS 13 lets you create custom playlists and albums that perfectly match your desired listening experience.
Custom playlists offer a personalized way to listen to your favorite music, tailoring it to specific moods, activities, or even the time of day.
Creating Custom Playlists
Creating custom playlists in the Music app is a breeze. Here’s how to do it:
- Open the Music app on your iPhone or iPad.
- Tap the “Library” tab at the bottom of the screen.
- Tap the “Playlists” section.
- Tap the “+” button in the top-right corner to create a new playlist.
- Give your playlist a name and a description (optional).
- Start adding songs to your playlist by searching for them or selecting them from your library.
- You can also add albums, artists, or even entire genres to your playlist.
- Once you’ve added all the songs you want, tap “Done” in the top-right corner to save your playlist.
Exploring Advanced Features
While iOS 13 offers solid built-in repeat and shuffle controls, the world of third-party apps can expand your music experience with additional features and customization. These apps can enhance your music listening experience by offering advanced controls and unique functionalities that go beyond the standard iOS options.
Third-Party Apps for Enhanced Repeat and Shuffle
Third-party apps provide a range of features that can take your music listening experience to the next level. These apps offer functionalities that go beyond the standard repeat and shuffle options found in the native iOS Music app. Here are some of the key features that these apps offer:
- Song Queue Management:Many third-party apps allow you to create and manage custom queues, giving you greater control over the order in which songs play. You can add, remove, or reorder songs within your queue, ensuring you hear your favorite tracks in the desired sequence.
- Custom Shuffle Algorithms:Some apps offer advanced shuffle algorithms that go beyond the standard random shuffle. These algorithms can take into account factors such as song genre, artist, or even your listening history, providing a more personalized shuffle experience.
- Advanced Repeat Modes:Third-party apps often offer more granular repeat controls, allowing you to repeat a specific section of a song, a playlist, or even an entire album.
Examples of Apps with Advanced Features
Several third-party apps are available that offer advanced repeat and shuffle functionality. Here are a few examples:
- Musixmatch:This app integrates lyrics into your music playback experience, offering features like synchronized lyrics, song identification, and even a “Lyric Search” function. Musixmatch allows you to create custom playlists based on lyrics, adding a unique dimension to your music listening.
Figuring out how to repeat and shuffle songs in iOS 13 is a breeze, just like editing your photos! You can easily control the playback of your tunes, and if you need to adjust your pics, check out this guide on how to rotate, skew, and crop photos on iPhone.
Once your photos are looking sharp, you can get back to jamming out to your favorite tunes.
- Spotify:This popular streaming service offers a wide range of features, including advanced shuffle algorithms that consider your listening history and preferences. Spotify also allows you to create and manage custom playlists, making it easy to organize your music and enjoy a personalized listening experience.
- Pandora:Pandora is known for its personalized radio stations, which are created based on your music preferences. The app uses a sophisticated algorithm to suggest new music that you might enjoy, offering a unique and personalized shuffle experience.
Comparative Analysis of Third-Party Apps
When choosing a third-party app, consider the specific features that are important to you. Some apps focus on providing a wide range of customization options, while others prioritize a seamless and intuitive user experience. Here’s a quick comparison of some popular apps:
| App | Features | Pros | Cons |
|---|---|---|---|
| Musixmatch | Lyrics integration, custom playlists based on lyrics, advanced shuffle options | Excellent lyrics experience, unique playlist creation features | Limited song library compared to other streaming services |
| Spotify | Extensive music library, personalized shuffle algorithms, playlist management | Wide selection of music, personalized recommendations, excellent playlist features | Can be expensive depending on subscription plan |
| Pandora | Personalized radio stations, music discovery, shuffle based on preferences | Great for discovering new music, personalized recommendations, free tier available | Limited control over song selection, no offline playback in free tier |
Troubleshooting Common Issues
While iOS 13’s repeat and shuffle features are generally reliable, there are a few common problems users might encounter. These issues can be frustrating, but most have simple solutions. Here are some common problems and how to resolve them.
Troubleshooting Repeat and Shuffle Issues
Repeat and shuffle features are designed to enhance your listening experience, but occasionally you might encounter glitches or unexpected behavior.
- Repeat Not Working:If the repeat function doesn’t seem to be working, first make sure you’ve selected the repeat button in the Music app. It should be highlighted when activated. If it’s still not working, try restarting your device. This often resolves minor software glitches.
- Shuffle Playing the Same Songs:If shuffle mode seems to be playing the same songs repeatedly, this could be due to a limited library or a bug. To address this, try restarting your device. If the problem persists, ensure you have a diverse music library.
If you have a small library, shuffle mode might repeat songs more frequently.
- Repeat and Shuffle Not Responding:If neither repeat nor shuffle seems to be responding, try force-closing the Music app and reopening it. If that doesn’t work, restarting your device is often the solution. This can help refresh the app and resolve any temporary issues.
Conclusion
This guide has explored the power of repeat and shuffle features in iOS 13, demonstrating how they can enhance your music listening experience. By understanding how to utilize these features, you can create a personalized and engaging listening experience that aligns with your mood and preferences.
Key Takeaways
Here are some key takeaways from this article:
- Repeating songs allows you to replay your favorite tracks without interruption, letting you savor the music.
- Shuffling songs provides a random playlist experience, introducing you to new tracks and keeping your listening sessions fresh.
- iOS 13 offers flexible control over both repeat and shuffle modes, giving you the freedom to customize your playback experience.
- The Music app provides a user-friendly interface for controlling repeat and shuffle, making it easy to manage your music.
Whether you’re listening to your favorite album or discovering new music, repeat and shuffle features in iOS 13 empower you to enjoy your music in a way that suits your needs.
Final Thoughts
Mastering the art of repeating and shuffling songs on iOS 13 is like unlocking a secret level in your music journey. You’ll be able to control your music experience like never before, whether you’re looking for a random playlist or a continuous loop of your favorite song.
So, go forth and explore the possibilities! You’ll be surprised at how much these simple features can enhance your listening experience.
FAQ Section
Can I shuffle specific songs in a playlist instead of the whole playlist?
Unfortunately, you can’t shuffle specific songs within a playlist. You can only shuffle the entire playlist.
Can I create a custom shuffle algorithm?
The built-in shuffle feature doesn’t offer custom algorithms, but you can explore third-party apps that offer this functionality.
What if I want to repeat a specific section of a song?
The Music app doesn’t have a feature to repeat specific sections of a song. You can use third-party apps to achieve this.