How to Play Android Games on Windows 11 With Google Play Games. If you’re a fan of Android games but don’t have an Android device, you’ll be excited to know that you can now play your favorite games on your Windows 11 PC.
Thanks to Google Play Games, you can access a vast library of Android games and play them on your computer.
In this guide, we’ll show you how to set up Google Play Games on Windows 11, find and install games, and customize your gaming experience. We’ll also provide tips for troubleshooting common issues and discuss the advanced features of Google Play Games.
Introduction: How To Play Android Games On Windows 11 With Google Play Games

Playing Android games on Windows 11 has become a reality with the introduction of Google Play Games for PC. This exciting development allows you to enjoy your favorite mobile games on your powerful desktop or laptop, bringing together the best of both worlds.
The integration of Google Play Games on Windows 11 offers several advantages. Firstly, it provides access to a vast library of Android games, giving you a wide range of options to choose from. Secondly, you can seamlessly sync your game progress and achievements between your Android device and Windows PC, ensuring a continuous and uninterrupted gaming experience.
Benefits, How to Play Android Games on Windows 11 With Google Play Games
- Access to a vast library of Android games
- Seamless syncing of game progress and achievements
- Improved gaming experience with mouse and keyboard controls
- Possibility of using your existing Google Play account
Potential Limitations
- Not all Android games are currently available on Google Play Games for PC
- Some games may require specific hardware or software configurations
- Performance may vary depending on your PC’s capabilities
System Requirements
To run Android games on Windows 11, your system must meet specific hardware and software requirements.
The following are the minimum and recommended system requirements:
Minimum Requirements
- Processor: Intel Core i3 8th generation or equivalent
- RAM: 8GB
- Storage: 20GB available storage
- Graphics: Intel UHD Graphics 620 or equivalent
- Operating System: Windows 11 22H2 (Build 22621.0 or later)
- Other: Virtualization support enabled in BIOS
Recommended Requirements
- Processor: Intel Core i5 10th generation or equivalent
- RAM: 16GB
- Storage: 50GB available storage
- Graphics: NVIDIA GeForce GTX 1050 or equivalent
- Operating System: Windows 11 22H2 (Build 22621.0 or later)
- Other: Virtualization support enabled in BIOS, SSD for faster loading times
Installation and Setup
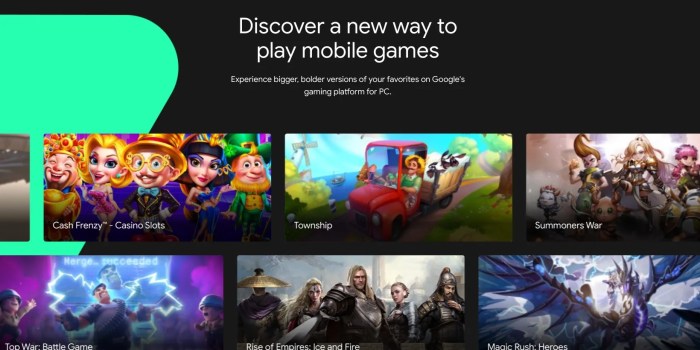
Installing and setting up Google Play Games on Windows 11 is a straightforward process that involves a few simple steps.
First, you need to download the Google Play Games app from the Microsoft Store. Once the download is complete, launch the app and sign in with your Google account. After signing in, you’ll be prompted to set up the app by agreeing to the terms of service and privacy policy.
Linking Your Google Account
To link your Google account to Google Play Games, you’ll need to provide your Google account credentials when prompted during the setup process. This will allow you to access your Google Play Games library and progress across all your devices.
Game Selection and Installation
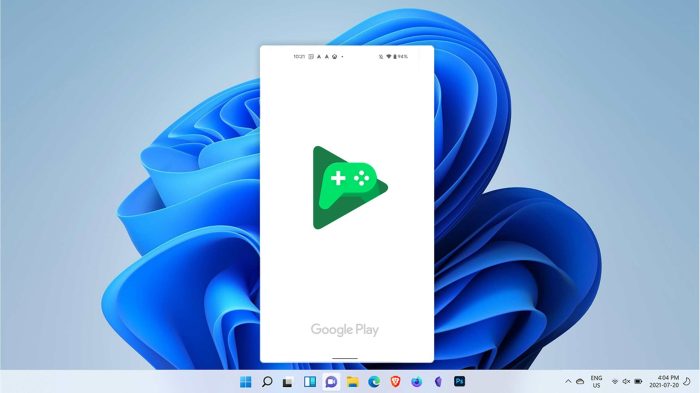
The Google Play Games app provides a vast library of Android games to choose from. To begin your gaming journey, follow these steps:
1. Browse and search for games:
- Explore the “Games” tab to browse popular and featured games.
- Use the search bar to find specific games by name or genre.
2. Download and install games:
- Once you find a game you want to play, click on its icon to view its details.
- Check the system requirements and make sure your PC meets them.
- Click the “Install” button to start downloading and installing the game.
Game Controls and Customization
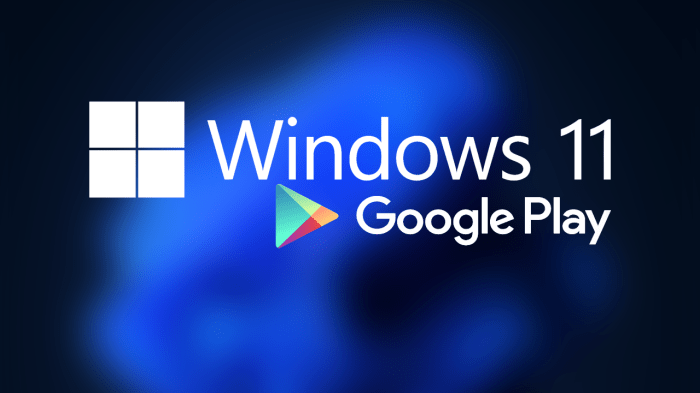
Android games on Windows 11 typically use touch controls, which are mapped to keyboard and mouse inputs. The default controls are generally optimized for most games, but you can customize them to suit your preferences and enhance your gaming experience.
Customizing Controls
To customize controls, launch the Google Play Games app, click the gear icon in the top-right corner, and select “Settings.” Under the “Controls” tab, you’ll find various options to adjust the mapping of keys and buttons. You can also create custom control profiles for specific games, allowing you to optimize controls for each game individually.
Optimizing Controls
When customizing controls, consider the game’s mechanics and your personal preferences. For example, in action games, you may want to assign movement controls to the arrow keys or WASD, while in racing games, you may prefer to use the mouse or gamepad for steering.
Experiment with different control configurations until you find the setup that feels most comfortable and efficient for you.
Performance Optimization
To enhance the gaming experience on Windows 11, consider optimizing performance. This involves adjusting graphics settings, utilizing hardware acceleration, and managing memory effectively.
Graphics Settings
Graphics settings play a crucial role in performance. Lowering resolution, reducing texture quality, and disabling unnecessary effects can significantly improve frame rates.
Hardware Acceleration
Hardware acceleration leverages your computer’s graphics card to handle demanding graphical tasks. Ensure it’s enabled in the game settings for smoother gameplay.
Memory Management
Close unnecessary programs and background tasks to free up memory. Consider using a memory optimization tool to allocate resources efficiently.
Troubleshooting Common Issues
Playing Android games on Windows 11 may encounter some common issues. Understanding these issues and their solutions can help you enjoy a smoother gaming experience.
These issues can be categorized into three main types: compatibility, performance, and connectivity. Let’s explore each of these categories and their potential solutions:
Compatibility Issues
Some Android games may not be compatible with Windows 11. This can be due to various reasons, such as the game’s specific hardware or software requirements.
Android gaming on Windows 11 is now possible thanks to Google Play Games. If you’re facing issues with the “Liquid Detected in USB-C Connector” alert on your iPhone, check out our comprehensive guide here . Once your iPhone is sorted, get back to enjoying your favorite Android games on Windows 11 with Google Play Games.
To address compatibility issues, you can try the following:
- Check the game’s system requirements to ensure your Windows 11 system meets them.
- Update your Windows 11 operating system to the latest version.
- Contact the game developer for support or compatibility updates.
Performance Issues
Performance issues, such as lag or stuttering, can occur while playing Android games on Windows 11. These issues can be caused by various factors, including your system’s hardware capabilities or game settings.
Once you’ve got your Android games up and running on Windows 11 with Google Play Games, you can also check out how to enable the Home section in the Settings app to personalize your PC’s settings. With this enabled, you can easily access frequently used settings and customize your Windows 11 experience to suit your preferences.
So, while you’re enjoying your favorite Android games, don’t forget to explore the other features and settings that Windows 11 has to offer.
To improve performance, consider the following:
- Ensure your system meets the minimum hardware requirements for the game.
- Adjust the game’s graphics settings to lower quality or resolution.
- Close any unnecessary background programs or applications.
- Restart your computer to clear any temporary issues.
Connectivity Issues
Connectivity issues, such as network lag or disconnections, can disrupt your Android gaming experience. These issues can be related to your internet connection or the game’s servers.
To troubleshoot connectivity issues, try the following:
- Check your internet connection and ensure it is stable.
- Restart your router or modem.
- Contact your internet service provider for assistance with any network problems.
- Try connecting to a different Wi-Fi network or using a wired connection.
Advanced Features
Google Play Games for Windows 11 offers several advanced features that enhance the gaming experience.
One of the most notable features is cloud saves, which allow players to seamlessly transfer their game progress between different devices. This means you can start playing a game on your PC and continue where you left off on your phone or tablet.
Multiplayer Support
Google Play Games also supports multiplayer gaming, enabling you to connect with friends and family for cooperative or competitive play. The platform handles matchmaking and allows you to easily invite and join games.
Integration with Other Services
Google Play Games is deeply integrated with other Google services, such as Google Drive and YouTube. This integration allows you to easily share screenshots and videos of your gameplay with others.
Comparison with Other Methods
Playing Android games on Windows 11 using Google Play Games offers a unique and seamless experience. However, it’s worth comparing it to other methods like emulators and sideloading to understand their relative advantages and disadvantages.
While you’re setting up Google Play Games on Windows 11, if you encounter any issues like the Microsoft Teams 0xc0000020 error, check out this guide on How to Fix the Microsoft Teams 0xc0000020 Error in Windows 11 . Once you’ve resolved that, come back here to continue playing your favorite Android games on your Windows 11 PC.
Emulators, such as BlueStacks or NoxPlayer, provide a virtual Android environment on your Windows PC. This allows you to install and run Android apps and games directly on your PC, offering greater flexibility and control. However, emulators can be resource-intensive, requiring a powerful PC to run smoothly.
Additionally, they may not always provide the best gaming experience due to compatibility issues or performance limitations.
Sideloading involves manually installing Android APK files on your Windows PC. This method offers more freedom and allows you to access a wider range of apps and games. However, it can be more complex and time-consuming, and it may pose security risks if the APK files are not obtained from trusted sources.
Advantages of Google Play Games
- Seamless integration with Windows 11, offering a native-like gaming experience.
- Access to a vast library of Android games, including popular titles and exclusive content.
- Automatic updates and synchronization across devices, ensuring a consistent gaming experience.
- Optimized performance and stability, as the games are designed specifically for Windows 11.
- Simplified installation and setup process, making it easy to get started.
Disadvantages of Google Play Games
- Limited game selection compared to emulators or sideloading.
- Potential compatibility issues with certain Android games.
- Requirement for a Google account and internet connection.
Last Recap
With Google Play Games, you can enjoy a wide range of Android games on your Windows 11 PC. The setup process is simple, and the gaming experience is smooth and enjoyable. So what are you waiting for? Start playing your favorite Android games on your PC today!
Frequently Asked Questions
Can I play any Android game on Windows 11 with Google Play Games?
No, not all Android games are compatible with Google Play Games on Windows 11. Some games may not be optimized for PC play, or they may require specific hardware features that are not available on all PCs.
How do I find games to play on Google Play Games?
You can browse the Google Play Games catalog or use the search bar to find specific games. You can also filter games by genre, popularity, or other criteria.
Can I use my existing Google Play account with Google Play Games on Windows 11?
Yes, you can use your existing Google Play account to sign in to Google Play Games on Windows 11. This will allow you to access your purchased games and saved progress.