How to Open, Use, and Customize the Control Center on Your iPhone – Prepare to master the Control Center on your iPhone! This guide will take you on a journey of discovery, empowering you to effortlessly open, use, and customize this powerful tool. Get ready to streamline your iPhone experience like never before!
With the Control Center at your fingertips, you’ll gain instant access to a wide range of settings, media controls, and assistive features. It’s your command center, designed to make your iPhone experience more efficient and enjoyable.
Introduction
Control Center is a convenient feature on your iPhone that provides quick access to commonly used settings and apps. It allows you to adjust settings, toggle features, and perform various tasks without having to navigate through multiple menus. Using the Control Center offers several benefits.
It streamlines your workflow by giving you instant access to essential controls, saving you time and effort. It also enhances your privacy by allowing you to disable certain features, such as location tracking or camera access, with a single tap.
How to Open Control Center
Control Center on your iPhone gives you quick access to frequently used settings and apps. Here’s how to open it:
On iPhone X and Later
- Swipe down from the top-right corner of the screen.
On iPhone 8 and Earlier
- Swipe up from the bottom of the screen.
Understanding the Control Center Layout
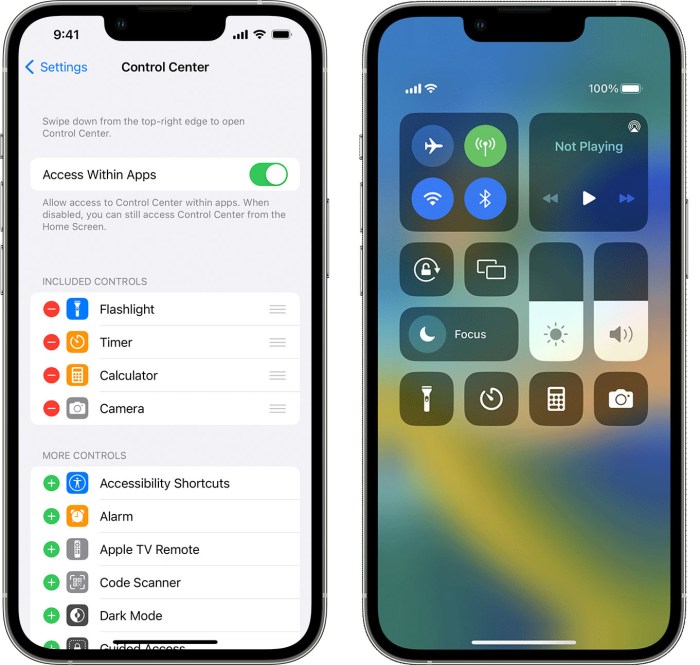
The Control Center is divided into three main sections: the top section, the middle section, and the bottom section. Each section contains different icons that provide quick access to various settings and features.
The top section of the Control Center contains the following icons:
- Airplane Mode: Turns off all wireless connections.
- Wi-Fi: Turns on or off Wi-Fi.
- Bluetooth: Turns on or off Bluetooth.
- Cellular Data: Turns on or off cellular data.
- Personal Hotspot: Turns on or off the personal hotspot.
The middle section of the Control Center contains the following icons:
- Screen Mirroring: Allows you to mirror your iPhone’s screen to a TV or other display.
- AirPlay: Allows you to stream audio or video from your iPhone to an AirPlay-compatible device.
- Do Not Disturb: Turns on or off Do Not Disturb mode.
- Night Shift: Turns on or off Night Shift mode.
- Portrait Orientation Lock: Locks the screen in portrait orientation.
The bottom section of the Control Center contains the following icons:
- Brightness: Adjusts the brightness of the screen.
- Volume: Adjusts the volume of the ringer, alerts, and media.
- Flashlight: Turns on or off the flashlight.
- Timer: Starts a timer.
- Calculator: Opens the Calculator app.
- Camera: Opens the Camera app.
Customizing Control Center
Control Center can be customized to suit your preferences. You can add or remove controls, rearrange their order, and even create custom configurations.
Customizing your iPhone’s Control Center can make it more convenient and personalized. Once you’ve set it up, you can easily access your favorite apps and settings. If you’re experiencing issues with the Linux Terminal, check out this guide for help.
Afterward, come back here to explore the Control Center’s customization options. It’s a great way to enhance your iPhone experience.
To customize the Control Center, open the Settings app and tap “Control Center”.
Adding or Removing Controls
To add or remove controls, tap the “Customize Controls” button. This will open a list of all available controls. To add a control, tap the green “+” button next to it. To remove a control, tap the red “-” button next to it.
Creating Custom Configurations
You can create custom Control Center configurations to quickly access the controls you use most often. To create a custom configuration, tap the “Create New” button at the bottom of the Customize Controls screen. Give your configuration a name and then add the controls you want to include.
Using Control Center to Access Settings
The Control Center provides quick access to commonly used settings, allowing you to make changes without leaving the current app you’re using.
Some of the settings that can be accessed through the Control Center include:
Wi-Fi
- Toggle Wi-Fi on or off.
- Select a Wi-Fi network to connect to.
Bluetooth
- Toggle Bluetooth on or off.
- Connect to a Bluetooth device.
Cellular Data
- Toggle cellular data on or off.
- Enable or disable roaming.
Airplane Mode
- Toggle Airplane Mode on or off.
- Disables all wireless connections.
Screen Mirroring
- Mirror your iPhone’s screen to a compatible TV or projector.
Low Power Mode
- Enable Low Power Mode to extend battery life.
Do Not Disturb
- Enable Do Not Disturb to silence calls and notifications.
Using Control Center to Control Media
Control Center provides quick access to media controls, allowing you to play, pause, skip, and adjust the volume of your music, videos, and podcasts.
Media Controls
The media controls in the Control Center include:
- Play/Pause button: Tap to play or pause the current media.
- Skip Forward/Back buttons: Tap to skip to the next or previous track.
- Volume slider: Drag to adjust the volume.
- AirPlay button: Tap to stream media to an AirPlay-compatible device.
Using Control Center to Access Assistive Features
Control Center also provides quick access to assistive features, making it easier for individuals with disabilities to use their iPhones.
Some of the assistive features accessible through the Control Center include:
AssistiveTouch
AssistiveTouch allows users to access various device functions using a virtual button that appears on the screen. This feature is particularly useful for individuals with limited mobility or dexterity who have difficulty using physical buttons or gestures.
VoiceOver
VoiceOver is a screen reader that reads aloud the content on the screen, making it accessible to visually impaired users. VoiceOver can be used to navigate the device, read text, and interact with apps.
Learning to control the Control Center on your iPhone is a piece of cake. Once you master that, you can even handle complex issues like fixing the “Credit/Debit Card Is No Longer Valid” Error on PS5, as explained in this helpful guide. Coming back to the Control Center, customizing it to your liking makes it even more convenient for everyday use.
Using Control Center to Customize Flashlight and Camera
Control Center offers convenient access to the flashlight and camera, allowing you to adjust settings and access different modes with ease.
Customizing Flashlight Intensity
- Open Control Center by swiping up from the bottom edge of your iPhone screen.
- Tap the flashlight icon to turn it on.
- Press and hold the flashlight icon to reveal a slider.
- Adjust the slider to set the desired flashlight intensity.
Accessing Camera Modes
- Open Control Center by swiping up from the bottom edge of your iPhone screen.
- Tap and hold the camera icon.
- Select the desired camera mode from the options that appear, such as Photo, Video, or Portrait.
Troubleshooting Control Center Issues
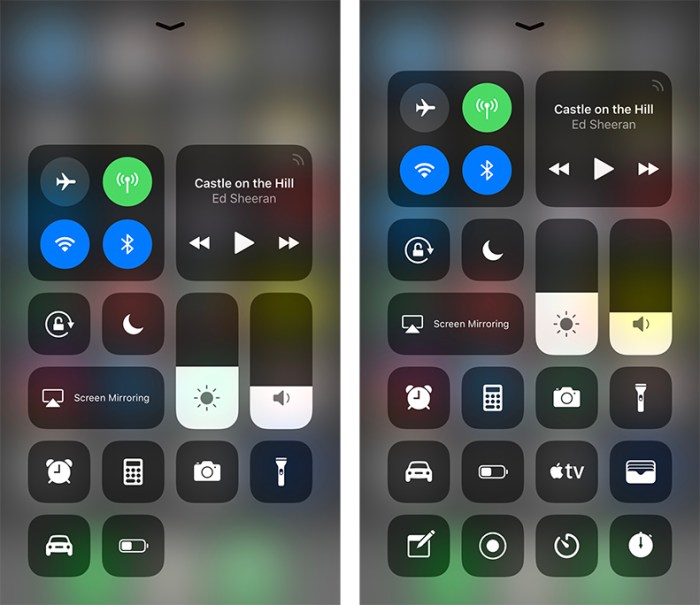
If you encounter issues with the Control Center on your iPhone, here are some common problems and solutions:
The Control Center is not responding or opening.
If you’re an iPhone user and want to customize your Control Center, we’ve got you covered. Check out our guide on how to open, use, and customize it to your liking. And if you’re an Android user, don’t miss our guide on how to change notification sounds for each app. Once you’ve got your notifications sorted, you can return to our guide and continue customizing your Control Center.
- Restart your iPhone. This will refresh the system and may resolve any temporary glitches.
- Check if the AssistiveTouch feature is enabled. If it is, the Control Center may be disabled. Go to Settings > Accessibility > Touch > AssistiveTouch and turn it off.
- Reset the Control Center settings. Go to Settings > Control Center > Customize Controls and tap “Reset.”
Certain Control Center controls are missing or not working.
- Make sure the desired controls are added to the Control Center. Go to Settings > Control Center > Customize Controls and select the controls you want to include.
- Check if the corresponding apps or services for those controls are installed and enabled.
The Control Center is opening unexpectedly or at the wrong time.
- Disable the “Access Within Apps” option in Settings > Control Center. This will prevent the Control Center from opening when you swipe up from the bottom of the screen while using an app.
- Check if you have accidentally set up a Reachability shortcut that triggers the Control Center. Go to Settings > Accessibility > Touch and turn off “Reachability.”
Tips and Tricks for Using Control Center
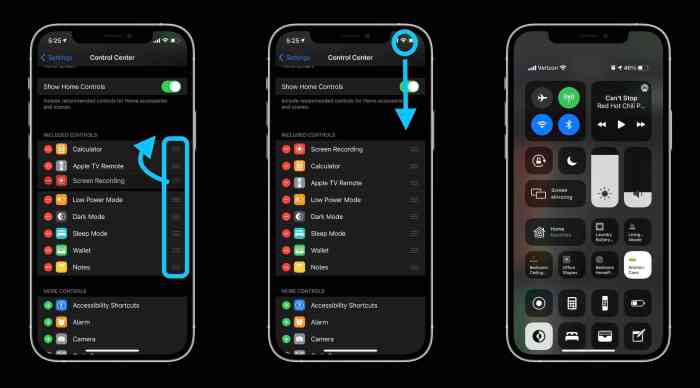
Control Center is a versatile tool that can be customized to suit your needs. Here are a few tips and tricks to help you get the most out of it:
- Customize the order of the controls: You can rearrange the controls in Control Center to match your preferences. To do this, open Control Center and tap the “Edit” button. Then, drag and drop the controls to the desired order.
- Add or remove controls: You can add or remove controls from Control Center to suit your needs. To do this, open Control Center and tap the “Edit” button. Then, tap the “+” or “-” button next to the control you want to add or remove.
- Create custom shortcuts: You can create custom shortcuts in Control Center to quickly access your favorite actions. To do this, open Control Center and tap the “Edit” button. Then, tap the “Create Shortcut” button and select the action you want to create a shortcut for.
- Use 3D Touch to access hidden controls: On iPhones with 3D Touch, you can access hidden controls in Control Center by pressing hard on a control. For example, pressing hard on the flashlight control will reveal options to adjust the brightness and strobe effect.
- Use Control Center to access AssistiveTouch: If you have difficulty using the touchscreen, you can use Control Center to access AssistiveTouch. To do this, open Control Center and tap the “AssistiveTouch” button.
Future of Control Center: How To Open, Use, And Customize The Control Center On Your iPhone
Control Center is an essential feature on iPhones, providing quick access to frequently used settings and controls. As technology advances, we can expect future enhancements and updates to Control Center to improve its functionality and user experience. One potential future enhancement is the integration of artificial intelligence (AI).
AI could be used to personalize Control Center based on user preferences and usage patterns. For example, Control Center could automatically prioritize certain controls or settings based on the time of day or the user’s location. Another possible update is the expansion of Control Center’s customization options.
Currently, users can customize the order and layout of the controls in Control Center. In the future, Apple could allow users to create custom control panels for specific tasks or workflows. This would provide even greater flexibility and efficiency for power users.
Integration with HomeKit
Control Center could also be integrated more closely with HomeKit, Apple’s smart home platform. This would allow users to control their smart home devices directly from Control Center, making it even easier to manage their home environment.
Support for Third-Party Apps, How to Open, Use, and Customize the Control Center on Your iPhone
Apple could also open up Control Center to third-party app developers. This would allow developers to create custom controls and widgets that can be integrated into Control Center. This would provide users with even more options for customizing their Control Center and accessing their favorite apps and services.
Overall, the future of Control Center looks bright. Apple is likely to continue to improve and expand its functionality, making it an even more valuable tool for iPhone users.
Closing Summary
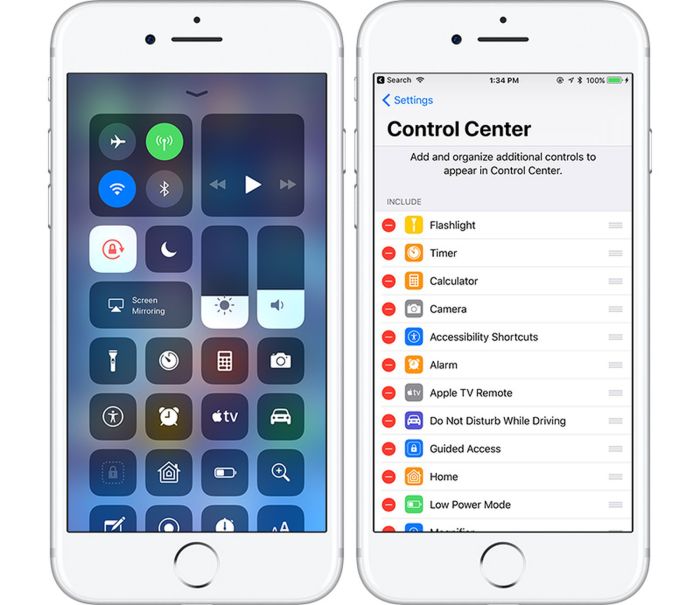
Now that you’ve unlocked the secrets of the Control Center, you’re equipped to conquer any iPhone task with ease. Remember, the Control Center is your customizable hub, so feel free to tailor it to your unique needs and preferences. Keep exploring, experimenting, and discovering new ways to enhance your iPhone experience with the Control Center as your trusty companion.
FAQ Guide
How do I open the Control Center on my iPhone?
On iPhone X and later: Swipe down from the top-right corner of the screen. On iPhone 8 and earlier: Swipe up from the bottom edge of the screen.
Can I add or remove controls from the Control Center?
Yes, you can customize the Control Center by adding or removing controls to suit your preferences. Go to Settings > Control Center > Customize Controls.
How do I use the Control Center to control music?
Open the Control Center and tap the music playback controls. You can play, pause, skip tracks, and adjust the volume.