How to open the app switcher using 3D Touch on iPhone is a simple yet powerful feature that can streamline your multitasking on your iPhone. 3D Touch, introduced in 2015, allows you to interact with your phone in a more intuitive way by sensing the pressure of your touch.
This technology opens up a world of possibilities for navigating your iPhone efficiently, and the app switcher is just one example of how 3D Touch can make your life easier.
Think of it like a shortcut to switching between apps without having to tap the home button or swipe up. With 3D Touch, you can quickly jump back to the last app you were using or cycle through multiple open apps with a single press and hold.
It’s a game-changer for anyone who finds themselves constantly switching between apps.
Introduction to 3D Touch
- D Touch is a technology that allows iPhone users to interact with their devices in a more intuitive and efficient way. It enables users to perform actions with varying degrees of pressure, opening up a world of possibilities for multitasking and accessing information quickly.
- D Touch is a revolutionary feature that enhances the iPhone experience by offering a more nuanced and responsive way to interact with apps and content.
Benefits of 3D Touch for Multitasking
D Touch makes multitasking on the iPhone significantly easier and more efficient. By adding an extra dimension to touch input, 3D Touch allows users to perform various actions with just a single press. Here are some of the key benefits of 3D Touch for multitasking:
- Quick Actions:3D Touch allows users to access quick actions directly from app icons. These actions provide shortcuts to frequently used features, saving time and effort. For example, pressing firmly on the Mail app icon can reveal quick actions like “Compose New Email” or “Check Inbox,” enabling users to quickly jump into the desired action without opening the app fully.
- Peek and Pop:3D Touch enables users to preview content without opening the app fully. This feature, known as Peek and Pop, allows users to get a glimpse of an email, website, or image with a light press. A deeper press opens the app or content fully.
This feature is particularly useful for quickly scanning content and deciding whether to open it or not.
- Multitasking Shortcuts:3D Touch allows users to access multitasking shortcuts directly from the home screen. By pressing firmly on an app icon, users can open it in a split-screen view, allowing them to run two apps simultaneously. This feature is ideal for users who need to access two apps at the same time, such as checking an email while browsing the web.
History of 3D Touch Technology
D Touch technology was first introduced in 2015 with the release of the iPhone 6s and iPhone 6s Plus. It was a significant addition to the iPhone lineup, offering a new level of interactivity and control. Since then, 3D Touch has become an integral part of the iPhone experience, enabling users to perform actions with greater precision and efficiency.The introduction of 3D Touch marked a significant evolution in the way users interact with their iPhones.
It introduced a new dimension of touch input, allowing for more intuitive and efficient multitasking.
Enabling 3D Touch on iPhone
Enabling 3D Touch on your iPhone is essential for accessing the app switcher with this feature. It’s a handy way to quickly switch between apps, but you’ll need to make sure it’s turned on first.
You know how to open the app switcher on your iPhone using 3D Touch, right? Just press firmly on the screen and swipe up. But did you know you can do something similar on your Mac? Check out this Pro tip: Add a second fingerprint and customize Touch ID on Mac article to learn how to set up multiple fingerprints on your Mac for easy access.
Once you’ve got that set up, you’ll be a pro at multitasking across your devices!
Steps to Enable 3D Touch
To activate 3D Touch on your iPhone, you’ll need to navigate through the settings menu. Here’s how:
- Open the Settingsapp on your iPhone.
- Scroll down and tap on Accessibility.
- Select Touch.
- Toggle the 3D Touchswitch to the onposition.
You’ll now be able to use 3D Touch on your iPhone.
Troubleshooting 3D Touch
If 3D Touch isn’t working as expected, you can try these steps to troubleshoot:
- Check your iPhone model:3D Touch is only available on select iPhone models, including the iPhone 6s and later. If your iPhone is older than that, you won’t be able to use 3D Touch.
- Ensure 3D Touch is enabled:Double-check that the 3D Touch switch is turned on in the settings.
- Restart your iPhone:Sometimes restarting your iPhone can fix minor software glitches that might be interfering with 3D Touch.
- Clean your screen:A dirty screen can sometimes interfere with touch sensitivity. Make sure your screen is clean and free of debris.
- Update your iPhone’s software:Outdated software can sometimes cause issues with 3D Touch. Make sure your iPhone is running the latest version of iOS.
- Contact Apple Support:If you’ve tried all of the above steps and 3D Touch is still not working, you may need to contact Apple Support for further assistance.
Opening the App Switcher using 3D Touch
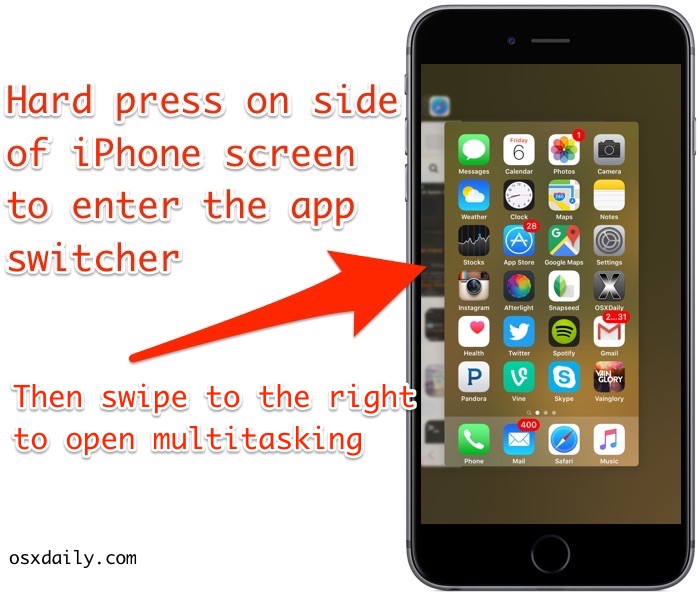
Using 3D Touch to access the App Switcher is a quick and convenient way to switch between your recently used apps. It’s a more intuitive method than the traditional swipe-up gesture, especially for users who prefer a more tactile approach to interacting with their devices.
Using 3D Touch to Switch Between Apps
To activate the App Switcher using 3D Touch, you’ll need to press firmly on the edge of your iPhone screen. This action will bring up a preview of your recent apps, allowing you to easily switch between them.Here’s a step-by-step guide on how to use 3D Touch to switch between apps:
- Press firmly on the edge of your iPhone screen.This will activate 3D Touch and bring up a preview of your recently used apps.
- Slide your finger up or down to navigate through the app previews.Each preview will show a snapshot of the app’s content, making it easy to identify the app you want to switch to.
- Release your finger to open the selected app.The app will launch, and you’ll be able to continue using it.
Difference Between Using 3D Touch and Other Methods for App Switching
While 3D Touch offers a unique and tactile way to switch between apps, it’s not the only method available. The traditional swipe-up gesture from the bottom of the screen remains a popular option, and for some users, it may be more convenient.
However, 3D Touch offers a more direct and precise way to access your recent apps, especially when you’re in the middle of using another app.The main difference between 3D Touch and other methods for app switching lies in the level of control and precision it provides.
With 3D Touch, you can directly access your recent apps without having to navigate through the Home Screen or the App Switcher. This makes it a faster and more efficient way to switch between apps, especially when you’re multitasking or trying to quickly access a specific app.
Alternative Methods for App Switching
D Touch isn’t the only way to switch between apps on your iPhone. There are several other methods available, each with its own advantages and disadvantages. Let’s explore these alternative methods to help you find the best fit for your needs.
Comparison of App Switching Methods
Different app switching methods offer distinct advantages and disadvantages. Understanding these differences will help you choose the method that best suits your workflow.
You know how to open the app switcher using 3D Touch on your iPhone, right? Just press firmly on the screen, and bam, you’re switching apps. But did you know that your iPhone camera has a cool feature called white balance that helps you get the perfect shot?
Everything you need to know about white balance for your iPhone camera can help you capture photos with the right color tones, making them look even better. Once you’re done adjusting your white balance, you can easily switch back to your apps using that same 3D Touch gesture.
- 3D Touch:This method requires a 3D Touch-enabled iPhone. It offers a quick and intuitive way to switch apps, especially if you frequently use the same apps. However, it’s not available on all iPhones and can be less precise than other methods.
- Swipe Up from the Bottom:This method is universal and accessible on all iPhones. It allows you to view all open apps in a card-like view, offering a clear overview of your active apps. However, it might require more swiping to reach the desired app compared to 3D Touch.
- Double-Click the Home Button:This method is also universal and offers a quick way to access the app switcher. It’s especially useful for users who prefer a single, dedicated button for switching between apps. However, it can be less intuitive than other methods and might be less efficient for switching between a large number of apps.
- Swipe Right on the Home Screen:This method is newer and available on newer iPhones. It allows you to access the app switcher directly from the home screen, offering a seamless transition between apps. However, it might not be as familiar to users who are accustomed to other app switching methods.
App Switching Method Gestures
Here’s a table outlining the various app switching methods and their corresponding gestures:
| Method | Gesture |
|---|---|
| 3D Touch | Press firmly on the app icon in the Dock |
| Swipe Up from the Bottom | Swipe up from the bottom of the screen |
| Double-Click the Home Button | Double-click the Home button |
| Swipe Right on the Home Screen | Swipe right on the home screen |
App Switcher Functionality and Features

The App Switcher on your iPhone offers a range of functionalities that streamline your multitasking experience. It allows you to easily switch between recently used apps, close unwanted apps, and even rearrange the order of your app cards for quick access.
Closing Apps
The App Switcher provides a simple and efficient way to close apps, freeing up system resources and potentially improving device performance.
To close an app, simply swipe up on the app card in the App Switcher.
Rearranging Apps
Rearranging apps in the App Switcher lets you prioritize the apps you use most frequently, making them easily accessible.
To rearrange an app, press and hold the app card in the App Switcher, then drag it to your desired position.
3D Touch and Other iPhone Features
D Touch, while primarily known for its app-switching capabilities, offers a wide range of interactions across various iPhone features and apps. It provides a more intuitive and efficient way to interact with your device, allowing you to access hidden menus, preview content, and perform actions with a simple press.Beyond the App Switcher, 3D Touch can be utilized for a multitude of actions, enhancing your iPhone experience.
Examples of 3D Touch Actions in Apps
D Touch has become a common feature in many iPhone apps, offering a range of actions tailored to specific app functionalities. These actions often provide quick access to commonly used features or preview content without fully opening the app.
- Messaging App:Pressing on a message in the Messages app allows you to preview the message content without opening the conversation. You can also use 3D Touch to quickly reply to a message, even if the app is closed.
- Photos App:3D Touch on a photo in the Photos app allows you to preview the photo in a larger view. You can also access additional actions, such as sharing or editing the photo.
- Calendar App:3D Touch on an event in the Calendar app allows you to preview the event details. You can also use 3D Touch to quickly add an event to your calendar.
- Safari App:3D Touch on a link in Safari allows you to preview the webpage without opening it. You can also use 3D Touch to open the link in a new tab or share the link.
Visual Representation of 3D Touch Actions
Imagine a visual representation of 3D Touch actions across different iPhone apps. This representation would depict various apps with their respective 3D Touch actions.For example, a visual representation could include:
Messaging App
A message bubble with a 3D Touch action showing a preview of the message content.
Photos App
A photo with a 3D Touch action showing a larger preview of the photo.
Calendar App
A calendar event with a 3D Touch action showing a preview of the event details.
Safari App
A link with a 3D Touch action showing a preview of the webpage.This visual representation would demonstrate the versatility of 3D Touch across various iPhone apps, highlighting the different actions available based on the app’s functionality.
Compatibility and Limitations
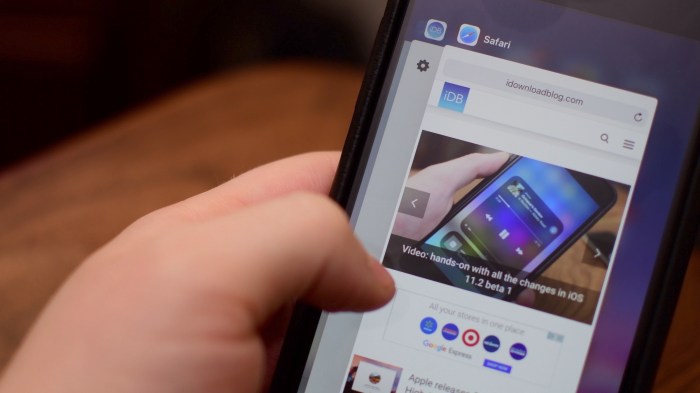
D Touch is a feature that allows you to interact with your iPhone in new ways by pressing harder on the screen. However, not all iPhones support 3D Touch. Let’s explore the devices that do and what limitations exist.
Supported iPhone Models
The following iPhone models support 3D Touch:
- iPhone 6s and iPhone 6s Plus
- iPhone 7 and iPhone 7 Plus
- iPhone 8 and iPhone 8 Plus
- iPhone X
- iPhone XS and iPhone XS Max
- iPhone XR
- iPhone 11, iPhone 11 Pro, and iPhone 11 Pro Max
Limitations of 3D Touch, How to open the app switcher using 3D Touch on iPhone
D Touch is a powerful feature, but it does have some limitations:
- Not all apps support 3D Touch.While many popular apps do support 3D Touch, some apps do not offer 3D Touch functionality. This means you may not be able to use 3D Touch to access all of the features of an app.
- 3D Touch can be difficult to use for some people.Some users may find it difficult to consistently apply the right amount of pressure to activate 3D Touch. This can be especially true for people with smaller hands or who have difficulty with fine motor skills.
- 3D Touch can be prone to accidental activation.Because 3D Touch is activated by pressing harder on the screen, it can be easy to accidentally activate it when you are trying to simply tap on the screen.
Future of 3D Touch
Apple has not released any new iPhone models with 3D Touch since the iPhone XR in 2018. This has led some to speculate that Apple may be phasing out 3D Touch in favor of other technologies, such as Haptic Touch.
Haptic Touch provides similar functionality to 3D Touch but is activated by a long press instead of a hard press. However, Apple has not officially announced that it is discontinuing 3D Touch, and it is possible that the company may continue to support the feature in future iPhone models.
Conclusion
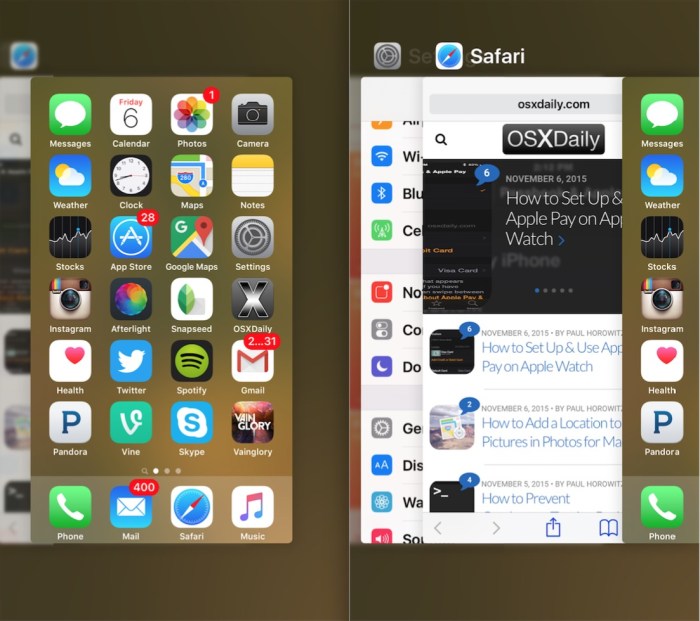
This article explored the world of 3D Touch on iPhone, focusing on how to use it to quickly access the app switcher. We delved into the basics of 3D Touch, its activation process, and the steps involved in using it to switch between open apps.
Yo, so you know how to open the app switcher using 3D Touch on your iPhone, right? Just press firmly on the screen and bam, you’re in the app switcher. But, did you know you can also use Siri to silence alarms on other Apple devices?
Check out this link How to make Siri silence alarms on other Apple devices to learn how. Once you’ve got that down, you can seamlessly switch between apps using 3D Touch and silence alarms from your iPhone. Pretty cool, right?
We also discussed alternative methods for app switching and explored the functionality and features of the app switcher itself. Additionally, we examined the compatibility and limitations of 3D Touch, highlighting its role in other iPhone features.
3D Touch: A Touch of Innovation
D Touch is a revolutionary technology that adds a new dimension to the iPhone user experience. It transforms simple taps into actions with varying levels of pressure sensitivity. By understanding and utilizing 3D Touch, you can streamline your workflow and unlock a world of hidden shortcuts and functionalities.
End of Discussion: How To Open The App Switcher Using 3D Touch On IPhone
Mastering 3D Touch is a key step in unlocking the full potential of your iPhone. While it might seem like a simple gesture, the benefits of using 3D Touch extend far beyond the app switcher. From previewing content to accessing hidden features, 3D Touch offers a unique and intuitive way to interact with your iPhone.
So, take some time to explore the possibilities and discover how 3D Touch can enhance your everyday iPhone experience.
FAQ Section
Is 3D Touch available on all iPhones?
No, 3D Touch is only available on certain iPhone models. It was first introduced with the iPhone 6s and 6s Plus and was supported on subsequent models until the iPhone XR and iPhone XS.
What if my iPhone doesn’t have 3D Touch?
If your iPhone doesn’t have 3D Touch, you can still access the app switcher by swiping up from the bottom of the screen. You can also use the home button to switch between apps if your iPhone has one.
How do I know if 3D Touch is working on my iPhone?
To test if 3D Touch is working, press firmly on an app icon on your home screen. If the icon jiggles and a menu pops up, then 3D Touch is enabled. If nothing happens, 3D Touch may be disabled or not supported on your device.