How to Merge Ethernet connections on Mac to boost network speeds – Want to supercharge your Mac’s internet speed? Merging Ethernet connections is a powerful technique that can significantly boost your network performance. Imagine downloading files at lightning speed, streaming 4K content without buffering, and gaming without lag. This method involves combining multiple Ethernet connections into a single, high-bandwidth channel, effectively doubling or even tripling your network throughput.
This guide will walk you through the process of merging Ethernet connections on your Mac, explaining the different methods, prerequisites, and step-by-step instructions. We’ll also cover troubleshooting tips and explore other network optimization techniques to ensure you’re getting the most out of your internet connection.
Mac’s Network Settings and Configuration
Before diving into merging Ethernet connections, it’s crucial to understand the fundamentals of your Mac’s network settings and how they work. Understanding these settings will help you optimize your network performance and troubleshoot any issues that might arise.
Network Interface Cards (NICs)
Network Interface Cards (NICs) are essential components that connect your Mac to your network. They act as the physical bridge between your computer and the network cable. Each NIC has a unique MAC address, which acts like a digital fingerprint for your device on the network.
Identifying Your MAC Address
To identify the MAC address of your network interface card, follow these steps:
- Open System Preferencesby clicking on the Apple icon in the top-left corner of your screen and selecting System Preferences.
- Select Network.
- Click on the Advancedbutton at the bottom of the window.
- In the Hardwaretab, you’ll find a list of your network interface cards.
- Select the Ethernetcard, and you’ll see its MAC address listed under Physical Address.
Knowing your MAC address is important for troubleshooting network issues, configuring network security, and managing network access.
Methods for Merging Ethernet Connections
Merging Ethernet connections on a Mac can significantly enhance network speeds, especially when dealing with large file transfers or demanding applications. This process, often referred to as “Ethernet bonding,” combines multiple Ethernet connections into a single, high-bandwidth channel. Let’s explore the various methods available to achieve this on your Mac.
Link Aggregation (LAG)
Link Aggregation (LAG) is a networking technology that allows you to combine multiple physical network interfaces into a single logical interface. This creates a high-speed, fault-tolerant connection by distributing data across multiple paths. The key advantage of LAG is its ability to enhance bandwidth and reliability.
If one of the physical connections fails, the other connections remain active, ensuring uninterrupted data flow. However, LAG requires support from both the network device and the Mac.
Bonding
Bonding is a similar concept to LAG, where multiple Ethernet connections are grouped together to create a single logical interface. This technique is commonly used in Linux and other operating systems, and it often involves software-based configuration.Bonding offers advantages like increased bandwidth and improved fault tolerance.
It’s a versatile approach that can be implemented with various bonding modes, allowing for flexibility in network configurations. However, bonding may require specific driver support and might not be as readily available as LAG on all Mac models.
Channel Bonding
Channel bonding, sometimes referred to as “channel aggregation,” is a technique that combines multiple Ethernet connections into a single, high-speed channel. This method relies on hardware-based solutions, often found in network switches or routers, to manage the bonding process.Channel bonding offers the advantage of high bandwidth and improved network performance.
It’s a suitable option for demanding applications that require consistent high-speed data transfer. However, channel bonding often requires specialized hardware support and may not be compatible with all Mac models.
Prerequisites and Requirements
Merging Ethernet connections on a Mac requires specific hardware and software configurations to ensure successful implementation and optimal performance. Understanding the prerequisites and compatibility considerations is crucial before proceeding.
Hardware Requirements
The hardware requirements for merging Ethernet connections on a Mac are relatively straightforward. The primary requirement is a Mac computer with multiple Ethernet ports. Macs typically have at least one Ethernet port, but some models, such as the iMac Pro, have two or more.
Additionally, you will need:
- A router or switch that supports link aggregation or port trunking.
- Ethernet cables of sufficient length to connect your Mac to the router or switch.
Software Requirements
The software requirements for merging Ethernet connections on a Mac are minimal. Your Mac must be running macOS 10.7 Lion or later. The operating system includes the necessary networking tools and features to support link aggregation.
Compatibility Considerations
Compatibility between your Mac, network devices, and operating system is essential for successful merging.
You can merge Ethernet connections on your Mac to increase speed, especially if you’re on a network with multiple ports. But remember, boosting network speed isn’t the only way to keep your online activity private. If you’re concerned about privacy, check out this guide on how to make Safari Private Browsing much more private.
Once you’ve secured your browsing, you can focus on optimizing your network connection for speed.
Network Device Compatibility
Link aggregation or port trunking is a feature supported by many modern routers and switches. However, it’s crucial to check the documentation for your specific devices to confirm compatibility. Ensure that the router or switch supports the specific link aggregation standard you intend to use.
- IEEE 802.3ad (LACP):This is the most common link aggregation standard and is widely supported by modern network devices.
- Cisco EtherChannel:This is a proprietary link aggregation protocol developed by Cisco. It’s often found in Cisco routers and switches.
Operating System Compatibility
As mentioned earlier, your Mac must be running macOS 10.7 Lion or later to support link aggregation. Older versions of macOS may not have the necessary networking features.
Network Device Configuration
Before merging Ethernet connections on your Mac, you need to configure your network devices to support link aggregation. The specific configuration steps will vary depending on the router or switch model. However, the general process involves:
1. Enabling Link Aggregation
Locate the link aggregation or port trunking settings in your router or switch configuration interface. Enable link aggregation and configure the desired settings, such as the number of ports to aggregate and the link aggregation mode.
If you’re looking to give your Mac’s network speed a boost, you can actually merge multiple Ethernet connections. It’s a little known trick that can really make a difference, especially if you’re dealing with a lot of data transfer. And speaking of Apple tricks, did you know you can disable calls on other Apple devices?
Check out Pro Tip: How to disable calls on other Apple devices to learn more. Anyway, back to merging Ethernet connections, the process is actually pretty simple and involves using a utility called “Network Link Conditioner.” Give it a shot, you might be surprised at the results!
2. Creating a Link Aggregation Group
Group the Ethernet ports that you want to merge. This involves assigning them to a specific link aggregation group.
3. Configuring the Ports
Set the ports in the link aggregation group to the same speed, duplex mode, and flow control settings. This ensures that the ports operate synchronously and avoid conflicts.
4. Connecting Your Mac
Connect the Ethernet cables from your Mac to the ports in the link aggregation group on your router or switch.
Step-by-Step Guide to Merging Ethernet Connections: How To Merge Ethernet Connections On Mac To Boost Network Speeds
Now that you have a good understanding of the prerequisites and configuration, let’s dive into the actual process of merging Ethernet connections using Link Aggregation (LAG) on your Mac. This process involves configuring your Mac’s Network settings and your network hardware (like a switch) to create a single, faster connection from multiple Ethernet ports.
Configuring Network Settings on Your Mac
The first step is to configure your Mac’s Network settings to enable Link Aggregation. This will allow your Mac to recognize and utilize the combined bandwidth from multiple Ethernet connections.
- Open System Settingson your Mac. This can be accessed by clicking the Apple icon in the top left corner of your screen and selecting System Settings.
- Select Networkfrom the left-hand menu.
- Click the +button at the bottom of the Network pane to add a new network interface.
- From the Interfacedropdown menu, select Ethernet.
- Choose a name for your new network interface. This name will be used to identify your combined connection. For example, you can call it “Merged Ethernet”.
- In the Configure IPv4section, choose Using DHCPif your network is configured with DHCP or Manuallyif you want to manually configure your IP address. If you choose Manually, you’ll need to provide your IP address, subnet mask, and router address.
- In the Configure IPv6section, choose Automaticallyif your network supports IPv6 or Manuallyif you want to manually configure your IPv6 address. If you choose Manually, you’ll need to provide your IPv6 address, prefix length, and router address.
- Now, here’s the crucial part: In the Advancedsettings, click the Link Aggregationtab.
- Under Link Aggregation, check the box next to Enable Link Aggregation. This will enable your Mac to combine multiple Ethernet connections into a single, faster connection.
- Select the Ethernet interfaces you want to combine from the list of available interfaces. Make sure you have physically connected your Mac to your switch using the desired Ethernet ports.
- Click OKto save your changes.
You’ve now successfully configured your Mac to use Link Aggregation. The next step is to configure your network switch.
Configuring Your Network Switch for Link Aggregation
The configuration of your network switch for Link Aggregation varies depending on the specific model and brand of the switch. However, the general steps involve creating a LAG group and assigning the relevant ports to that group. Here’s a general Artikel:
- Access the web interface of your network switch. This can be done by entering the IP address of the switch in a web browser. The default IP address and login credentials are usually provided in the switch’s documentation.
- Navigate to the Link Aggregation settings section. The exact location may vary depending on the switch model.
- Create a new Link Aggregation Group (LAG). This group will represent your combined Ethernet connection.
- Assign the Ethernet ports that you want to combine to this LAG group. Make sure the ports you select on your Mac and your switch match.
- Save your changes.
After configuring your network switch, your Mac should automatically recognize the combined Ethernet connection. You can verify this by checking the Network settings on your Mac.
Verifying Successful Link Aggregation
To verify that your Link Aggregation is working correctly, you can check the Network settings on your Mac and monitor your network traffic.
- Open System Settingson your Mac and select Network.
- You should see your newly created “Merged Ethernet” interface in the list of network interfaces.
- Click the Infobutton next to the “Merged Ethernet” interface to see detailed information about the connection. You should see the status of all the combined Ethernet ports. All ports should be active and showing a combined bandwidth.
- You can also use network monitoring tools to track the traffic flowing through your combined connection. These tools can show you the bandwidth usage of each individual port and the overall combined bandwidth. This will help you verify that all your Ethernet ports are working together to provide a faster connection.
If you see the combined bandwidth and all the ports are active, you’ve successfully configured Link Aggregation on your Mac. You can now enjoy the benefits of a faster and more reliable network connection.
Troubleshooting and Common Issues
Merging Ethernet connections on a Mac can be a powerful way to boost your network speeds, but it’s not always a smooth process. You might encounter some hurdles along the way, so understanding potential issues and how to troubleshoot them is crucial.
Connectivity Problems
Connectivity problems can arise during or after merging Ethernet connections. These issues can manifest in various ways, such as slow internet speeds, intermittent connection drops, or complete inability to connect to the network.
- Incorrectly configured network settings:Double-check that the network settings for both Ethernet connections are configured correctly, including IP addresses, subnet masks, and gateway addresses. Ensure that the settings don’t conflict with each other.
- Network driver issues:Outdated or corrupted network drivers can cause connectivity problems. Update your network drivers to the latest version available from the manufacturer.
- Network hardware issues:Faulty network cables, Ethernet ports, or network adapters can lead to connectivity problems. Check your cables for damage, try using different ports on your router and Mac, and consider replacing any faulty hardware.
- Firewall or security software conflicts:Firewall or security software might block or interfere with the merged Ethernet connections. Temporarily disable your firewall or security software to see if it resolves the issue. If it does, you might need to configure your firewall to allow the merged connections.
- Network congestion:Excessive network traffic can lead to slow speeds or intermittent connection drops. Try reducing network usage on other devices or optimize your network configuration to reduce congestion.
Speed Limitations
While merging Ethernet connections can theoretically increase network speeds, you might not achieve the expected speed boost.
- Network bottleneck:A bottleneck in your network infrastructure, such as a slow router or internet service provider (ISP) limitations, can prevent you from achieving the full potential of merging Ethernet connections. Identify and address the bottleneck to improve overall network performance.
- Hardware limitations:The speed of your network interface cards (NICs) and the capabilities of your Mac can limit the overall speed. Ensure your hardware is capable of handling the combined bandwidth of both Ethernet connections.
- Software limitations:Some applications or operating system features might not fully utilize the combined bandwidth of merged Ethernet connections. Check for software updates or compatibility issues.
Other Network Errors
You might encounter other network errors while merging Ethernet connections.
You can boost your Mac’s network speed by merging Ethernet connections. This process is similar to how you can get a sneak peek at the latest iOS features by installing the developer beta. If you’re looking to get your hands on iOS 17 early, check out How to install the iOS 17 Developer Beta for a step-by-step guide.
Once you’ve got your iOS beta running, you can then return to your Mac and experiment with merging Ethernet connections for a speed boost.
- Duplicate IP address conflict:If both Ethernet connections are assigned the same IP address, you will encounter a conflict. Ensure that each connection has a unique IP address.
- DNS resolution issues:Problems with DNS resolution can prevent you from accessing websites or online services. Clear your DNS cache or check your DNS settings for errors.
- Network security issues:Network security vulnerabilities can compromise your connection. Ensure that your router and Mac have the latest security updates and consider using a VPN for added security.
Advanced Network Optimization Techniques
Beyond merging Ethernet connections, there are several additional network optimization techniques you can explore to boost your Mac’s network performance. These techniques involve managing network traffic, prioritizing specific applications, and optimizing DNS resolution.
Network Traffic Prioritization
Network traffic prioritization allows you to control how your Mac allocates bandwidth to different applications and tasks. This is particularly useful when you have multiple applications running simultaneously, especially those demanding significant bandwidth, such as video conferencing, online gaming, or large file transfers.
- System Preferences:On your Mac, open System Preferencesand navigate to Network. Select the network connection you’re using (e.g., Ethernet) and click Advanced.
- Traffic Shaping:In the Advancedwindow, go to the Traffic Shapingtab. Here, you can configure rules to prioritize specific applications or types of network traffic.
For instance, you can prioritize video conferencing traffic over web browsing, ensuring smooth video calls even when other applications are using the network.
- Third-Party Tools:Some third-party network management tools offer more advanced traffic prioritization features. These tools often provide detailed network traffic analysis and allow for granular control over bandwidth allocation.
Quality of Service (QoS) Settings
QoS settings work hand-in-hand with network traffic prioritization. They allow you to define specific bandwidth allocation rules for different types of network traffic. This ensures that critical applications, such as real-time communication, receive the bandwidth they need to perform optimally.
- Router QoS:Many modern routers come with built-in QoS settings. You can access these settings through your router’s web interface.
- QoS in macOS:macOS also has some basic QoS settings. You can find these settings within the Networkpane in System Preferences.
- Custom QoS Rules:Advanced users can create custom QoS rules using command-line tools or third-party applications.
These rules can be tailored to specific network needs and applications.
DNS Caching and Optimization
DNS (Domain Name System) caching plays a crucial role in speeding up website loading times. When you visit a website, your Mac queries a DNS server to translate the website’s domain name into its IP address. DNS caching stores these translations locally, so subsequent requests to the same website are resolved much faster.
- System-Level Caching:macOS includes built-in DNS caching. You can view and manage this cache using the dscacheutilcommand-line tool.
- Third-Party DNS Servers:Consider using a public DNS server known for its speed and reliability. Popular options include Google Public DNS (8.8.8.8 and 8.8.4.4) and Cloudflare DNS (1.1.1.1 and 1.0.0.1).
- DNS Optimization Tools:Some third-party DNS optimization tools can further enhance DNS performance by caching DNS records locally and using intelligent routing algorithms.
Security Considerations
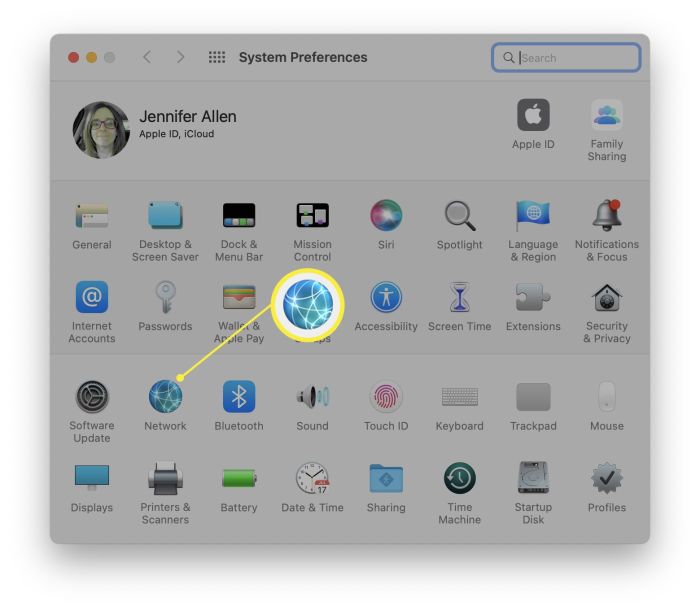
Merging Ethernet connections can significantly boost your network speed, but it’s crucial to consider the security implications. Network merging introduces potential vulnerabilities that can expose your system to threats. Understanding these risks and taking appropriate measures to secure your network is essential to prevent unauthorized access and data breaches.
Potential Vulnerabilities and Threats, How to Merge Ethernet connections on Mac to boost network speeds
Network merging can create new attack vectors that malicious actors can exploit. Here are some common vulnerabilities and threats:
- Increased Attack Surface:Merging Ethernet connections effectively expands your network’s attack surface, providing more entry points for potential attackers. This means that a single compromised connection could potentially grant attackers access to your entire network.
- Network Segmentation:While network merging aims to improve speed, it can also make it more challenging to segment your network. Network segmentation involves dividing your network into smaller, isolated subnets, limiting the impact of a security breach. When you merge connections, you essentially remove these boundaries, potentially making it easier for attackers to move laterally within your network.
- Misconfiguration:Improperly configured network settings can lead to security vulnerabilities. This is especially true when merging multiple connections, as you’re dealing with a more complex network environment. For example, if you fail to properly configure firewalls or network access control lists (ACLs), you might leave your network vulnerable to unauthorized access.
- Man-in-the-Middle (MitM) Attacks:In a MitM attack, an attacker intercepts communication between two parties, potentially gaining access to sensitive information. When merging Ethernet connections, you might introduce additional points where MitM attacks can occur. This is particularly relevant if you’re using unsecured wireless networks or connecting to public Wi-Fi hotspots.
Securing Your Network
To mitigate security risks associated with network merging, consider implementing the following measures:
- Use Strong Passwords:Ensure that all your network devices, including routers, switches, and access points, are protected with strong, unique passwords. This will help prevent unauthorized access to your network.
- Enable Network Segmentation:Even though merging connections can make segmentation more challenging, it’s still highly recommended. Use virtual LANs (VLANs) or other network segmentation techniques to isolate sensitive parts of your network from potentially vulnerable connections.
- Configure Firewalls:Install and configure firewalls on all your network devices to block unauthorized access and prevent malicious traffic from entering your network. Regularly update your firewall rules to reflect changes in your network configuration and address emerging security threats.
- Implement Network Access Control (NAC):NAC solutions can help you control access to your network based on device identity and security posture. This ensures that only authorized and secure devices can connect to your network.
- Use a VPN:If you’re connecting to public Wi-Fi networks or using unsecured connections, consider using a VPN (Virtual Private Network). A VPN encrypts your internet traffic and routes it through a secure server, making it more difficult for attackers to intercept your data.
- Keep Your Software Updated:Regularly update your operating system, applications, and network devices to patch security vulnerabilities. Software updates often include security patches that can protect your network from known threats.
- Use Antivirus and Anti-malware Software:Install and maintain antivirus and anti-malware software on all your devices to detect and remove malware that could compromise your network.
- Monitor Your Network:Regularly monitor your network for suspicious activity and security breaches. Use intrusion detection systems (IDS) and security information and event management (SIEM) tools to identify potential threats and respond quickly to incidents.
Alternative Network Speed Enhancement Methods
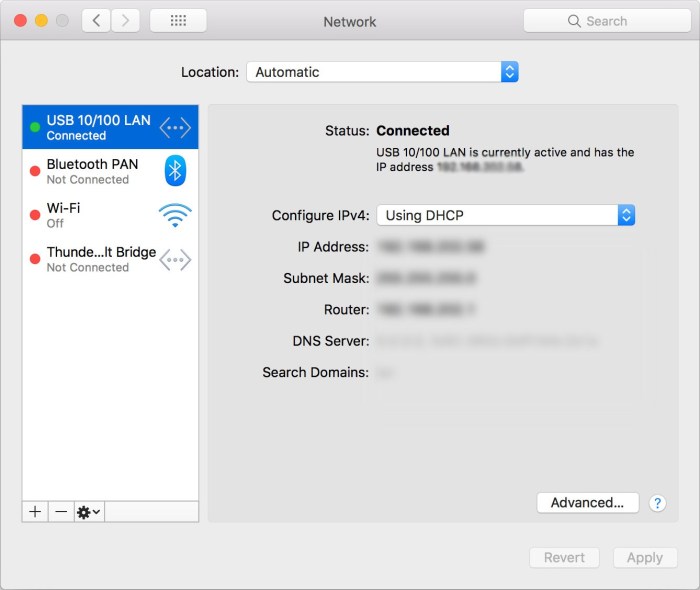
Merging Ethernet connections is a powerful technique for boosting network speeds, but it’s not the only way to achieve faster performance. Several other methods can significantly improve your Mac’s network speed, each with its own advantages and disadvantages.
Upgrading Your Internet Plan
Upgrading your internet plan is the most direct way to increase your network speed. A faster plan offers higher download and upload speeds, which translates to quicker file transfers, smoother video streaming, and more responsive online gaming. Consider factors like your internet usage patterns, budget, and the availability of different plans in your area.
Optimizing Network Drivers
Outdated or faulty network drivers can hinder network performance. Optimizing your network drivers ensures they are up-to-date and compatible with your hardware and operating system. Updating drivers can resolve issues like slow connection speeds, dropped connections, and network instability.
Check your Mac’s System Preferences for updates or visit the manufacturer’s website for the latest driver versions.
Minimizing Network Interference
Wireless networks can be susceptible to interference from other devices, appliances, and even walls. Minimizing network interference improves signal strength and reduces network congestion. Try relocating your router to a central location, avoiding placing it near other electronic devices, and using a wired connection whenever possible.
Conclusion
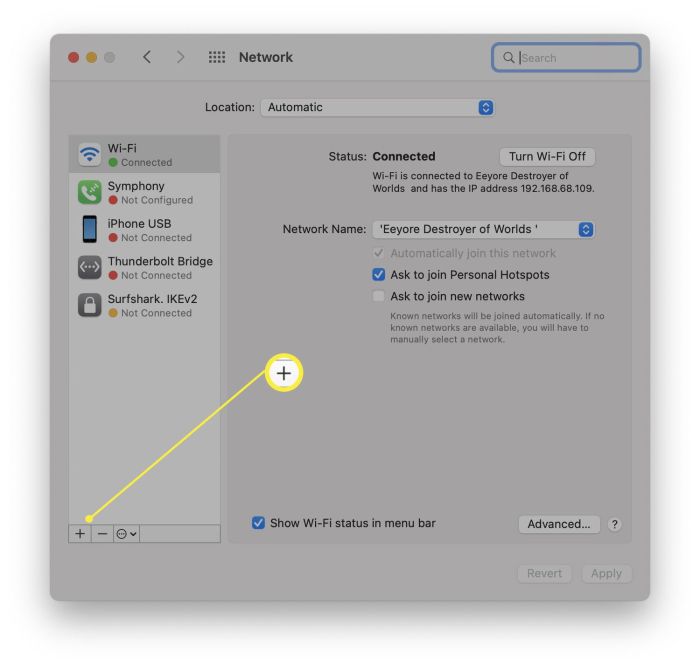
By merging Ethernet connections, you can unlock the full potential of your network, enjoying blazing-fast speeds and a smoother online experience. Whether you’re a creative professional working with large files, a gamer demanding low latency, or simply someone who wants to enjoy a seamless online experience, merging Ethernet connections is a game-changer.
With the right setup and a little know-how, you can easily transform your Mac’s network performance and experience the power of a truly connected world.
FAQ Overview
What if my router doesn’t support Link Aggregation?
If your router doesn’t support Link Aggregation, you can explore other methods like bonding or channel bonding. However, these methods might have different limitations or require specific network configurations. Check your router’s documentation or contact your internet service provider for more information.
Can I merge wireless connections like Wi-Fi?
No, merging Ethernet connections primarily focuses on wired connections. While Wi-Fi connections can be combined using technologies like Wi-Fi 6, it’s not the same as merging Ethernet connections.
Is merging Ethernet connections always better?
While merging Ethernet connections can significantly boost speed, it’s not always the best solution. Factors like your internet plan, network traffic, and the capabilities of your router and network devices can influence the effectiveness of this technique. It’s crucial to evaluate your specific needs and network setup before implementing it.