How to master Split View on the Mac sets the stage for this enthralling narrative, offering readers a glimpse into a story that is rich in detail and brimming with originality from the outset. Split View, a powerful feature on macOS, lets you effortlessly multitask by dividing your screen into two separate windows.
Whether you’re a student juggling coursework, a creative professional working on multiple projects, or simply someone who likes to keep things organized, Split View can dramatically enhance your productivity.
This guide will take you through the ins and outs of Split View, from its basic functionality to advanced techniques and troubleshooting tips. We’ll explore how to activate Split View, work with multiple applications, navigate documents and files, and even customize Split View settings to suit your individual needs.
We’ll also discuss how to leverage Split View for specific tasks and workflows, making it an indispensable tool for any Mac user.
Understanding Split View
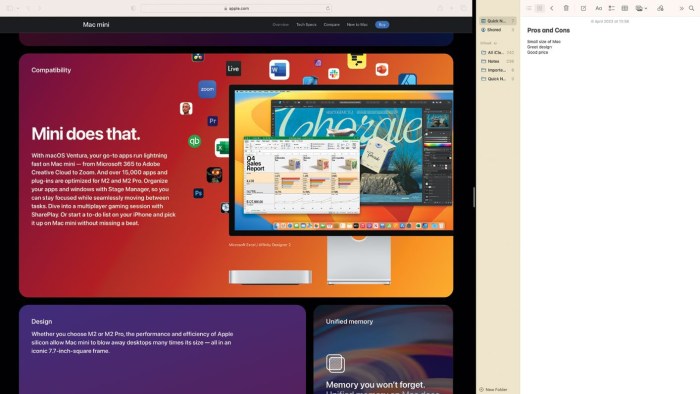
Split View is a feature on macOS that lets you view and interact with two applications side-by-side on your screen. This allows you to multitask more efficiently by keeping both apps visible and accessible at the same time.
Benefits of Using Split View
Split View can significantly enhance your productivity by providing a streamlined way to manage multiple tasks. Here are some of the benefits:
- Increased Screen Real Estate:Split View maximizes your screen space by dividing it into two equal halves, giving you more room to work with each application.
- Seamless Switching Between Applications:You can easily switch between the two apps in Split View by simply clicking on the desired window. This eliminates the need to constantly minimize and maximize windows, saving you time and effort.
- Enhanced Focus and Concentration:By keeping both apps visible, Split View helps you maintain focus on the tasks at hand without constantly switching between windows. This can improve your productivity and reduce distractions.
- Improved Collaboration:When working with multiple applications that require you to refer to information in both, Split View makes it easier to compare and contrast data. This can be particularly useful for tasks like writing documents while referencing research materials or editing images while checking design specifications.
Activating Split View
Split View is a powerful feature on macOS that lets you work with two apps side-by-side on your screen. It’s a great way to multitask and increase your productivity. There are a few different ways to activate Split View, and we’ll cover them all in this section.
Using Keyboard Shortcuts
Keyboard shortcuts are a quick and easy way to activate Split View. Here are the steps:
- Open the two apps you want to use in Split View.
- Select one of the apps.
- Press and hold the Control key and then press the Arrow key that corresponds to the direction you want the app to be displayed in Split View.For example, if you want the app to be displayed on the left side of the screen, press the Left Arrow key.
- Release the keys.The app will resize and move to the desired side of the screen, and the other app will fill the remaining space.
You can use the following keyboard shortcuts to activate Split View:
- Control + Left Arrow:Move the app to the left side of the screen.
- Control + Right Arrow:Move the app to the right side of the screen.
Using the Trackpad or Mouse
You can also activate Split View using your trackpad or mouse. Here are the steps:
- Open the two apps you want to use in Split View.
- Hover your mouse over the green maximize button in the top-left corner of the window of the app you want to use in Split View.
- Click and hold the green button, and then drag the app to the left or right side of the screen.
- Release the mouse button.The app will resize and move to the desired side of the screen, and the other app will fill the remaining space.
You can also use the three-finger swipe gestureon your trackpad to activate Split View. To do this, open the two apps you want to use in Split View, then select one of the apps and swipe three fingers to the left or right. The app will move to the corresponding side of the screen, and the other app will fill the remaining space.
Using Split View with Multiple Applications
Split View lets you work with two applications side-by-side on your Mac screen. This can be incredibly useful for multitasking, like writing a document while researching information online or editing a video while checking your email.
Opening Two Applications in Split View
You can open two applications in Split View in a few ways.
- Drag and Drop:Open the two applications you want to use in Split View. Then, click and drag the title bar of one application to the left or right edge of the screen. The application will snap into place, and you’ll see a preview of the other application you can use to fill the remaining screen space.
Split View on the Mac is a total game-changer for productivity, letting you work on two things at once. But what about privacy? If you’re browsing the web, you might want to check out How to make Safari Private Browsing much more private to make sure your online activity stays under wraps.
Once you’ve got your privacy sorted, you can really get into the groove with Split View, multitasking like a pro.
Release the mouse button, and the second application will appear in Split View.
- Use the Control Center:Open the two applications you want to use in Split View. Then, click the Control Center icon in the menu bar. Click the “Split View” button and select the application you want to use in Split View. You can then choose the second application from the list that appears.
- Use Keyboard Shortcuts:Open the two applications you want to use in Split View. Then, press and hold the Optionkey, and click the green maximize button in the top-left corner of one of the application windows. This will open the application in Split View.
You can then choose the second application from the list that appears.
Resizing and Repositioning Applications
Once you have two applications in Split View, you can resize and reposition them to your liking.
- Resize:To resize an application, hover your mouse over the divider between the two applications. The cursor will change to a double-headed arrow. Drag the divider to adjust the size of the application windows.
- Reposition:To reposition an application, click and drag the title bar of the application to the opposite side of the screen. The application will switch places with the other application in Split View.
Switching Between Applications
Switching between applications in Split View is easy. You can use your mouse to click on the application you want to use, or you can use keyboard shortcuts.
- Click:Simply click on the application window you want to use.
- Keyboard Shortcuts:Use the Command + Tabkeyboard shortcut to cycle through the open applications. You can also use the Control + Arrow Keysto move the focus between the two applications in Split View.
Advanced Split View Techniques
Split View is a powerful feature on macOS, but there’s even more to discover beyond the basics. Let’s explore some advanced techniques that can supercharge your multitasking workflow.
Split View with Multiple Monitors
Using Split View with multiple monitors significantly enhances your productivity by expanding your workspace. You can simultaneously view and work on different applications across multiple screens. This setup is ideal for tasks requiring extensive reference material, side-by-side comparisons, or independent workflows.
For example, you could have a spreadsheet open on one monitor while working on a presentation on the other, seamlessly switching between tasks as needed.
Split View with Third-Party Applications
While Split View is primarily designed for Apple’s native applications, it can be used with many third-party apps as well. Some apps may have built-in Split View compatibility, while others might require additional settings or adjustments.
For instance, you might be able to use Split View with a specific productivity tool, a design application, or a coding editor, depending on the app’s capabilities.
Customizing Split View Settings
Split View offers a range of customization options to tailor its functionality to your preferences. You can fine-tune aspects like the screen split ratio, window resizing behavior, and even enable specific keyboard shortcuts for better control.
For instance, you could adjust the split ratio to dedicate more screen space to a specific application, or you could set a keyboard shortcut to quickly activate Split View with your preferred applications.
Troubleshooting Split View Issues: How To Master Split View On The Mac
Alright, you’ve mastered the basics of Split View, but what happens when things go wrong? Don’t worry, it’s not always smooth sailing. This section will help you troubleshoot common Split View issues and get your multitasking back on track.
Split View is a super helpful feature on the Mac, letting you work on two apps side-by-side. It’s super easy to use, but if you want to take it to the next level, try customizing the appearance of your Live Photos with a new thumbnail.
You can learn how to do that here. Once you’ve got that down, you’ll be able to rock Split View with a personalized touch, which is always a plus.
Resolving Common Split View Issues
Let’s start with some common solutions for the most frequent Split View problems.
- Split View Not Activating:If you can’t get Split View to activate, try these steps:
- Check for Updates:Make sure your Mac’s operating system and applications are up to date. Outdated software can sometimes cause compatibility issues.
- Force Quit Applications:If an application is misbehaving, force quitting it might help. Go to “Apple Menu > Force Quit” and select the problematic application.
- Restart Your Mac:Sometimes a simple restart can clear up minor glitches.
- Split View Not Displaying Correctly:If your windows aren’t splitting properly, you might need to adjust the display settings.
- Adjust Display Resolution:Go to “System Settings > Displays” and make sure the resolution is set to the recommended value for your monitor.
- Check for Multiple Displays:If you’re using multiple monitors, ensure that both displays are working correctly.
- Split View Windows Overlapping:If your windows are overlapping instead of splitting, try these solutions:
- Resize Windows:Use the mouse to resize the windows so they fit neatly within the Split View layout.
- Use the “Tile Windows” Option:In the “Window” menu, select “Tile Windows” to automatically arrange your windows in a Split View layout.
Troubleshooting Split View Activation
If Split View isn’t activating, it could be a compatibility issue or a problem with your Mac’s settings.
- Application Compatibility:Not all applications are compatible with Split View. If you’re trying to use an older application or one that’s not designed for Split View, it might not work.
- Check Trackpad/Mouse Settings:Ensure that your trackpad or mouse settings are correctly configured for Split View activation.
- Disable Accessibility Features:Certain accessibility features, like “Sticky Keys” or “Mouse Keys,” can sometimes interfere with Split View activation. Try temporarily disabling them to see if it resolves the issue.
Addressing Application Compatibility Issues
Sometimes, Split View might not work as expected with certain applications.
- Update Applications:Outdated applications might not support Split View. Updating them to the latest version could resolve the issue.
- Check for Developer Updates:Some developers release updates specifically for Split View compatibility. Check the application’s website or app store for updates.
- Use Alternative Applications:If an application is causing issues, consider using an alternative application that is known to be compatible with Split View.
Tips and Tricks for Split View Mastery

Split View on macOS is a powerful tool for multitasking, but to truly master it, you need to understand some of the subtle nuances and techniques that can optimize your workflow. This section explores various tips and tricks to help you unlock the full potential of Split View.
Optimizing Split View for Productivity
Split View is designed to help you focus on two tasks at once, but with a little planning, you can make it even more efficient.
- Choose the Right Apps: Not all apps are created equal when it comes to Split View. Some apps, like text editors and web browsers, work exceptionally well, while others, like video editing software or complex design programs, might not be as intuitive.
Consider your specific tasks and choose apps that are well-suited for a side-by-side view.
- Utilize Keyboard Shortcuts: Keyboard shortcuts can speed up your Split View workflow significantly. For example, pressing Command + Option + Left Arrowor Command + Option + Right Arrowwill instantly split your current window into Split View. This is much faster than using the mouse to drag and drop.
- Customize Window Sizes: Split View automatically divides the screen into equal halves, but you can customize the size of each window by dragging the divider bar between them. This allows you to prioritize one app over the other depending on your needs.
Leveraging Split View for Specific Tasks
Split View is incredibly versatile and can be tailored to various tasks and workflows.
- Writing and Research: For writing tasks, you can have your word processor on one side and a web browser on the other, allowing you to easily reference information and copy text between windows. This is especially useful for research-heavy writing projects.
- Code Editing and Debugging: Developers often use Split View to have their code editor on one side and a terminal or browser window on the other. This allows them to view code, execute commands, and check the output of their programs simultaneously.
- Creative Projects: Artists and designers can use Split View to compare different versions of their work, reference color palettes, or view tutorials alongside their design software.
Creative Uses for Split View
Split View can be used in unexpected ways to enhance your productivity and creativity.
- Compare Documents: You can open two versions of the same document in Split View to quickly compare changes or review edits.
- Presentation Preparation: During a presentation, you can have your presentation slides on one side and your notes on the other, allowing you to smoothly transition between the two.
- Video Editing: For basic video editing, you can use Split View to view the video timeline on one side and the preview window on the other, enabling a more streamlined editing process.
Illustrative Examples of Split View Use Cases
Split View is a powerful feature that allows you to use two applications side-by-side on your Mac. This can be incredibly useful for a variety of tasks, from writing and researching to coding and testing. Split View can help you be more productive by letting you easily switch between apps without having to constantly minimize and maximize windows.
Examples of Split View Use Cases, How to master Split View on the Mac
Split View can be used in many different ways to improve your workflow. Here are a few examples of how you can use Split View for various tasks:
| Task | Applications | Split View Usage |
|---|---|---|
| Writing and Researching | Word Processor, Web Browser | Open your word processor on one side of the screen and a web browser on the other. This allows you to easily reference research materials while writing. |
| Coding and Testing | Code Editor, Web Browser | Open your code editor on one side of the screen and a web browser on the other. This allows you to quickly test your code in a browser while editing it. |
| Editing and Reviewing | Image Editor, File Manager | Open your image editor on one side of the screen and a file manager on the other. This allows you to easily access and review images while editing them. |
Split View in Specific Professional Fields
Here are some examples of how Split View can be used in specific professional fields:
Design
- Designers can use Split View to view their designs in different browsers or on different devices simultaneously. This allows them to see how their designs will look on different screen sizes and resolutions.
- They can also use Split View to compare different versions of their designs or to work on multiple design projects at the same time.
Writing
- Writers can use Split View to reference research materials while writing. They can also use Split View to edit their work in one window while viewing a draft in another window.
- Writers can use Split View to collaborate with others on writing projects. For example, they can use Split View to share a document with a co-author and edit it together in real-time.
Programming
- Programmers can use Split View to view their code in one window and the output of their code in another window. This allows them to quickly debug their code and see the results of their changes.
- They can also use Split View to view different parts of their code simultaneously, such as the source code and the documentation. This can help them to understand the code better and to make changes more efficiently.
Comparing Split View with Other Multitasking Techniques
Split View is a powerful multitasking feature on macOS, but it’s not the only way to manage multiple applications. Let’s explore how Split View stacks up against other multitasking techniques like Mission Control and Spaces.
Mission Control and Spaces
Mission Control and Spaces provide different ways to organize and switch between open applications. Mission Control gives you a bird’s-eye view of all your open windows, allowing you to quickly switch between them. Spaces, on the other hand, let you create separate desktops (Spaces) to group related applications.
You can then easily switch between these Spaces using keyboard shortcuts or trackpad gestures.
Advantages and Disadvantages of Each Method
- Split View: Offers a side-by-side view of two applications, making it ideal for tasks that require constant interaction between applications. However, it can be limiting for situations requiring more than two applications.
- Mission Control: Provides a comprehensive overview of all open applications, making it easy to find and switch between them. But, it doesn’t offer the visual organization and focused multitasking of Split View.
- Spaces: Allows you to create separate virtual desktops for different tasks or projects. This helps maintain a clean and organized workspace. However, it can be less efficient for quick switching between related applications compared to Split View.
Recommended Multitasking Techniques for Different Scenarios
- Split View: Best for tasks that require constant interaction between two applications, like writing a document while referencing a web page.
- Mission Control: Ideal for quickly switching between many applications, like when you’re working on a presentation and need to reference multiple documents and spreadsheets.
- Spaces: Suitable for separating different projects or tasks into distinct virtual desktops, like having a dedicated Space for work and another for personal tasks.
The Future of Split View on Mac
Split View, introduced in macOS Yosemite, revolutionized multitasking on Mac by allowing users to work with two applications side-by-side. While it has been a valuable tool for many, there’s room for improvement and innovation to further enhance its capabilities.The future of Split View on Mac holds exciting possibilities, driven by advancements in technology and evolving user needs.
Potential Improvements to Split View
Split View’s potential for improvement lies in addressing user feedback and adapting to changing user needs. Here are some potential improvements that could enhance the user experience:
- Dynamic Window Resizing:Currently, Split View splits the screen into two equal halves. A dynamic resizing feature, allowing users to adjust the proportions of the windows, would provide greater flexibility and control. Imagine easily dedicating more space to one application while minimizing the other.
- Multi-App Split View:The ability to have more than two applications displayed simultaneously in a Split View layout would further enhance productivity. Imagine seamlessly working with three or four applications, such as a browser, a document editor, and a reference app, all visible on the screen.
- Improved Integration with Virtual Desktops:Seamless integration with Mission Control and virtual desktops would allow users to switch between different Split View layouts across multiple desktops. This would provide greater flexibility for managing complex workflows and keeping related applications together.
- Customizable Split View Layouts:The option to create and save custom Split View layouts would streamline workflows. Users could define specific arrangements for different tasks, such as web browsing and writing, and quickly access them with a single click. Imagine having pre-configured layouts for coding, video editing, or graphic design.
Impact of Split View on Future Mac Workflows
Split View’s evolution will likely have a significant impact on future Mac workflows. Here’s how:
- Enhanced Productivity:With improved Split View capabilities, users will be able to manage multiple tasks and applications more efficiently. This could lead to increased productivity and reduced context switching.
- Increased Focus:The ability to create focused workspaces with Split View will help users minimize distractions and concentrate on specific tasks. Imagine dedicating one Split View pane to writing a document while keeping a reference application in the other pane.
- Improved Collaboration:Split View could become a powerful tool for collaboration, enabling users to share their screens and work on projects together. Imagine two users working on the same document, with each user having a dedicated Split View pane for their edits.
Split View is super useful for multitasking on your Mac, but sometimes you need to switch between apps quickly. That’s where the ability to autofill passwords and email addresses comes in handy. Check out this article on How to autofill passwords, email addresses and more on iPhone to make your iPhone experience even smoother.
Once you’ve mastered autofill, you can seamlessly switch between your Mac and iPhone without having to type in all your info every time.
Evolution of Split View
Split View’s evolution is likely to be driven by advancements in technology, such as:
- Augmented Reality (AR):AR could enable more immersive and interactive Split View experiences. Imagine projecting virtual windows onto physical surfaces, creating a seamless blend of digital and physical spaces. This could allow users to interact with applications in a more intuitive and engaging way.
- Artificial Intelligence (AI):AI could enhance Split View by automatically suggesting optimal layouts based on user behavior and context. This could simplify the process of setting up Split View and ensure that users are always working in the most efficient layout. Imagine a system that automatically adjusts the Split View layout based on the applications you’re using or the tasks you’re performing.
- Multi-Device Support:Future Split View implementations might extend beyond the Mac, enabling users to seamlessly share Split View layouts across multiple devices. This could allow users to work on projects across their Mac, iPad, and iPhone, maintaining a consistent workflow and context.
Ultimate Conclusion

By mastering Split View, you’ll unlock a world of efficient multitasking on your Mac. You’ll be able to seamlessly switch between applications, organize your workflow, and accomplish more in less time. From simple tasks like browsing the web while writing a document to complex projects involving coding, design, or video editing, Split View empowers you to work smarter, not harder.
So, dive in, explore the possibilities, and discover how Split View can revolutionize your Mac experience.
Essential FAQs
Can I use Split View with any app?
While most applications are compatible with Split View, some might not support it. If you’re having trouble using Split View with a particular app, check the app’s documentation or contact the developer for support.
Can I use Split View on an external monitor?
Yes, you can use Split View on an external monitor. Just make sure the external monitor is connected to your Mac and that the display settings are configured correctly.
How do I adjust the size of the windows in Split View?
You can adjust the size of the windows in Split View by dragging the divider between the two windows. You can also use the keyboard shortcuts Command + Option + Left/Right Arrow to quickly resize the windows.